Propaganda
A pesquisa do Windows 10 File Explorer é uma opção útil para encontrar arquivos. Se você tiver uma pasta cheia de documentos, poderá inserir uma palavra-chave. Ou, se você não souber o nome do arquivo, mas a extensão, poderá pesquisar dessa maneira com um curinga.
A menos, é claro, que a pesquisa do File Explorer não esteja funcionando. A pesquisa do File Explorer pode ser interrompida por vários motivos. Felizmente, a maioria desses erros é fácil de resolver.
Aqui estão sete maneiras de corrigir a pesquisa do File Explorer.
1. Verifique se o serviço de pesquisa do Windows está em execução
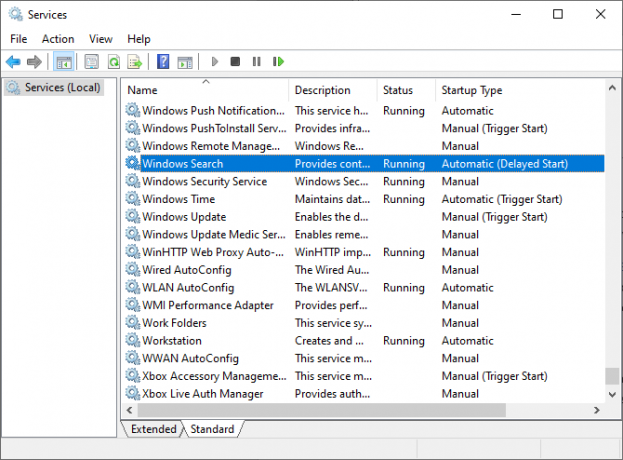
A primeira coisa a fazer é garantir que o serviço de Pesquisa do Windows esteja funcionando. Os Serviços do Windows controlam muito do que o Windows pode fazer. Se um serviço for desligado ou com erros, poderá ter consequências inesperadas. Portanto, se o serviço Windows Search estiver desativado ou quebrado, você não poderá procurar seu arquivo usando a pesquisa do File Explorer.
pressione Chave do Windows + R Para abrir a caixa de diálogo Executar, insira services.msc.
Role a lista de serviços até encontrar Pesquisa do Windows, verifique o status.
Se a Pesquisa do Windows estiver em execução, essa não é a causa do problema. Se não estiver em execução, clique duas vezes em Pesquisa do Windows para abrir as opções e, em seguida, Começar o serviço. Bater Aplique e feche as opções.
Se você deseja reiniciar o serviço de Pesquisa do Windows na esperança de dar vida a ele, selecione Pare, então Aplique, então Começar, então Aplique.
2. Reconstruir o índice de pesquisa
Se a interrupção e o início do serviço de Pesquisa do Windows não levar a pesquisa do File Explorer de volta à vida, você poderá recriar o índice de pesquisa. O índice de pesquisa é uma longa lista de todos os arquivos no seu computador. Se o Windows não tiver um índice de onde os arquivos estão, não será possível pesquisar no seu computador para dizer onde procurá-los (ou guiá-lo até eles!).
A reconstrução do índice de pesquisa pode demorar um pouco. No entanto, é uma das melhores maneiras de resolver um problema de pesquisa do Windows File Explorer.
pressione Chave do Windows + R para abrir a caixa de diálogo Executar, insira o seguinte:
rundll32.exe shell32.dll, Control_RunDLL srchadmin.dll
O painel Opções de indexação do Windows será exibido. Selecione Avançado, então sob Solução de problemas, selecione Reconstruir.
Selecione Está bem quando o Windows informar que a reconstrução levará "muito tempo", aguarde a conclusão do processo. Você pode usar o computador durante esse período, mas a pesquisa no File Explorer não funcionará até que a reindexação seja concluída.
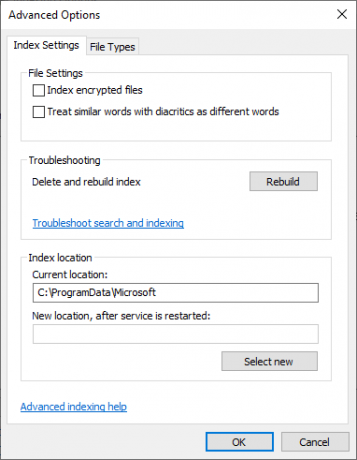
3. Verifique se o índice de pesquisa inclui os locais das unidades
Se a reconstrução do índice de pesquisa não corrigir os problemas de pesquisa do File Explorer e do Windows, verifique se as pastas que você está pesquisando estão incluídas no índice.
Reabra o painel Opções de indexação do Windows (como mostrado na seção anterior). Selecione Modificar. Agora, verifique seus locais indexados.
No mínimo, você deseja indexar sua unidade C: /. Para a maioria das pessoas, C: / contém seu sistema operacional, perfil de usuário do Windows, fotos, vídeos, músicas e documentos. Se você não incluir essas pastas no índice, a pesquisa do File Explorer perderá muitos dos seus arquivos.
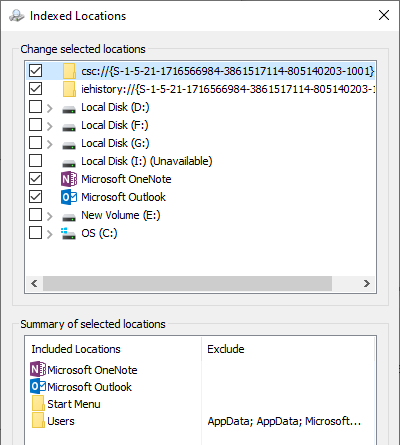
Após selecionar os locais de sua unidade, pressione Está bem. O Windows indexará os novos locais automaticamente. Dependendo do tamanho das unidades adicionadas, a indexação pode levar algum tempo.
4. Execute a solução de problemas de índice do Windows
O painel Opções de Índice do Windows também abriga uma solução de problemas. Volte para o painel Opções de índice do Windows.
Sob Solução de problemas, selecione Solucionar problemas de pesquisa e indexação. Você tem quatro opções:
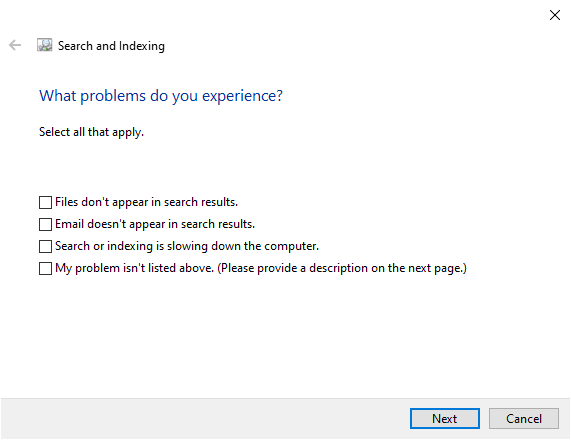
Selecione seu problema de indexação de pesquisa e continue. O Solucionador de problemas de pesquisa e indexação aplicará correções automaticamente e informará sobre quaisquer alterações.
A quarta opção é um pouco diferente. Você pode tentar descrever os problemas de pesquisa do File Explorer e o Windows 10 corresponderá com a palavra-chave aos erros e tentará fornecer uma correção. É um sucesso, como você pode imaginar.
5. Desligar Cortana
Desativar o Cortana às vezes pode dar vida ao File Explorer, como é a integração da ferramenta às opções de pesquisa do Windows. Cortana foi a causa específica de um problema quebrado do Windows Search Se sua pesquisa do Windows 10 estiver interrompida, tente esta correçãoSe você não pode procurar algo localmente no seu computador, não é o único com esse problema. Veja como corrigir a pesquisa offline no Windows 10. consulte Mais informação , também.
Clique com o botão direito do mouse na barra de tarefas e selecione Gerenciador de tarefas. Abra o Processos guia e role para baixo até Cortana. Clique com o botão direito do mouse no processo Cortana e selecione Finalizar tarefa.
Cortana será desligado e reabrido.
6. Execute o CHKDSK
Se, neste momento, a pesquisa no File Explorer ainda não estiver funcionando, é necessário considerar algumas correções mais sérias. O CHKDSK (Windows Check Disk) é uma ferramenta do sistema Windows que você pode usar para verificar o sistema de arquivos. Você pode definir o CHKDSK para corrigir quaisquer problemas nos quais ele é executado.
Tipo prompt de comando na barra de pesquisa do menu Iniciar, clique com o botão direito do mouse na melhor correspondência e selecione Executar como administrador. (Como alternativa, pressione Tecla do Windows + Xe selecione Prompt de Comando (Admin) no menu.)
Em seguida, digite chkdsk / r e pressione Enter. O comando irá procurar erros no sistema e corrigir quaisquer problemas ao longo do caminho.
7. Execute o SFC
A Verificação de arquivo do sistema (SFC) é outra ferramenta de verificação de arquivo do Windows. Em vez de verificar se há erros na unidade inteira, como o CHKDSK, a Verificação de arquivo do sistema analisa e corrige a instalação do Windows especificamente.
Antes de executar o comando SFC, é melhor verificar novamente se ele está completamente funcional.
DISM significa Manutenção e Gerenciamento de Imagens de Implantação. O DISM é um utilitário integrado do Windows com uma vasta gama de funções. Nesse caso, o comando DISM Restorehealth garante que nossa próxima correção funcione corretamente. Siga as etapas a seguir.
- Tipo Prompt de Comando (Admin) na barra de pesquisa do menu Iniciar, clique com o botão direito do mouse e selecione Executar como administrador para abrir um prompt de comando elevado.
- Digite o seguinte comando e pressione Enter: DISM / online / imagem-de-limpeza / restorehealth
- Aguarde o comando concluir. O processo pode levar até 20 minutos, dependendo da saúde do seu sistema. O processo parece travado em determinados momentos, mas aguarde a conclusão.
- Quando o processo for concluído, digite sfc / scannow e pressione Enter.
Corrigindo o File Explorer e a Pesquisa do Windows
Quando a pesquisa no File Explorer não está funcionando, a localização de um arquivo específico é demorada. A correção da pesquisa no File Explorer não demora muito e ajudará você a acompanhar os arquivos mais importantes (ou completamente perdidos!).
O Windows não é o único lugar em que a perda de uma função de pesquisa é irritante e demorada. Aqui está como você corrige a pesquisa do Outlook quando não está funcionando. Ou, se seus problemas não envolverem pesquisa, aqui estão algumas das melhores ferramentas gratuitas de reparo do Windows 10 As melhores ferramentas gratuitas de reparo do Windows 10 para corrigir qualquer problemaSe você estiver enfrentando problemas no sistema ou configurações não autorizadas, use essas ferramentas gratuitas de reparo do Windows 10 para reparar seu PC. consulte Mais informação para corrigir qualquer problema.
Gavin é escritor sênior do MUO. Ele também é o editor e o gerente de SEO do site irmão da MakeUseOf, Blocks Decoded. Ele tem uma redação contemporânea BA (Hons) com práticas de arte digital saqueadas nas montanhas de Devon, além de mais de uma década de experiência profissional em redação. Ele gosta de grandes quantidades de chá.