Propaganda
Você sabe que está chegando, os sinais de alerta estão lá e, de repente: você está sem espaço em disco. Embora isso não seja tão problemático agora como há alguns anos, já que os discos rígidos agora são expansivos e acessíveis, ocorrerá mais cedo ou mais tarde.
Especialmente se você é um jogador ou designer que usa um PC carregado com arquivos, pastas e programas grandes. Você pode estar se perguntando: "Bem, eu já tenho todos os produtos de limpeza disponíveis, o que vem a seguir?" Leia!
Nota: O artigo a seguir pressupõe que você limpe regularmente o seu PC. Se você raramente o faz, vá ao artigo a seguir para obter resumo da manutenção do PC A melhor maneira de limpar o Windows 10: um guia passo a passoNão sabe como limpar o Windows 10? Aqui está um guia passo a passo claro para deixar seu PC bonito e arrumado novamente. consulte Mais informação .
1. The Red Bar
Você só pode baixar arquivos on-line por tanto tempo antes que eles entrem em contato com você. Pior ainda, que SSD veloz
101 Guia para unidades de estado sólidoOs discos rígidos de estado sólido (SSDs) realmente atingiram o mundo da computação de gama média e alta. Mas o que eles são? consulte Mais informação pode facilmente se atolar com o programa grande ocasional.Se você já recebeu um aviso do seu PC com Windows de que seu espaço de armazenamento é baixo, verifique você mesmo clicando no menu Iniciar e digitando Arquivo. Selecione os Explorador de arquivos opção.
Role para baixo no lado esquerdo da janela e selecione Este PC.
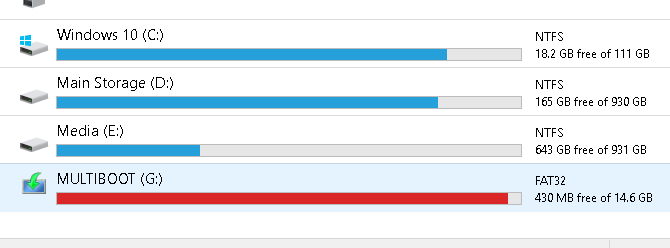
O exemplo acima é um exemplo de uma unidade flash cheia. Seu armazenamento aparecerá em vermelho quando estiver quase cheio. Você também receberá notificações do seu PC quando seu armazenamento estiver em plena capacidade.
Se o disco rígido em que o sistema operacional estiver instalado estiver cheio, o PC congelará e, às vezes, deixará de funcionar até você liberar algum espaço de armazenamento.
2. Limpeza de disco
A primeira coisa que você deve fazer para corrigir um problema de armazenamento lento é limpar o lixo presente no seu PC. Ele não mexe muito no seu PC, a menos que você esteja muito atrasado para uma limpeza.
Existem muitas maneiras comprovadas de limpar a bagunça do PC. Limpeza de disco é o método padrão Como limpar seu computador com Windows: a lista de verificação definitivaPassar algum tempo limpando o Windows pode gerar grandes melhorias de desempenho. Aqui está a lista de verificação definitiva para limpar o seu computador Windows. consulte Mais informação para limpar o lixo no Windows 10 e funciona surpreendentemente bem.
Clique no menu Iniciar e digite limpeza de disco. Selecione os Limpeza de disco opção e selecione a unidade que deseja limpar.
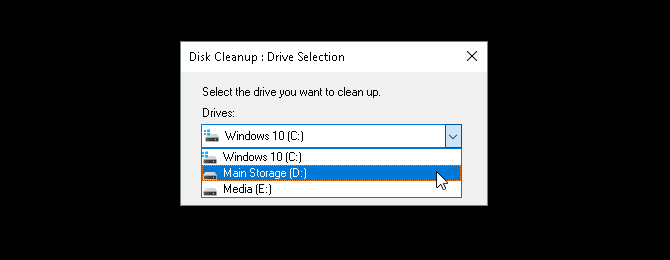
Você verá uma seleção de opções para escolher.
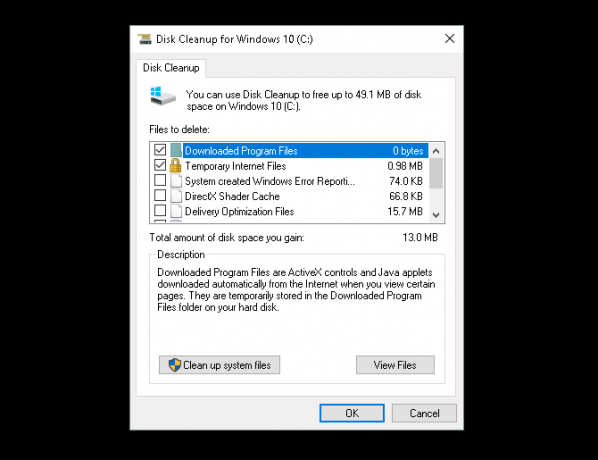
Para criar algum espaço de emergência, as seguintes opções são as menos invasivas e não exigem a exclusão dos arquivos necessários:
- Arquivos de programa baixados
- Arquivos temporários de Internet
- Miniaturas
- Arquivos temporários
- Lixeira de reciclagem
Isso cuida de arquivos estranhos e deve impedir qualquer soluço da falta de armazenamento.
3. Limpar arquivos do sistema
Os arquivos do sistema podem atrapalhar seriamente o seu PC. Para visualizar quais arquivos estranhos do sistema você possui no seu PC, selecione a opção Limpar arquivos do sistema na parte inferior da janela Limpeza de disco. Você terá que verificar novamente sua unidade.
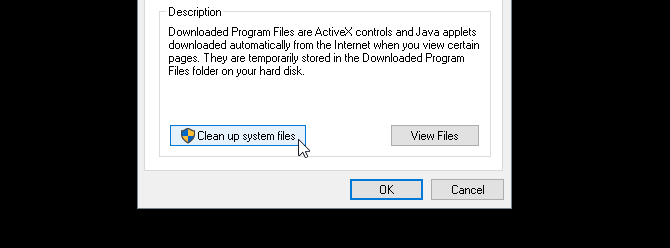
Existem algumas entradas importantes na seleção a seguir que podem liberar uma quantidade considerável de espaço em disco. Esses são:
- Limpeza do Windows Update: “A limpeza do Windows Update exclui ou compacta versões mais antigas de atualizações que não são mais necessárias e ocupam espaço.”
- Instalações anteriores do Windows: Exclui versões anteriores do Windows localizadas na unidade local, que geralmente são reservadas como sistemas operacionais de backup.
Ambas as opções, se disponíveis, são seguras para excluir se o seu PC estiver em boas condições de funcionamento. As instalações anteriores do Windows geralmente são excluídas automaticamente após cerca de 30 dias.
4. Desinstalar programas e aplicativos
A melhor maneira de criar espaço no seu PC é desinstalar programas não utilizados. Todos instalam programas de que não precisam. Com o tempo, esses programas não utilizados podem realmente aumentar.
Primeiro, comece executando o programa de desinstalação padrão. Clique no botão Iniciar e digite Painel de controle. Selecione os Painel de controle opção. Então vá para Programas> Programas e Recursos.
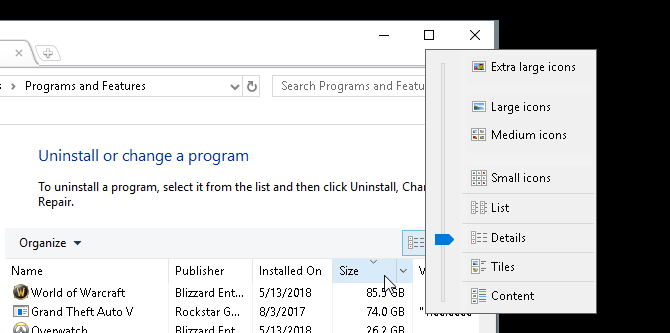
É uma boa ideia limpar os maiores programas instalados possíveis que você não usa primeiro. Para organizar seus programas, clique no botão Ícone da organização no canto superior esquerdo da sua janela e arraste o controle deslizante azul para Detalhes.
Em seguida, clique no Tamanho guia na sua janela. Seus programas aparecerão em ordem decrescente de acordo com o tamanho. Comece a percorrer seus programas e exclua os que você não usa mais, clicando com o botão direito do mouse em seu programa e selecionando Desinstalar / Alterar.
Programas de desinstalação de terceiros
Embora o programa de desinstalação padrão funcione bem, ele também pode deixar para trás arquivos grandes e ocultos. Para garantir que você excluiu completamente seus arquivos, convém pesquisar instalando um programa desinstalador de terceiros Sabe com que software desinstalar devo removê-lo?Aqui no MakeUseOf, publicamos muitos artigos revisando e destacando o software que permite desinstalar completamente e de forma limpa os aplicativos do seu sistema. Um problema que muitos de vocês enfrentam é não saber qual ... consulte Mais informação .
Minha recomendação pessoal é Revo Uninstaller. Ele localiza e exclui arquivos estranhos associados ao programa que você desinstalou. O Revo Uninstaller também pode localizar programas na área de trabalho que normalmente não aparecem nos aplicativos de desinstalação.
5. Localize "Grandes pedaços" de arquivos grandes
Um efeito colateral infeliz da arte e do entretenimento digitalizados é a confusão de armazenamento. Se você cria, joga ou assiste a filmes, grandes partes do armazenamento do seu PC serão dedicadas a arquivos grandes.
O problema? Esses arquivos grandes geralmente são incorporados em pastas obscuras.
Para visualizar e localizar arquivos grandes, você precisa baixar e instalar WinDirStat. Este programa parece congelado no tempo, mas o WinDirStat é absolutamente crucial quando se trata de localizando o tamanho e o escopo específicos das pastas no seu PC. Outra boa opção é WizTree.
Instale o aplicativo depois de liberar um pouco de espaço no seu PC. Em seguida, execute-o clicando no menu Iniciar e digitando Windirstat. Selecione os WinDirStat opção. Por fim, selecione uma das seguintes opções e clique em Está bem.
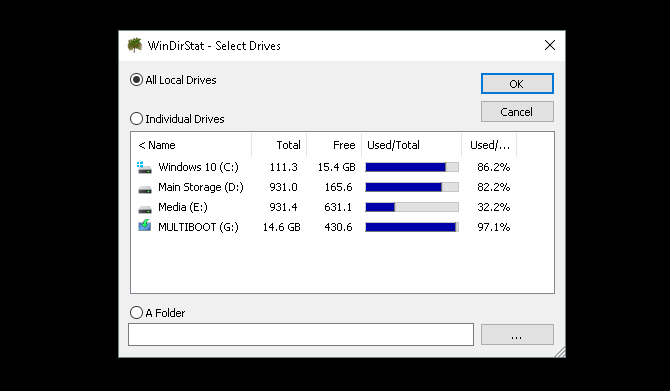
Você pode pesquisar todas as suas unidades locais, incluindo unidades USB, unidades individuais e até pastas individuais. Depois de escolher sua seleção, o programa carregará a exibição dos seus arquivos locais.
Esse processo é demorado e intenso, portanto, limite o uso de outros programas, como jogos ou editores gráficos.
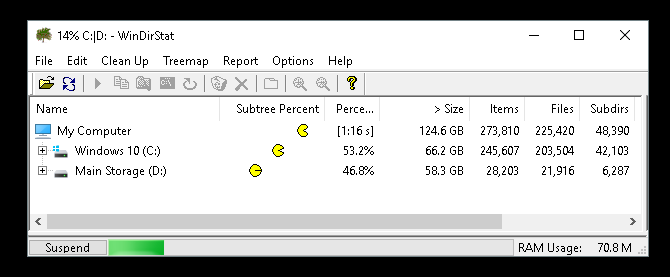
Depois que os arquivos forem carregados, você verá uma exibição codificada por cores dos seus arquivos e pastas.
Blocos maiores são blocos únicos de armazenamento. Blocos coloridos semelhantes são arquivos individuais localizados na mesma pasta.
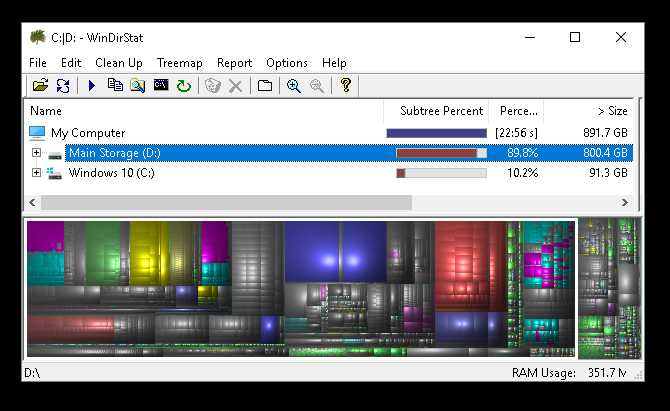
Clique em blocos individuais na parte inferior da sua janela para visualizar a localização do arquivo acima.
Você observará que a maioria dos blocos compostos de armazenamento será usada para jogos ou pastas do sistema.
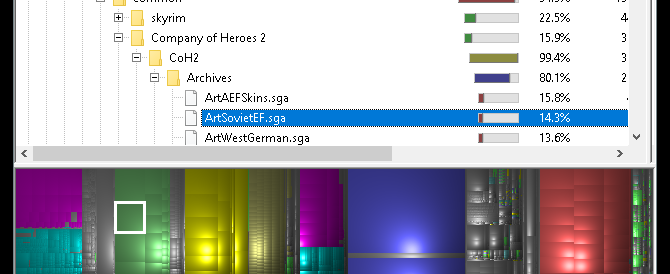
Clique em pedaços grandes e únicos, pois eles limparão mais desordem. Tente localizar um ZIP ou um complemento de jogo que você esqueceu ou parou de usar.
É surpreendentemente fácil de encontrar, pois o usuário médio de PC baixa tantos arquivos e aplicativos diferentes ao longo da vida útil do disco rígido.
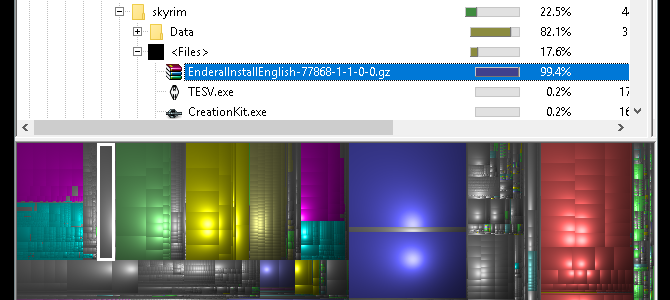
Clique com o botão direito do mouse no seu arquivo e selecione Explorer Here. Isso abrirá o seu explorador de arquivos padrão para o arquivo selecionado. Em seguida, basta excluir o arquivo ou pasta.
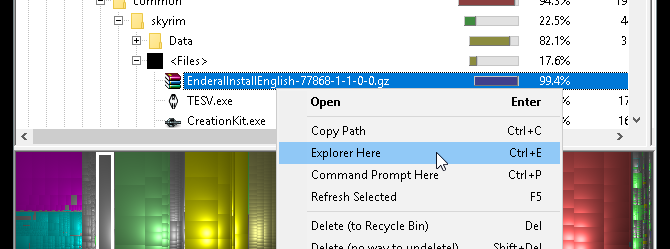
Lembre-se de que excluir partes de um programa ou jogo pode torná-las obsoletas. Se você deseja excluir um arquivo, verifique se ele não é necessário para o uso de outro. Downloads grandes e esquecidos são candidatos perfeitos.
Limpando ainda mais espaço em disco
Um download aqui e ali, e depois você sabe que o seu PC parou. Pode ser estressante decidir qual arquivo remover quando você já tiver esgotado as ferramentas de limpeza típicas.
Não se preocupe, agora você sabe exatamente como proceder para limpar toda essa confusão indesejada. Se necessário, continue com nosso artigo sobre liberando espaço em disco extra no Windows 10 6 dicas para liberar espaço em disco no Windows 10Até um terabyte de espaço de armazenamento é rapidamente preenchido com arquivos de mídia. Aqui, mostraremos como liberar facilmente gigabytes de espaço em disco no Windows 10 removendo arquivos de sistema redundantes. consulte Mais informação .
Christian é uma adição recente à comunidade MakeUseOf e um ávido leitor de tudo, desde literatura densa até histórias em quadrinhos de Calvin e Hobbes. Sua paixão pela tecnologia é comparada apenas à sua vontade e vontade de ajudar; Se você tiver alguma dúvida sobre (principalmente) qualquer coisa, fique à vontade para enviar um e-mail!


