Propaganda
Você provavelmente personalizou a barra de menus, o Dock e outros elementos no seu Mac. Mas você sabia que o macOS permite alterar a tela de login para atender às suas necessidades também?
Talvez você queira exigir um nome de usuário e uma senha ao fazer login para obter segurança adicional. Ou talvez você esqueça sua senha com frequência e gostaria de exibir uma dica. Você tem uma citação favorita que gostaria de começar o seu dia? Você pode adicionar isso à sua tela de login também.
Aqui, mostraremos como alterar facilmente a tela de login em um Mac.
Alterar a tela de login do seu Mac
A maioria das configurações da tela de login está localizada no seu Preferências do Sistema. Essas configurações permitem fazer ajustes, como ativar o login automático, exibir uma lista de usuários, mostrar botões de controle, ativar o VoiceOver e muito mais.
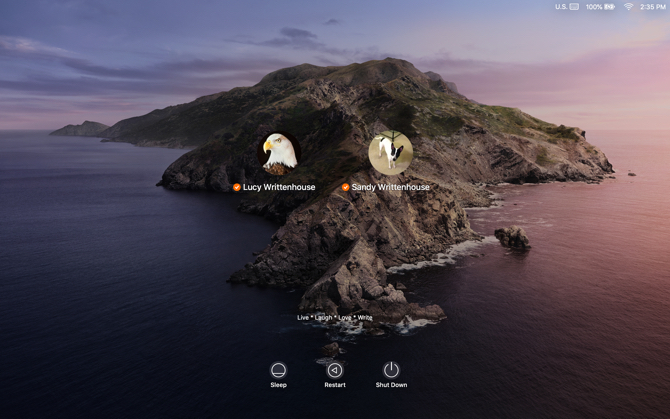
Para começar, clique no Menu da Apple > Preferências do Sistema na barra de menus e selecione Usuários e Grupos.
Antes de fazer alterações na tela de login, pode ser necessário desbloquear o
Usuários e Grupos preferências. Nesse caso, clique no ícone de cadeado no canto inferior esquerdo da janela, digite sua senha quando solicitado e clique em Desbloquear.Agora clique Opções de login na parte inferior do painel esquerdo. No lado direito da página resultante, selecione entre as seguintes opções que deseja usar na tela de login.
Configurações da tela de login do Mac
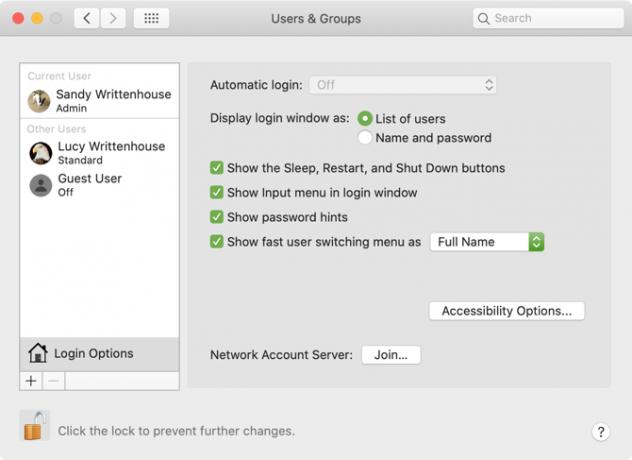
Login automático: Esse recurso permite ir diretamente para a área de trabalho quando você inicia o Mac, em vez de precisar digitar suas credenciais primeiro. Ative o login automático e digite o nome da conta e a senha do usuário para ativá-lo. É conveniente se você é o único usuário do seu Mac e sempre mantém o computador em um local seguro.
Se você tiver o FileVault ativado, o login automático será desativado por padrão. Para saber mais sobre esse recurso, confira nosso útil guia FileVault O que é o FileVault no macOS e como eu o uso?Aqui está o que você precisa saber sobre o recurso de criptografia de disco do FileVault no seu Mac e como ativar e desativar o FileVault. consulte Mais informação .
Exibir a janela de login como: Você pode escolher Lista de usuários e Nome e senha. O primeiro permite que você escolha seu nome de usuário e digite sua senha, enquanto o último exige que você insira os dois.
Se você está preocupado com segurança, escolha Nome e senha pois exige que você saiba o nome de usuário e a senha.
Mostre os botões Suspender, Reiniciar e Desligar: Marque esta caixa para exibir esses controles na tela de login.
Mostrar menu Entrada na janela de login: Ativando o Entrada O menu permite ao usuário escolher o idioma a ser usado no Mac antes de efetuar o login. Isso é útil se você alternar regularmente entre idiomas ou formatos de teclado.
Mostrar dicas de senha: Você pode ativar a exibição de dicas de senha ao clicar no ponto de interrogação ou digitar a senha incorretamente três vezes seguidas.
Para adicionar ou alterar uma dica de senha, clique em um usuário à esquerda e selecione Senha. Em seguida, pressione o Mudar senha botão. Digite sua senha antiga, juntamente com uma nova, e confirme. Em seguida, adicione sua dica de senha na parte inferior e clique em Mudar senha.
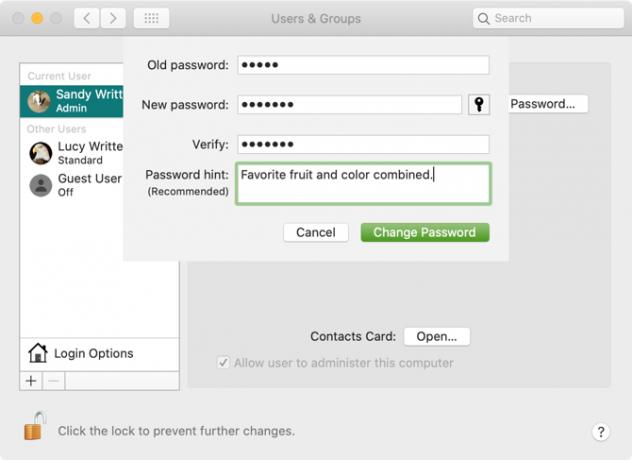
Mostrar menu de troca rápida de usuário como: Esta opção permite alternar rapidamente entre usuários de sua barra de menus do Mac. Você pode optar por exibir nomes completos, nomes de contas ou um ícone.
Quando terminar de fazer suas seleções, clique no ícone botão de bloqueio novamente para evitar novas alterações.
Ativar opções de acessibilidade na tela de login
VoiceOver, zoom, teclas de aderência e opções adicionais de acessibilidade também estão disponíveis na tela de login. Clique no Opções de acessibilidade e marque as caixas dos itens que deseja exibir.

Quando você ativa um desses recursos de acessibilidade, suas configurações se aplicam a todos os usuários na tela de login. Desativar um recurso também o desativará para todos os usuários na tela.
Adicionar uma mensagem personalizada à tela de login
Você pode adicionar uma mensagem personalizada à tela de login. Por exemplo, você pode definir sua cotação motivacional favorita para começar o seu dia. Ou você pode adicionar suas informações de contato para que uma pessoa honesta que encontre seu Mac possa entrar em contato com você para devolvê-lo.
Para adicionar uma mensagem à sua tela de login, clique no Menu da Apple > Preferências do Sistema na barra de menus e selecione segurança e privacidade.
Se necessário, clique no botão de bloqueio e digite sua senha para fazer essa alteração. Em seguida, siga estas etapas simples:
- Clique no Geral aba.
- Marque a caixa para Mostrar uma mensagem quando a tela estiver bloqueada caixa e clique em Definir mensagem de bloqueio.
- Digite a mensagem que você deseja exibir na tela de login na caixa de diálogo pop-up e clique em Está bem.

Na próxima vez que você bloquear a tela ou iniciar o Mac, você verá sua mensagem na parte inferior da tela de login.
Mude sua foto de perfil
Se você usar a tela de login com uma lista de usuários, conforme descrito anteriormente, as imagens do perfil do usuário serão exibidas acima dos nomes. Você pode alterar sua foto de perfil facilmente, se quiser.
Para alterar sua imagem, clique no Menu da Apple > Preferências do Sistema e escolha Usuários e Grupos. Em seguida, faça o seguinte para alterar sua imagem:
- Selecione seu perfil de usuário à esquerda.
- Mova o cursor sobre a foto do perfil e clique em Editar quando aparecer.
- Na janela pop-up, selecione o local da imagem que você deseja usar ou selecione Câmera para tirar uma com a câmera do seu Mac.
- Opcionalmente, use o controle deslizante de zoom para ajustar a foto.
- Clique Salve .

Entre com seu Apple Watch
Embora tecnicamente não seja uma “personalização” da tela de login, existe outra maneira de fazer login no seu Mac, além das opções de login automático ou nome e senha que mencionamos. Se você possui um Apple Watch, também pode fazer login no seu Mac.
Para ativar o recurso, clique no ícone Menu da Apple > Preferências do Sistema e escolha segurança e privacidade. Em seguida, siga estas etapas:
- Selecione os Geral aba.
- Marque a caixa para Use seu Apple Watch para desbloquear aplicativos e seu Mac. (Se o seu Apple Watch estiver executando o watchOS 3, 4 ou 5, a caixa terá o rótulo Use seu Apple Watch para desbloquear seu Mac em vez de.)
- Digite sua senha de usuário do Mac, se solicitado.

Depois de ativar esse recurso e pousar na tela de login do Mac enquanto estiver usando o Apple Watch, você verá uma breve mensagem na tela dizendo Desbloqueando com o Apple Watch.
Aparência e aparência do seu Mac
Você pode experimentar uma ou todas essas opções para descobrir o que mais gosta na tela de login do Mac. E como os recursos são fáceis de alterar, você pode ajustá-los quando quiser.
Para outras opções de personalização do macOS, consulte como mudar a área de trabalho do seu Mac As 7 principais maneiras de personalizar a área de trabalho do seu MacDeseja tornar seu Mac mais pessoal? Confira estes métodos impressionantes para personalizar o seu tema Mac e muito mais. consulte Mais informação ou personalizar o terminal no Mac para torná-lo mais útil.
Com seu bacharelado em Tecnologia da Informação, Sandy trabalhou por muitos anos no setor de TI como gerente de projetos, gerente de departamento e líder de PMO. Ela então decidiu seguir seu sonho e agora escreve sobre tecnologia em tempo integral.

