Propaganda
Você trabalha em computadores que não são seus? Você já se sentiu frustrado por não ter permissão para instalar seus próprios programas ou ter que se adaptar a configurações diferentes depois de personalizar um computador para que ele funcione perfeitamente para você?
E se eu te disser que não tem que ser assim? E se eu lhe dissesse que você poderia carregar sua própria versão do Windows no seu bolso, pronta para ser executada em qualquer computador que você pode encontrar, com todos os programas que você normalmente usa já instalados e configurados exatamente da maneira que você gostar?
Bem, você pode. Não se preocupe, não vou mantê-lo em suspense. Veja como você pode configurar sua própria unidade USB do Windows 2 Go (ou unidade externa, se preferir) que permitirá executar o Windows 8 ou 8.1 em qualquer lugar que você precisar. É grátis, é portátil e é seu.
O que é o Windows To Go
O Windows To Go é uma versão do Windows 8.1 Enterprise projetada para ser executada em um dispositivo portátil, como uma unidade flash USB ou unidade externa. Você pode instalar aplicativos e trabalhar com arquivos armazenados na unidade, mas precisará sincronizar manualmente os aplicativos que você comprou na Windows Store.
O que você precisa
Você precisará de uma unidade flash USB com 16 GB ou mais (32 GB seria o ideal, para que você possa armazenar arquivos nela) ou uma unidade externa. tem drives USB certificados para este projeto, mas você não precisa deles com estas instruções.
Uma unidade USB certificada garantirá que a instalação do Windows To Go funcione corretamente e inicialize rapidamente. Embora uma unidade comum funcione também, saiba que ela pode ser mais lenta - desde alguns momentos extras para inicializar até 30 ou 40 minutos extras para inicializar. O USB 3.0 ajudará, mas sua milhagem pode variar. Você também precisará de:
- Um arquivo ISO ou CD-ROM do arquivos de instalação para Windows 8 Precisa de uma licença legal e barata do Windows? Aqui estão suas opçõesWindows é caro. Veja como comprar uma chave de produto do Windows 7, 8 ou 10 a baixo custo ou obter uma licença gratuitamente legalmente. consulte Mais informação , 8.1 ou 10. Com esse método, você não precisa do Licença corporativa, exceto Windows 10 As Perguntas Mais Frequentes sobre Ativação e Licença do Windows 10Uma das grandes confusões em torno do Windows 10 diz respeito ao licenciamento e ativação. Este FAQ irá esclarecer, explicar o que mudou com o Windows 10 versão 1511 (atualização de outono) e traduzir códigos de erro relacionados à ativação. consulte Mais informação . Você pode baixar um ISO do Windows 10 da Microsoft.
- Rufus, uma das muitas ferramentas que permitem criar drives USB inicializáveis Crie um USB inicializável a partir de um ISO com essas 10 ferramentasDeseja criar uma unidade USB inicializável a partir de um arquivo ISO? Temos os dez melhores criadores de pendrives USB inicializáveis do mercado. consulte Mais informação ou ser capaz de use linha de comando Guia para iniciantes da linha de comando do WindowsA linha de comando permite que você se comunique diretamente com seu computador e instrua-o a executar várias tarefas. consulte Mais informação (não é nada difícil).
- GImageX, a ferramenta que permite colocar os arquivos de instalação do Windows no USB. Você não precisará disso se estiver usando uma unidade USB certificada.
Como configurar o Windows To Go
Primeiro, conecte seu USB ao seu computador e torne-o inicializável. Isso significa que ele será capaz de manter um sistema operacional e poderá iniciá-lo quando você iniciar o computador.
Você pode inicializar um USB com o Rufus ou usar a linha de comando, que tende a ser mais confiável.
Instruções da linha de comando para criar um USB inicializável
Rufus pode tornar um USB inicializável Como criar um CD / DVD / USB inicializável para instalar o WindowsPrecisa de mídia de instalação para reinstalar o Windows? Nossas dicas mostram como criar um CD, USB ou DVD inicializável com ISO do zero. consulte Mais informação , mas ocasionalmente não obtém êxito. Se você pode usar sua linha de comando, ela não falhará.
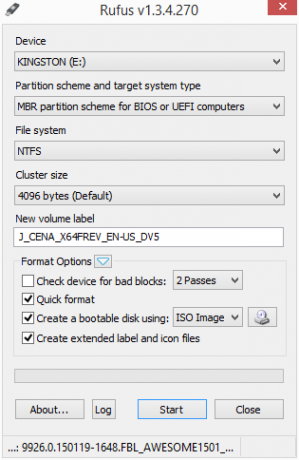
Siga estas instruções da linha de comando.
- Entrada
diskpart - Entrada
lista de disco - Identifique o número do disco que representa seu USB. Será aquele com aproximadamente o número de GB que o seu USB possui. No meu caso, é o que diz que tem 14 GB.
- Depois de saber qual número de disco, insira o comando
selecione o disco [x]sem os colchetes e com o número do seu disco no lugar dox. - Entrada
limpar \ limpopara limpar o disco. - Entrada
criar parte pripara criar uma partição. - Entrada
selecione a parte 1para selecionar a primeira partição. - Entrada
ativopara marcar a partição como ativa. - Entrada
Saída

Você pode verificar se a sua unidade USB se tornou inicializável com um gerenciador de partição de unidade Principais ferramentas para gerenciar e manter seu SSDSeu SSD começou o Usain Bolt rápido, mas agora manca? Você pode voltar a funcionar com um punhado de kits de ferramentas e software de otimização, mas ressalte o emptor: Alguns softwares de otimização de SSD ... consulte Mais informação gostar Assistente de Partição AOMEI - deve ser sinalizado em Status como "Ativo". Você precisará formatá-lo para NTFS.
Agora sua unidade USB está inicializável e pronta para a instalação do Windows To Go.
Criação de imagens dos arquivos de instalação do Windows no seu USB
Para colocar o Windows na unidade preparada, monte seus arquivos ISO do Windows para poder acessar os arquivos install.wim.
Para montar seus arquivos ISO do Windows, abra o menu de contexto clicar com o botão direito no arquivo ISO da versão do Windows que você deseja instalar no USB. Deve haver uma opção de menu que permita que você Monte a unidade.
Agora que seus arquivos ISO do Windows estão montados, abra o GImageX. Este programa fornece uma interface gráfica do usuário para concluir esta instalação, sem um pen drive certificado.

Debaixo de Aplique seção do GImageX, clique no Squeaky toy botão e navegue até a pasta de fontes no seu arquivo ISO montado e selecione o install.wim Arquivo.

Clique Aplique e prepare-se para o que poderia ser uma longa espera, especialmente se sua unidade não for muito rápida.

A mina estimou uma espera de cinco horas e terminou em pouco mais de quatro horas e meia.
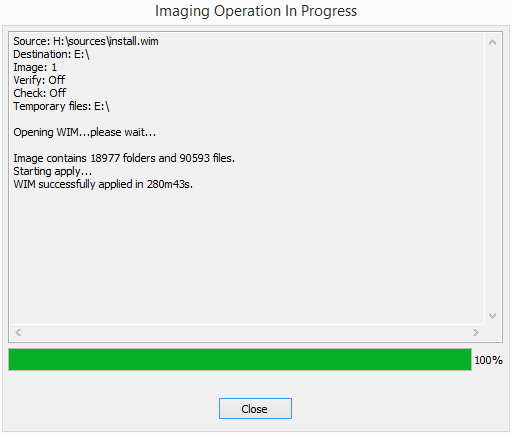
Após a instalação, você poderá usar o Windows To Go em um computador configurado para permitir a inicialização de outras coisas que não o sistema operacional principal.
Como inicializar a partir do seu Windows To Go USB
Uma coisa que você precisa saber sobre esse projeto é que não pode simplesmente conectar o USB ao computador, ligá-lo e esperar que ele seja executado. Primeiro, verifique se o BIOS do computador está configurado para inicializar a partir de uma unidade USB (flash) externa, antes de prosseguir com a inicialização a partir da unidade do sistema.
Como Joel explica neste artigo tudo sobre o BIOS Descubra o BIOS e aprenda como aproveitar ao máximoO que diabos é o BIOS, afinal? É realmente importante saber? Pensamos que sim e, felizmente, é bem fácil. Vamos apresentá-lo. consulte Mais informação , é o primeiro software executado no seu computador. Significa Sistema básico de entrada / saída e, se você reservar um tempo para configurá-lo corretamente, poderá hospedar vários sistemas operacionais no seu computador e alterar qual deles inicializará primeiro.
Se esta é a primeira vez que você tenta executar um sistema operacional alternativo ao sistema que o acompanha, não se preocupe. Chris explica uma variedade de problemas de BIOS, incluindo como alterar a ordem de inicialização O BIOS explicou: ordem de inicialização, memória de vídeo, economia, redefinições e padrões ideaisPrecisa alterar a ordem de inicialização do seu PC ou definir uma senha? Veja como acessar e usar o BIOS e algumas configurações comumente modificadas. consulte Mais informação no seu PC aqui em MakeUseOf.
Depois que seu BIOS estiver configurado corretamente, você poderá conectar seu USB a uma porta do seu computador. Pode levar muito tempo para inicializar, se você o estiver executando em um USB não certificado - mais de 30 minutos para mim (sua milhagem pode variar significativamente, dependendo da velocidade de leitura e gravação do seu USB, é claro), mas um certificado deve inicializar em apenas alguns minutos ou Mais rápido. Ao iniciar, escolha-o no BIOS e ele deverá ser iniciado diretamente na versão do Windows na sua unidade Windows To Go.
Agora você pode carregar janelas no seu bolso
Aí está: Windows, no seu bolso. Obviamente, você precisará configurá-lo com suas configurações favoritas, mas depois disso, elas permanecerão.
Para que você usará o Windows To Go? Quais outros aplicativos portáteis você carregará lateralmente em qualquer espaço restante? Você executa outros sistemas operacionais em um computador não tradicional ou em uma unidade externa? Se sim, o que você executa e por quê? Deixe-nos saber nos comentários abaixo!
Profissional de comunicação com sede em Vancouver, trazendo uma pitada de tecnologia e design para tudo o que faço. Bacharel pela Universidade Simon Fraser.


