Propaganda
Em novembro do ano passado, escrevi sobre como configurar iCloud para seus dispositivos iOS. iCloud é o servidor de sincronização de arquivos de luxo da Apple que foi aprimorado com o recente lançamento do seu sistema operacional mais recente, Leão da montanha, 10,8. O iCloud foi mais útil para atualizar dados de email, contato e calendário em dispositivos Mac e iOS. Mas agora inclui recursos adicionais para arquivos de documentos, para aplicativos nativos e de terceiros da Apple. Neste artigo, explico muitos dos prós e contras de salvar documentos de texto no iCloud.
O iCloud é mais útil se você estiver usando mais de um Mac e / ou iPad ou iPhone. Existem também aplicativos de texto de terceiros, como o Byword, que também aproveitam o iCloud. E se você é usuário de PC, a Apple explica como configurar o iCloud no Windows.
Configuração básica
Se você configurou o iCloud no (s) dispositivo (s) iOS, basta habilitá-lo no Mountain Lion no seu Mac, iniciando Preferências do Sistema> iCloud. Verifique se as notas, documentos e dados estão marcados. Isso permitirá que os aplicativos salvem documentos na sua conta do iCloud.
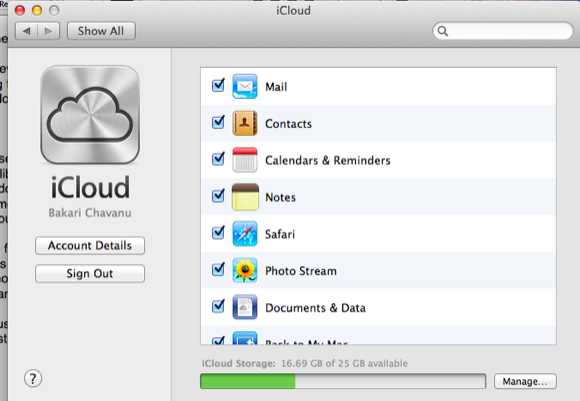
Quanto aos aplicativos de processamento de texto nativos da Apple, apenas o aplicativo Notes, TextEdit e o conjunto de escritório separado do iWork - Pages, Numbers e Keynote - funcionam com o iCloud. No entanto, se você precisar sincronizar seus documentos entre dispositivos, apenas o Notes e o iWorks farão isso. Não há versão para iOS do TextEdit. Você pode compartilhar documentos do TextEdit entre Macs executando o Mountain Lion, mas não no Windows.
Se você não precisar de todos os recursos extras dos aplicativos iWork e se o aplicativo Notes for muito limitado para o processamento de texto, sugiro que aplicativos de editor de texto de terceiros, como Byword que funcionam em dispositivos Mac e iOS.
Usando o TextEdit
O TextEdit é um programa de edição de texto nativo em todos os Macs. É ótimo para digitar relatórios, gráficos e anotações simples. Infelizmente, sua integração ao iCloud funciona apenas com Macs executando o Mountain Lion, enquanto o Byword pode funcionar no Lion e no Mountain Lion.
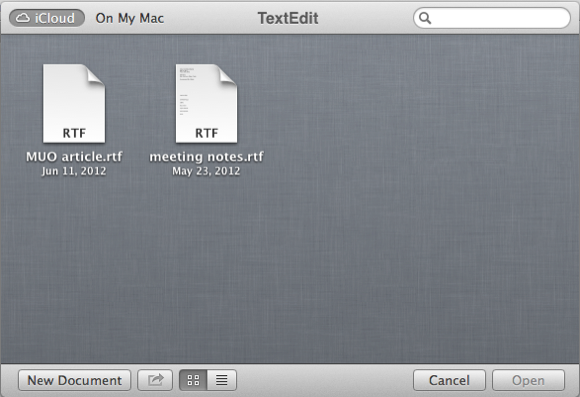
Usar o TextEdit com o iCloud é bem simples. Agora você tem a opção de salvar documentos na nuvem ou no Finder. Mesmo se você não estiver usando vários dispositivos Apple, um dos recursos úteis para salvar documentos TextEdit no O iCloud é que, se o seu Mac travar ou for roubado, seus documentos estarão no iCloud, onde poderão ser recuperado.
Com os documentos salvos no iCloud, você não precisa procurá-los no Finder. A Apple configurou uma pasta Documentos para cada aplicativo integrado do iCloud. Quando você salva um documento de texto no TextEdit, é apresentada a opção de salvá-lo no iCloud ou no Finder.
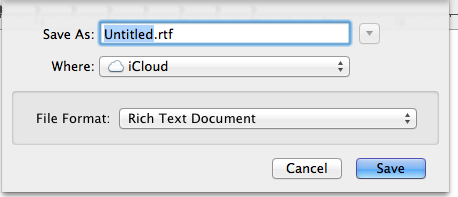
Para localizar os documentos do TextEdit salvos no iCloud, clique em Arquivo> Abrir. No início, pode parecer que você não pode organizar seus arquivos em pastas separadas, mas pode. A Apple trouxe o recurso de pasta iOS para o Mountain Lion a esse respeito. Assim como você cria pastas para seus aplicativos nos dispositivos iOS, basta arrastar um arquivo por cima de outro para criar uma pasta para esses arquivos. A partir daí, você dá um nome à pasta e clica na parte externa para fechá-la.
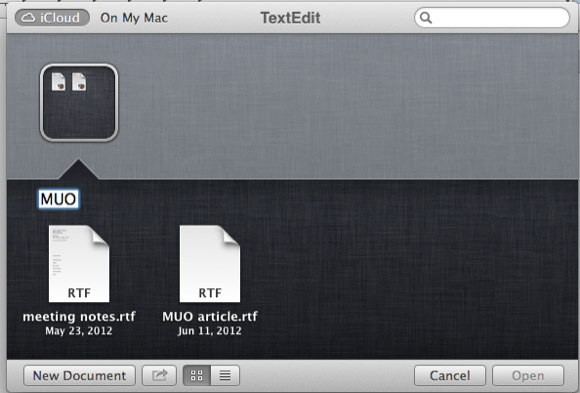
Ao contrário do Mac Finder tradicional, você não pode criar pastas na caixa de diálogo suspensa. Depois de criar uma pasta no iCloud, ela aparecerá para você salvar novos documentos.
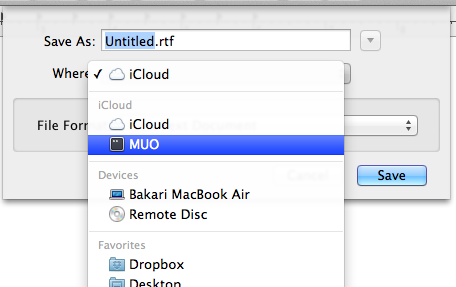
No recurso da pasta do iCloud, observe que você pode iniciar um novo documento nesta pasta do iCloud, em vez de usar Arquivo> Novo. Observe também que, se você clicar com o botão direito ou com a tecla Control pressionada em um arquivo na pasta, terá a opção de Renomear, Mover para Lixeira, Duplicar, visualizá-lo ou compartilhá-lo por e-mail, Mensagem e para outro Mac com o Lion Mountain usando AirDrop.
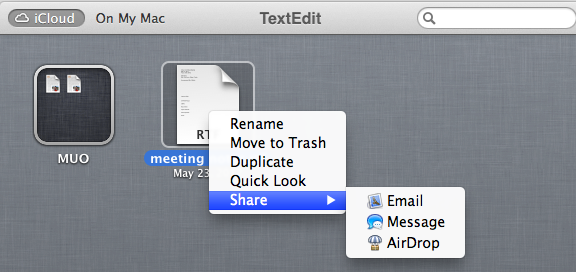
Ao clicar no nome do título de um arquivo TextEdit, você também obtém opções semelhantes de renomeação e realocação de arquivos, incluindo a capacidade de bloquear um arquivo para que não possam ser feitas alterações, bem como a capacidade de procurar versões salvas desse Arquivo.
Compartilhando documentos usando o iCloud
Como observei anteriormente, você só pode sincronizar documentos TextEdit em Macs executando o Mountain Lion. Se você deseja sincronizar documentos de texto com seus dispositivos iOS, será necessário usar o Pages, o aplicativo Notes ou um aplicativo de terceiros. Como o uso do Notes é bastante simples, demonstrarei as opções de sincronização no iCloud usando o Pages.
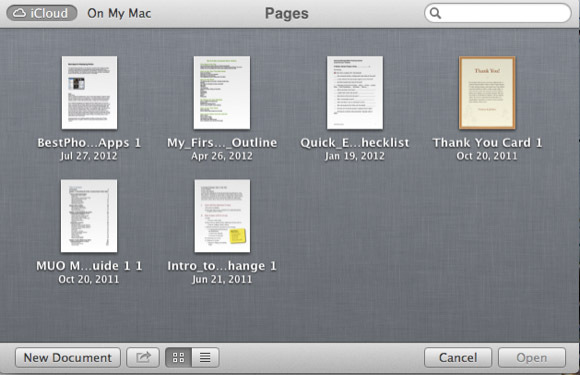
As páginas (assim como os outros dois programas do iWorks) têm a mesma integração do iCloud encontrada com o TextEdit. Mas é na sincronização de documentos de texto que o iCloud oferece uma vantagem sobre o Dropbox. Para o iCloud, as alterações feitas nos documentos salvos no iCloud são atualizadas quase automaticamente.
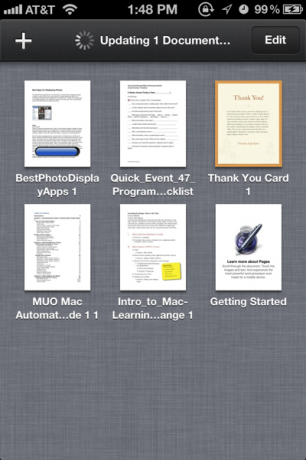
Quando você inicia o aplicativo Pages no seu iPhone ou iPad, todos os documentos do Pages serão baixados para o dispositivo se forem salvos no iCloud. Ao abrir um documento do iCloud no seu dispositivo móvel, você tem a opção de preservar o documento original no dispositivo móvel ou fazer uma cópia e abrir a versão mais atualizada. Isso é importante porque, diferentemente do Pages no seu Mac, não há um recurso Browse Versions nos dispositivos iOS executando o Pages.
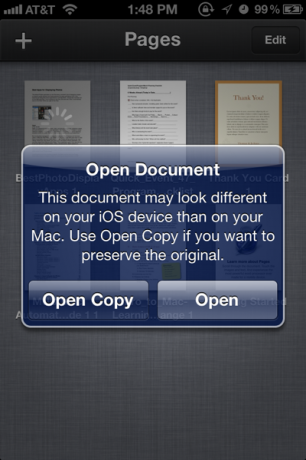
Se você estiver trabalhando em um documento do Pages no seu Mac e mudar para o mesmo documento do Pages já aberto digamos seu iPad (a propósito, acho que ler documentos do Pages no meu iPad é quase como lê-los em um jornal formato. É diferente de lê-los no meu Mac.) As alterações nem sempre são automáticas. Pode ser necessário aguardar alguns segundos para que a atualização ocorra - pelo menos essa foi minha experiência.

No entanto, se o documento do Pages no seu dispositivo iOS estiver fechado, ele será atualizado para a última versão salva no iCloud quando você o abrir. Ao fechar o documento Pages (ou outro iWorks) no seu dispositivo iOS, você verá uma indicação de que ele está sendo atualizado no iCloud. Se você estiver indo e voltando entre seus dispositivos Mac e iOS, você só precisa estar ciente das alterações feitas nos documentos. A navegação de versões no seu Mac pode ser muito útil para recuperar alterações, mas eu não contaria totalmente com ela em todos os casos, pois ela só pode mostrar alterações salvas.
Esse recurso de sincronização do iCloud é ótimo, mas, infelizmente, até onde posso dizer, não permite que você seja coautor de um documento em tempo real, como pode com o Google Docs. Você pode compartilhar documentos, mas ninguém mais pode acessar documentos na sua conta do iCloud no computador deles.
Embora o iCloud esteja fora do estágio beta, a Apple continuará a construí-lo e aperfeiçoá-lo. Deixe-nos saber o que você acha do iCloud até agora. É um recurso do Mountain Lion que você estava ansioso? Que melhorias você gostaria de ver e que problemas, se houver, já teve?
Bakari é um escritor e fotógrafo freelancer. Ele é um usuário de longa data do Mac, fã de música jazz e homem de família.