Propaganda
O cursor no seu MacBook ou MacBook Pro salta toda vez que você começa a digitar? Talvez ele se mova por todo o lugar com uma mente própria? Depois de digitar um minuto, ele começa a destacar texto aleatório e atrapalhar seu trabalho.
Você provavelmente acha que está batendo Desfazer tão frequentemente quanto qualquer outra coisa. É uma grande dor, porque toda vez que você se senta para trabalhar, precisa perder tempo corrigindo todos os erros que acabou de criar.
Não importa o que esteja acontecendo, você pode corrigir um cursor de salto no seu Mac com as instruções abaixo.
Etapa 1: desativar o toque para clicar

Você tem Toque para clicar ligadas? Esse recurso facilita a seleção de elementos sem clicar, mas a sensibilidade adicional significa que você pode mover o cursor sempre que roçar o trackpad.
Vamos para Menu Apple> Preferências do sistema> Trackpad e desmarque a caixa para Toque para clicar.
Se isso impedir o cursor de pular, você provavelmente estava apoiando os dedos ou tocando o pulso no trackpad enquanto digitava. Você pode optar por manter
Toque para clicar desligado ou ajuste a maneira como você digita para manter-se afastado da superfície de toque.Etapa 2: mantenha seu trackpad limpo e seco
Discutivelmente, O Magic Trackpad da Apple supera o Magic Mouse 5 razões pelas quais um Magic Trackpad é melhor que um Magic MouseAqui estão várias razões pelas quais o Magic Trackpad é melhor que o Magic Mouse e por que você deve considerar adquiri-lo. consulte Mais informação em quase todos os sentidos. No entanto, você precisa ter mais cuidado ao manter a superfície sensível ao toque do trackpad limpa e seca.
Sujeira, água e até óleos naturais dos dedos podem causar problemas com a sensibilidade ao toque do trackpad. Use um pano sem fiapos - levemente umedecido se necessário - para manter a superfície completamente limpa.
Como alternativa, coloque um pouco de papel sobre o trackpad e tente usá-lo. Se o cursor parar de pular quando você fizer isso, procure uma capa do trackpad para usar com o seu MacBook Pro.
Etapa 3: verifique se há problemas com o adaptador de energia

Se você estiver usando um trackpad ou mouse sem fio, verifique se está totalmente carregado ou coloque um novo conjunto de baterias. Da mesma forma, você deve conectar o seu MacBook Pro à energia e dar tempo para carregar.
Pode haver um problema com o seu adaptador de energia. Desconecte-o do seu MacBook Pro e veja se o cursor ainda salta enquanto você digita. Se isso resolver o problema, é possível que o carregador não esteja aterrado.
Normalmente, você pode dizer que esse é o caso se o seu MacBook parecer zumbir, zumbir ou vibrar enquanto estiver conectado. Veja como reparar seu adaptador de energia ou substituí-lo por um adaptador oficial.
Etapa 4: tire todas as jóias em suas mãos
É possível que suas jóias, se você estiver usando alguma, causem problemas com a superfície de toque no trackpad. Remova todos os anéis ou pulseiras que você estiver usando e afaste-os do trackpad no seu Mac.
Se você preferir não remover suas jóias, tente usando um mouse de terceiros com o seu Mac Como usar um mouse de terceiros no seu MacA maioria dos periféricos de ponteiros de terceiros (mesmo aqueles projetados para Windows) funcionará no seu Mac, então veja como tirar o máximo proveito deles! consulte Mais informação em vez de. Isso permite que você mantenha suas mãos com joias bem afastadas do trackpad do MacBook, permitindo ver se ele impede o cursor de pular por todo o lugar.
Se você optar por usar o mouse, poderá desativar completamente o trackpad:
- Vamos para Menu Apple> Preferências do sistema> Acessibilidade.
- Role para baixo na barra lateral e selecione Controle de ponteiro.
- Marque a caixa para Ignore o trackpad incorporado quando o mouse ou o trackpad sem fio estão presentes.
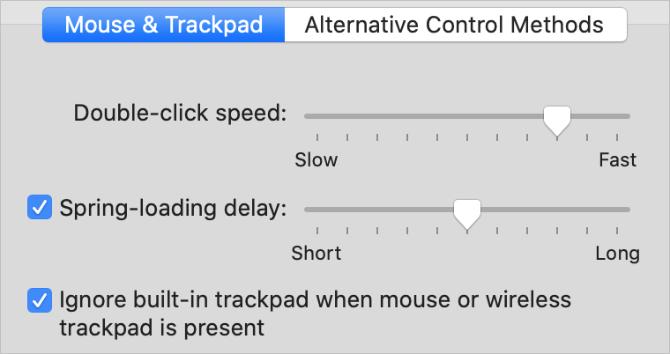
Etapa 5: reduzir a interferência sem fio no seu Mac
Várias fontes de interferência sem fio podem causar problemas com a precisão do trackpad do seu MacBook. Eles podem ser o motivo pelo qual o cursor salta enquanto você digita.
Siga as etapas abaixo para reduzir as diferentes causas de interferência sem fio:
- Desconecte e desligue os dispositivos Bluetooth próximos ao seu Mac. Se você estiver usando um trackpad sem fio, mantenha-o conectado e aproxime-o do seu Mac.
- Afaste o seu Mac de fornos de microondas, cabos de energia, luzes fluorescentes, câmeras sem fio, telefones sem fio e outras fontes potenciais de interferência sem fio.
- Desconecte todos os acessórios do seu Mac e certifique-se de usar cabos USB 3 blindados para qualquer coisa conectada.
Etapa 6: Inicialize no modo de segurança para testar aplicativos de terceiros
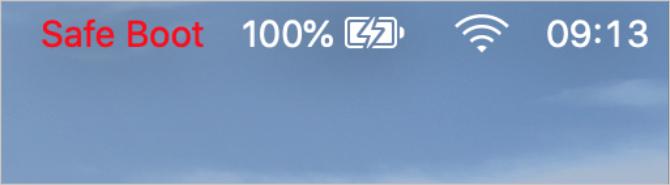
O modo de segurança executa várias verificações de solução de problemas no seu Mac para ajudar a corrigir problemas. Quando você inicializa o seu Mac no modo de Segurança, ele também limpa certos caches do sistema e reduz o número de aplicativos de terceiros iniciados no logon.
Para inicializar no modo de segurança, desligue o Mac e mantenha pressionado Mudança enquanto ligá-lo novamente. Na tela de login, o seu Mac deve dizer "Inicialização segura" em texto vermelho.
Se o modo de segurança impedir que seu cursor pule enquanto você digita, reinicie o seu MacBook novamente e sistematicamente desinstalar aplicativos de terceiros Como desinstalar programas no MacPrecisa desinstalar programas no seu Mac? Você tem várias opções! Veja como remover programas e aplicativos do seu Mac. consulte Mais informação até você resolver o problema.
Etapa 7: entre em contato com a Apple para um reparo físico
Pode haver um problema físico no seu Mac, fazendo com que o cursor pule enquanto você digita. Às vezes, esse é um problema no próprio trackpad, mas também pode ser um problema com a bateria.
Na maioria dos MacBooks, a Apple instala a bateria diretamente abaixo do trackpad. À medida que a bateria envelhece, ela pode inchar e pressionar o trackpad. Inspecione o seu MacBook quanto a sinais de uma bateria inchada, como a caixa dobrada e a bateria com pouca carga.
Se você acha que sua bateria está inchada, não tente substituí-la! Danificá-lo pode causar um incêndio ou liberar gases tóxicos. Faça uma reserva no seu MacBook para um reparo profissional com a Apple ou com um provedor de serviços autorizado.
Experimente dicas de solução de problemas de trackpad dedicado
Cobrimos dicas específicas para quando o cursor do mouse do Mac saltar. No entanto, também vimos o que fazer se o trackpad do seu MacBook não funcionar O Trackpad do MacBook não está funcionando? 4 Dicas para solução de problemas a serem testadasO trackpad do seu MacBook Pro não está funcionando? Abordamos quatro métodos diferentes de solução de problemas. Vamos começar com o mais fácil para que seu trackpad volte a funcionar. consulte Mais informação . Dê uma olhada nessas dicas se você ainda tiver problemas.
Esse guia inclui conselhos como atualizar para a versão mais recente do macOS, ajustar as configurações do trackpad e excluir arquivos de sistema corrompidos.
Use o Force Touch para fazer ainda mais no seu Trackpad
Sua produtividade certamente disparará depois que você descobrir como parar o cursor do MacBook Pro de saltar por todo o lugar enquanto você digita. Mas por que parar com isso? Existem muitas outras maneiras de aumentar a produtividade também.
Se o seu MacBook for de 2015 ou posterior, você deve conhecer as gestos úteis do Force Touch para usar no trackpad do Mac 10 gestos genuinamente úteis do trackpad de toque de força em um MacA tecnologia Force Touch da Apple permite cliques sensíveis à pressão, o que pode acelerar bastante a maneira como você acessa alguns dos atalhos mais úteis do sistema. consulte Mais informação . Você pode usá-los para procurar definições, espiar diferentes links da Web e adicionar gradientes a uma imagem com um único clique.
Dan escreve tutoriais e guias de solução de problemas para ajudar as pessoas a aproveitar ao máximo sua tecnologia. Antes de se tornar escritor, obteve um bacharelado em tecnologia de som, supervisionou os reparos em uma loja da Apple e ensinou inglês em uma escola primária na China.

