Propaganda
Ainda está usando uma máquina Windows de 32 bits? Veja como remover o limite de 4 GB que pode estar prejudicando o uso da RAM.
Embora 32 bits já tenha sido o padrão, nos últimos anos, mais e mais usuários do Windows migraram para a versão de 64 bits do sistema operacional. No entanto, ainda existem alguns holdouts usando sistemas de 32 bits - e eles podem estar perdendo alguns do potencial de seu hardware, se eles não resolverem um problema conhecido com RAM nesse tipo de máquina.
Felizmente, existe uma solução relativamente simples para o problema, desde que você esteja confortável usando a interface da linha de comandos 6 comandos básicos do PowerShell para aproveitar melhor o WindowsO PowerShell é o que você obtém ao fornecer esteróides ao prompt de comando do Windows. Concede a você o controle de quase todos os aspectos do sistema Windows. Ajudamos você a aumentar sua curva de aprendizado. consulte Mais informação para fazer os ajustes necessários. Aqui está tudo o que você precisa saber sobre a correção de seu sistema de 32 bits para aproveitar as vantagens
até 64GB de RAM Quanta RAM você realmente precisa?RAM é como memória de curto prazo. Quanto mais multitarefa, mais você precisa. Descubra quanto seu computador possui, como tirar o máximo proveito dele ou como obter mais. consulte Mais informação instalado no seu computador.Por que estou limitado a 4 GB de RAM?
A razão por trás da chamada "barreira de 3 GB" está na arquitetura dos sistemas operacionais de 32 bits. Cada byte individual de RAM possui seu próprio endereço físico que o sistema usa para acessar unidades específicas de memória. Os sistemas de 32 bits têm um limite na quantidade de endereços disponíveis para RAM e vários outros componentes. Dependendo da sua configuração, isso pode limitar a quantidade de RAM que seu sistema pode suportar em torno de 3 GB - embora possa ser um pouco maior ou um pouco menor.
Uma técnica chamada phísico umavestir eO xtension, ou PAE, pode permitir que um sistema operacional de 32 bits suporte até 64 GB de RAM. Ao aumentar o tamanho do endereço físico de 32 bits para 36, há muito mais endereços disponíveis para o sistema a usar - mas os endereços virtuais do sistema permanecem os mesmos, garantindo que tudo funcione exatamente como devemos.
Como posso saber se preciso do PAE?
A necessidade ou não de utilizar o PAE se resumirá a dois fatores importantes; você está executando um Versão de 32 ou 64 bits do Windows, e quanto da RAM instalada é utilizável? Para estabelecer ambos, abra Painel de controlee navegue até Sistema e Segurança > Sistema.
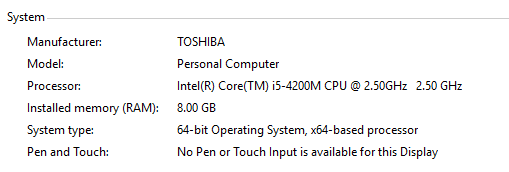
Se vir algo semelhante ao acima, você já está classificado. No entanto, se o Tipo de sistema lê Sistema operacional de 32 bits e há uma entrada entre colchetes que especifica quanto de sua RAM é utilizável, seguindo o resultado fornecido para Memória instalada, você precisará usar o PAE para poder obtenha o efeito completo da sua RAM Como atualizar a RAM de um laptop, passo a passoSeu laptop é lento, lento e o hardware nunca foi atualizado? Trabalhar em um computador lento pode ser uma chatice. Antes de comprar um completamente novo, no entanto, você deve considerar maneiras de ... consulte Mais informação .
Mais uma coisa a considerar antes de prosseguir com esse processo é que o PAE foi relatado como tendo algumas dificuldades em trabalhar com Placas gráficas NVIDIA As novas GPUs Maxwell da NVIDIA revolucionarão os jogos para PC? consulte Mais informação no passado. Se esse for o seu caso, talvez valha a pena considerando a atualização Precisa de uma atualização de memória? Terceirize RAM e acelere seu computador com o ReadyBoostSe você deseja dar ao seu computador um aumento de velocidade rápido e gratuito, tente o ReadyBoost. O recurso do Windows adiciona memória adicional ao seu sistema. Tudo que você precisa é de uma unidade flash compatível. consulte Mais informação para um sistema de 64 bits.
Como ativar o PAE no Windows 7 e Windows 8
Para começar, baixe o PatchPae2 em wj32. Isso fornecerá um arquivo .zip contendo um patch que funcionará para máquinas executando o Windows 7 ou Windows 8 / 8.1, mas há algumas pequenas diferenças entre os processos para versões do SO antes e depois do Windows 8. Comece descompactando o arquivo que você baixou e colocando-o em uma pasta dentro janelas > System32, que provavelmente será encontrado na unidade C: do seu computador. Quando o PatchPae2.exe estiver instalado, anote o caminho do arquivo, pois você precisará disso mais tarde.
Agora, abra um prompt de comando com Privilégios de administrador ativados. Você pode fazer isso facilmente pesquisando no prompt de comando do sistema e clicando com o botão direito do mouse na entrada correta nos resultados da pesquisa e escolhendo Executar como administrador. Você deve receber a interface de linha de comando padrão - verifique se o diretório lê system32.
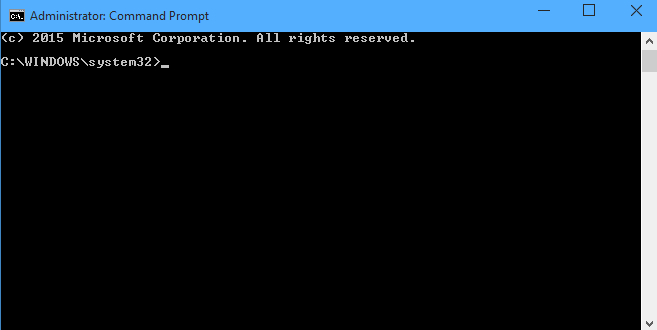
Se você estiver usando o Windows 8 ou posterior, agora é hora de execute o comando 7 tarefas comuns O prompt de comando do Windows facilita e agilizaNão deixe que o prompt de comando o intimide. É mais simples e mais útil do que você espera. Você pode se surpreender com o que pode realizar com apenas algumas teclas. consulte Mais informação PatchPae2.exe -kernel do tipo -o ntoskrnx.exe ntoskrnl.exe, que deve ficar assim.

Se você estiver usando uma versão do Windows mais antigo que o Windows 8 O Guia de 2014 para o Windows 7 para usuários ex do Windows XPVocê finalmente decidiu atualizar do Windows XP? Você vai se acostumar com o Windows 7 em pouco tempo. Vamos ajudá-lo a se instalar e a acelerar. Me siga. consulte Mais informação , você precisará fazer o mesmo, mas com uma lista um pouco diferente de instruções seguindo a localização do arquivo. No lugar de -type kernel -o ntoskrnx.exe ntoskrnl.exe, em vez disso, insira -type kernel -o ntkrnlpx.exe ntkrnlpa.exe.
Em seguida, corrija o carregador para desativar a verificação da assinatura digital digitando o comando PatchPae2.exe -tipo carregador -o winloadp.exe winload.exe. Em seguida, crie uma nova opção de inicialização com a seguinte entrada: bcdedit / copy {current} / d “Windows (patch PAE)”. A frase entre aspas é simplesmente um comentário para você rotular o que fez.
Você deve ver uma mensagem informando que a cópia foi bem-sucedida e fornece um ID de inicialização exclusivo no formato {xxxxxxxx-xxxx-xxxx-xxxx-xxxxxxxxxxxx}. Copie esse ID, porque vamos usá-lo para os próximos comandos. Entrar bcdedit / set kernel ntoskrnx.exe se você estiver usando o Windows 8 ou 8.1, e bcdedit / set kernel ntkrnlpx.exe para qualquer coisa anterior.
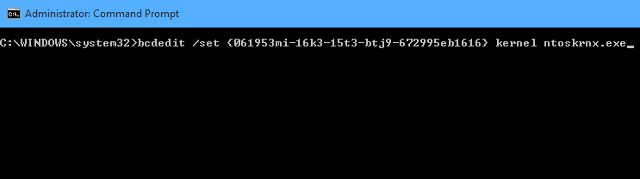
Existem apenas mais alguns comandos que precisamos executar. Primeiro, verifique se nosso carregador corrigido está selecionado inserindo bcdedit / set {ID de inicialização} caminho \ Windows \ system32 \ winloadp.exe. Então use bcdedit / set {ID de inicialização} nointegritychecks 1 para confirmar que o carregador não deve ser verificado. Em seguida, defina esta entrada de inicialização como padrão com bcdedit / set {bootmgr} padrão {boot ID}. Você também pode usar Tempo limite do bcdedit / set {bootmgr} X para definir um tempo de exibição do menu de inicialização personalizado, substituindo X pelo período de tempo desejado em segundos, mas isso é opcional. Tudo o que resta a partir deste ponto é reiniciar o seu computador.
Você já usou o PAE para liberar seu computador de seus uso limitado de RAM 8 maneiras de liberar RAM no seu computador WindowsEste artigo explica como liberar RAM no seu computador Windows. Nosso tutorial mostra como otimizar o uso da memória e muito mais. consulte Mais informação ? Conte-nos sobre suas experiências - e quaisquer dicas que você possa ter - na seção de comentários abaixo.
Escritor inglês atualmente baseado nos EUA. Encontre-me no Twitter via @radjonze.


