Propaganda
Deseja renomear um arquivo no Linux? Se você sabe fazer o trabalho no Windows, macOS ou Chrome OS, sabe como fazê-lo aqui. Na maioria das versões do Linux, tudo o que você precisa fazer é clicar com o botão direito do mouse em um arquivo e selecionar a opção Renomear opção.
Feito.
Mas isso é apenas o começo. Renomear arquivos no Linux pode ser mais fácil e mais poderoso do que você pensa. E você não precisa entrar na linha de comando para começar a se divertir. Há muitas funcionalidades incorporadas ao seu gerenciador de arquivos padrão.
Renomeando arquivos com o gerenciador de arquivos do Linux
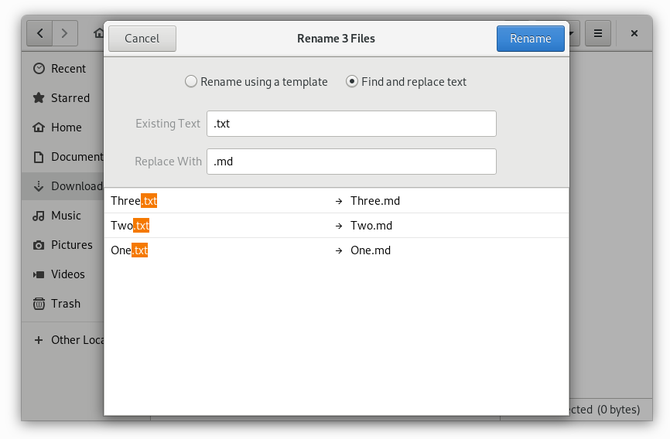
Se você tiver anotações ou pastas no semestre com fotos de férias, renomear arquivos um de cada vez levará o dia todo. Felizmente, você não precisa e pode nem precisar instalar software adicional para facilitar o trabalho.
Se você usar o versão padrão do Ubuntu Ubuntu: um guia para iniciantesCurioso sobre o Ubuntu, mas não sabe por onde começar? Tudo o que você pode precisar para começar a versão mais recente do Ubuntu está aqui, escrito em inglês simples e fácil de entender. consulte Mais informação ou Fedora, duas formas populares de Linux, a interface da área de trabalho que você vê é conhecida como GNOME. No GNOME, você pode renomear vários arquivos de uma só vez, arrastando o cursor sobre todos eles, clicando com o botão direito do mouse ou no touchpad e selecionando Renomear. Você verá as opções para renomear arquivos usando um modelo ou trocando cadeias de texto.
Enquanto o GNOME é atualmente a interface de desktop Linux mais popular, existem muitas outras. Se você pode renomear vários arquivos de uma vez e como, pode variar.
Se você preferir o gerenciador de arquivos do KDE ou do Xfce (Dolphin e Thunar), você também pode trocá-los sem trocar totalmente os desktops.
Renomeando arquivos com pyRenamer
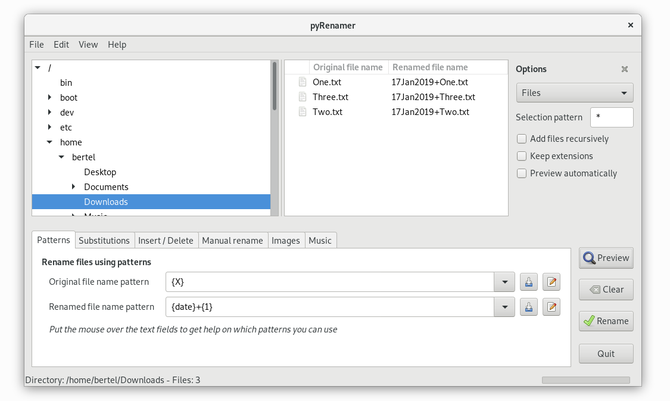
Dependendo das suas necessidades, você pode precisar de um programa mais avançado. O pyRenamer é uma ferramenta independente da área de trabalho que o poupará de ter que mergulhar na linha de comando.
Deseja renomear todas as suas fotos de acordo com a data e a hora? Gostaria de incluir o artista, o álbum e o título da faixa no nome de cada arquivo MP3? Deseja classificar seus trabalhos por semestre e curso? Esse é o tipo de aplicativo que você deseja baixar.
Ao abrir o pyRenamer, você verá um painel de navegação à esquerda para navegar nas pastas e um painel à direita para selecionar arquivos. Este último mostrará a aparência dos seus arquivos antes e depois da renomeação. Um painel de opções à direita permite manter as extensões de arquivos e visualizar as alterações automaticamente.
A mágica acontece no fundo. Lá, você insere o padrão de nome que deseja ver. Passe o cursor sobre os campos de texto para ver quais padrões você pode usar. As opções incluem números, data de criação, hora, metadados da imagem e tags de áudio.
Você pode salvar os padrões quando terminar clicando no Salve ícone ao lado de cada campo. O ícone adjacente permite abrir padrões existentes, para que você não precise se lembrar das fórmulas complicadas usadas para suas fotos e músicas.
Você pode instalar o pyRenamer no Ubuntu e em muitos desktops baseados no Ubuntu, abrindo um terminal e digitando o seguinte comando:
sudo apt-get install pyrenamerBaixar: pyRenamer
Renomeando arquivos com o KRename

O pyRenamer é adequado para a maioria dos desktops Linux. No entanto, se você usa a área de trabalho do KDE Plasma, pode preferir um aplicativo escrito na linguagem de programação Qt. Esse software tende a se integrar melhor ao restante da interface.
Nesse caso, consulte o KRename. É semelhante em funcionalidade ao pyRenamer, apenas com uma interface com guias que você pode considerar mais fácil de navegar.
A energia do KRename vem de plug-ins, que ocupam a terceira guia. Você pode ativar recursos mais avançados, como a capacidade de transliterar nomes de arquivos de outro idioma para o inglês. Graças ao quão bem os programas do KDE se integram, você pode acessar facilmente o KRename do Dolphin, o gerenciador de arquivos padrão.
Você pode instalar o KRename no Ubuntu e em muitos desktops baseados no Ubuntu, abrindo um terminal e digitando o seguinte comando:
sudo apt-get install krenameBaixar:KRename
Como renomear um arquivo no terminal
O terminal pode parecer intimidador, mas traz muitos benefícios. Os comandos do terminal geralmente são os mesmos nas diferentes versões do Linux. Os seguintes comandos de renomeação funcionam independentemente do sistema operacional da área de trabalho ou do ambiente de área de trabalho Linux escolhido. Também funciona em servidores sem qualquer desktop.
Existem dois comandos principais que simplificam o trabalho de renomear arquivos. A opção mais fácil não é exatamente óbvia, então vamos resolvê-la primeiro.
Renomear arquivos usando o comando 'mv' do Linux
o mv O comando é a maneira mais curta e simples de renomear arquivos no terminal. Sim, mv é abreviação de movimentação, e a movimentação de arquivos é principalmente para esse comando. Associar mentalmente mv com a renomeação, pense da seguinte maneira: você está tecnicamente movendo dados de um nome de arquivo para outro. Confira o exemplo abaixo.
mv / home / user / Downloads / nome-do-arquivo antigo / home / user / Downloads / nome-do-arquivo-novoComo alternativa, você pode abrir ou direcionar o terminal para a pasta que contém o arquivo.
cd / home / user / Downloads /mv nome-do-arquivo antigo nome-do-arquivoNota: Se você realmente deseja mover arquivos usando o mv comando, em vez de inserir um novo nome de arquivo, digite um diretório de destino.
mv / home / user / Downloads / nome-do-arquivo antigo / home / user / Documents /
Renomear arquivos Usando o comando "renomear" do Linux
Quando chega a hora de renomear vários arquivos, o comando rapidamente se torna tedioso. Para esse trabalho, você deseja o comando renomear.
Digamos que você tenha vários arquivos de texto (TXT) que deseja transformar em arquivos Markdown (MD). Primeiro, como no exemplo acima, use o CD para chegar à pasta relevante (como alternativa, você poderá usar Clique com o botão direito> Abrir no Terminal). Em seguida, digite o seguinte comando:
renomear .txt .md *O * informa ao comando para procurar todos os arquivos na pasta. Você pode limitar explicitamente a pesquisa aos arquivos que terminam em .txt modificando o comando da seguinte maneira.
renomear .txt .md * .txtOs comandos acima não informarão o que muda a renomear comando feito. Você precisa abrir a pasta e verificar por si mesmo. Se você deseja confirmação dentro do terminal, pode adicionar o -v para o comando.
renomeie -v .txt .md *Tecnicamente, você pode usar o renomear comando para renomear um único arquivo. Você só precisa digitar mais do que faria com mv. Por exemplo:
renomear nome-do-arquivo antigo nome-do-arquivo novo nome-do-arquivo antigoRepetir o nome do arquivo original no final, em vez de usar um *, informa o comando para executar apenas uma ação nesse arquivo específico.
Como você gerencia arquivos no Linux?
Agora você sabe como renomear arquivos usando seu gerenciador de arquivos e a linha de comando. E outras tarefas relacionadas a arquivos?
Acontece que o terminal pode substituir o seu gerenciador de arquivos. Apresenta uma maneira rápida de listar, mover, excluir, copiar e colar os dados no seu computador. Portanto, se você está pronto para acelerar seu jogo de gerenciamento de arquivos, vamos para como gerenciar arquivos no Linux Como gerenciar arquivos no terminal e na área de trabalho do LinuxDepois de fazer a alteração no Linux, você encontrará uma área de trabalho sensível e fácil de usar, desde a instalação de novos aplicativos e iniciá-los até a organização de seus dados. consulte Mais informação .
Crédito de imagem: Naypong /Depositphotos
Bertel é um minimalista digital que grava em um laptop com opções de privacidade física e em um SO endossado pela Free Software Foundation. Ele valoriza a ética sobre os recursos e ajuda outras pessoas a assumir o controle de suas vidas digitais.


