Propaganda
Você só pode amontoar tanto em uma interface gráfica do usuário antes que ela fique desorganizada; portanto, não é de surpreender que você possa fazer algo realmente coisas legais usando o Mac Terminal.
Depois de aprender o comandos básicos do terminal e nerd com alguns ovos de páscoa engraçados do Terminal 6 comandos divertidos e legais do terminal Mac para experimentarProcurando coisas divertidas para fazer no Mac Terminal? Confira estes comandos legais do Terminal para brincadeiras ou um pouco de diversão. consulte Mais informação , você pode se perguntar o que mais essa bela beleza pode fazer por você.
1. Diminua o tempo de ativação do seu Mac
Você provavelmente percebeu como o seu MacBook às vezes leva um tempo para acordar, especialmente quando você está longe do teclado há algum tempo. Isso se deve aos Mac OS X espera modo, que é uma madeira pesada que o computador entra após um período definido de inatividade.
O modo de espera é um ótimo recurso que economiza uma quantidade enorme de bateria; é parte do motivo pelo qual a bateria do seu MacBook dura tanto tempo. No entanto, convém alterar o tempo após o qual o Mac OS X
entra modo de espera, aumentando a janela na qual é possível ativar rapidamente. Nos laptops produzidos após 2013, o tempo padrão é de 3 horas. Em computadores mais antigos, são 1 hora.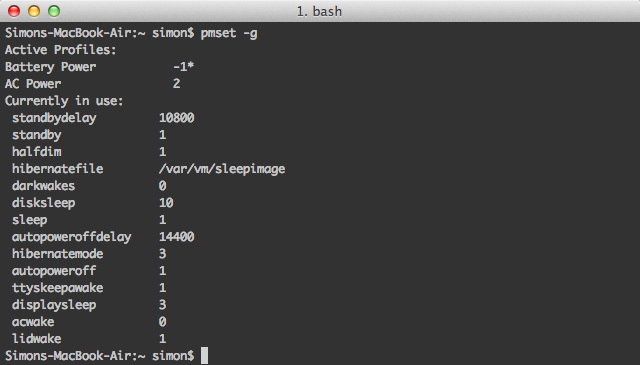
Verifique seu atraso de espera atual executando o seguinte comando:
pmset -g
O valor atual do atraso de espera do seu MacBook é expresso em segundos (por exemplo, 10800 segundos, igual a 3 horas). Você pode anotar isso em algum lugar.
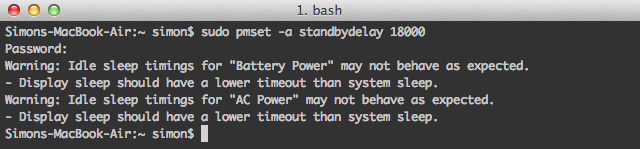
Altere o atraso da espera executando o seguinte comando, substituindo NOVO VALOR para o novo atraso (expresso em segundos).
sudo pmset - um modo de espera NOVO VALOR
Esteja ciente de que aumentar o atraso da espera diminui a duração da bateria. É o comércio que você faz para poder acordar seu MacBook mais rapidamente. Se você quiser voltar às configurações padrão mais tarde, execute o mesmo comando novamente com o valor original do atraso de espera.
2. Mate o painel
Muitos usuários não usam o painel do Mac OS X. Se você estiver em uma máquina rápida, isso não é um grande problema; você apenas ignora. No entanto, os MacBooks mais antigos geralmente precisam lidar com as limitações de memória.

Este comando do terminal desligará completamente o painel:
os padrões gravam com.apple.dashboard mcx-disabled -boolean YES
Reinicie o Dock para efetivar essas alterações:
Killall Dock
Se você deseja reativar o Painel do Mac OS X no futuro, execute esses mesmos dois comandos novamente, mas troque SIM para NÃO no final do primeiro comando.
3. Arquivos de pesquisa rápida do terminal
O Quick Look é uma das maneiras mais rápidas de visualizar um arquivo sem abri-lo no aplicativo designado. Toque em espaço para visualizar o conteúdo do arquivo, toque em espaço novamente para descartar. O que muita gente não sabe é que você pode abrir arquivos no Quick Look a partir do Terminal. Isso é especialmente útil se você é um usuário ávido do Terminal e gosta de combinar CLI com Quick Look magic 5 dicas rápidas e essenciais para a visualização de arquivos MacO Quick Look é um recurso sutil, mas útil do macOS. Você pode aproveitar mais com essas dicas. consulte Mais informação .

Para abrir um arquivo no Quick Look, use o seguinte comando, substituindo CAMINHO DE ARQUIVO para uma referência ao seu arquivo:
qlmanage -p CAMINHO DE ARQUIVO
O uso desse comando imprimirá muitos comentários no Terminal, destinado ao teste de Visualização Rápida. Você pode ignorar essas linhas.
4. Ativar seleção de texto na visualização rápida
Enquanto ainda estamos no assunto do Quick Look, vamos falar sobre uma de suas maiores deficiências: você não pode selecionar texto nas visualizações de arquivos. Curiosamente, um único comando do Terminal é suficiente para cuidar dessa falta, embora não funcione com arquivos abertos no Quick Look usando o Terminal.

Execute o seguinte comando para ativar a seleção de texto em Quick Look:
padrões escrever com.apple.finder QLEnableTextSelection -bool TRUE
Reinicie o Finder para efetivar essas alterações
killall Finder
Se você deseja reverter o Quick Look para suas configurações padrão, execute esses mesmos dois comandos novamente, mas troque VERDADE para FALSO no final do primeiro comando.
5. Faça o Dock parecer mais rápido

Se você tem o esconderijo ativado para o Dock, existe um pequeno atraso entre o mouse atingir a borda da tela e o Dock realmente deslizar para a visualização. Você pode remover esse atraso usando o seguinte comando:
padrões escrever com.apple.dock autohide-delay -float 0
Killall Dock
Como alternativa, você pode alterar 0 para algum outro valor (em segundos) para fazer o Dock aparecer em uma velocidade diferente. Se você deseja reverter essas configurações no futuro, execute os seguintes comandos:
padrões excluir com.apple.dock autohide-delay
Killall Dock

Mesmo que o comando anterior faça com que o Dock começar para parecer mais rápido, você perceberá que ainda é exibido exatamente na mesma velocidade. Com o seguinte comando, você pode alterar a velocidade dessa animação, substituindo MODIFICADOR pela mudança multiplicativa na velocidade que você está procurando. Em outras palavras, um valor de 0 fará com que o Dock se encaixe instantaneamente, um valor de 0.5 dobra a velocidade e um valor de 1 mantém a velocidade do jeito que era.
os padrões escrevem com.apple.dock autohide-time-modifier -float MODIFICADOR
Killall Dock
Se você deseja reverter a animação para a velocidade original, execute os seguintes comandos:
padrões excluir com.apple.dock autohide-time-modifier
Killall Dock
6. Desabilitar a restauração automática na visualização e no QuickTime
No Mac OS X 10.7 Lion e versões posteriores, alguns aplicativos controlam quais arquivos foram abertos quando o aplicativo foi fechado. Isso pode significar uma dúzia de documentos aparecendo quando você abre Pré-visualização 10 dicas que você precisa saber sobre o Mac Preview consulte Mais informação , apenas porque você não fechou cada janela separadamente antes de sair.

O comando a seguir desabilita o recurso de restauração automática na Visualização:
os padrões escrevem com.apple. Visualizar NSQuitAlwaysKeepsWindows -bool FALSE
Você pode fazer o mesmo no QuickTime trocando Pré-visualização para QuickTimePlayerX. Se você quiser reverter essas alterações e ativar a restauração automática novamente, basta executar o mesmo comando, mas altere FALSO para VERDADE.
Você tem outros truques legais do Terminal na manga que tornam o seu MacBook mais rápido? Compartilhe suas dicas na seção de comentários abaixo do artigo!
Sou escritor e estudante de ciências da computação na Bélgica. Você sempre pode me fazer um favor com uma boa ideia de artigo, recomendação de livro ou ideia de receita.
