Propaganda
É sabido que todos os computadores, incluindo Macs, diminuem com o tempo. Essa queda no desempenho pode ser frustrante e é fácil pensar que você precisa gastar mais RAM ou comprar uma nova máquina mais cedo do que gostaria.
Mas existem vários ajustes fáceis que podem melhorar o desempenho do seu computador e acelerar o Mac lento, e eles não custam um centavo.
Primeiro: Erros que fazem seu Mac funcionar lentamente
Anteriormente, abordamos algumas causas de um Mac lento quando analisamos erros comuns que tornam o seu Mac lento 7 erros comuns que tornam seu Mac lentoO seu Mac está lento? Ao alterar alguns de seus hábitos de computação, você pode melhorar seu desempenho. Esses 7 grandes erros podem diminuir a velocidade do seu Mac. consulte Mais informação . Antes de continuar, você deve seguir esse guia para saber o que não deve fazer.
Ele abrange soluções rápidas, como o fechamento de programas exigentes e a limpeza de caches, que trazem melhorias imediatas de desempenho no seu Mac. Mas se o seu computador ainda não estiver funcionando como você deseja, continue com as dicas abaixo.
1. Atualizar o macOS
Muitas pessoas ainda acreditam no mito de que as atualizações do sistema operacional sempre tornam sua máquina mais lenta. E, embora às vezes possam ter problemas de desempenho em computadores realmente antigos, essas atualizações geralmente fazem mais bem do que mal. Eles incluem correções de bugs, patches e melhorias que geralmente aumentam a velocidade do seu Mac.
Esses arquivos de atualização do sistema operacional podem ser bem grandes, no entanto. Portanto, se você estiver com pouco espaço no disco rígido, provavelmente desejará liberá-lo primeiro (consulte a etapa 2 abaixo).
Para atualizar seu sistema operacional, verifique se o laptop está conectado a uma tomada e faça backup do seu Mac primeiro caso algo dê errado. Clique no Menu da Apple no canto superior esquerdo da tela e vá para Sobre este Mac > Atualizações de software.
Se houver uma atualização de software disponível, você verá uma Atualize agora botão. Clique nele e o download começará.

Depois de um tempo, seu computador será reiniciado automaticamente e você passará pelo processo de instalação. Esse processo de atualização atualizará não apenas o sistema operacional, mas também muitos dos aplicativos padrão da Apple.
2. Libere espaço no disco rígido
À medida que sua unidade de armazenamento atinge sua capacidade, o desempenho diminui rapidamente. Foi demonstrado que os arquivos grandes têm um efeito mais negativo na velocidade do seu Mac do que os arquivos pequenos. Portanto, é sempre aconselhável manter pelo menos 25% do espaço em disco, se possível.
Para verificar quanto espaço livre você tem no disco rígido, vá para Menu Apple> Sobre este Mac > Armazenamento.

Se você estiver com pouco espaço, como mostra a imagem acima, vale a pena seguir nosso guia em como liberar espaço no seu Mac. Isso mostra como executar cada um dos seguintes passos passo a passo:
- Esvazie a lixeira
- Desinstale aplicativos que você não usa
- Encontre e exclua arquivos grandes
- Excluir arquivos do iTunes e backups do iOS
- Dê uma olhada nos aplicativos de armazenamento em nuvem
- Otimize o armazenamento no aplicativo de fotos
- Armazene suas pastas da área de trabalho e documentos na nuvem
Além disso, também recomendamos mover suas fotos e bibliotecas de músicas para um disco rígido externo, pois elas podem ocupar uma quantidade enorme de espaço. Faça pelo menos duas cópias (ou faça backup com um provedor de nuvem) caso uma das suas unidades falhe.
Após trabalhar nas etapas desse guia, liberei 34 GB adicionais de espaço no disco rígido.
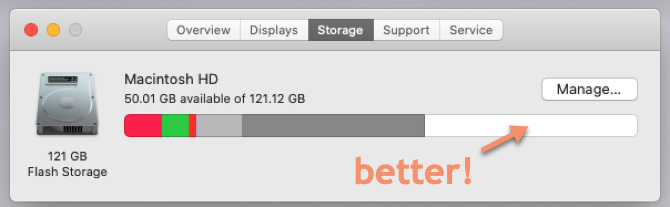
3. Remover itens de inicialização
Para ajude seu Mac a inicializar mais rapidamente Como tornar o seu Mac inicializar mais rapidamenteSeu Mac está demorando uma eternidade para inicializar? Veja como acelerar isso. consulte Mais informação , você deve minimizar o número de processos em segundo plano que são carregados sempre que reiniciar. Para fazer isso:
- Vamos para Preferências do sistema> Usuários e grupos e selecione o nome da sua conta na barra lateral esquerda.
- Clique Itens de login.
- Selecione os itens que você não deseja mais carregar na inicialização.
- Remova-os clicando no menos botão.
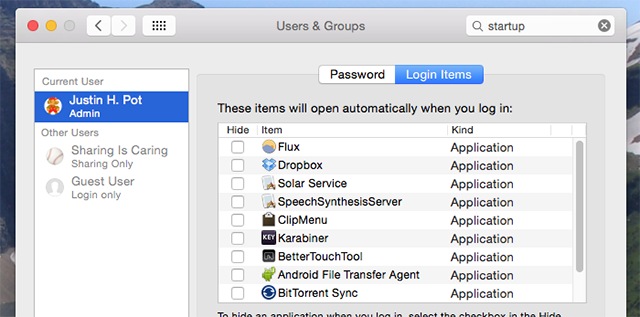
4. Excluir widgets desnecessários
Ter vários widgets em execução em segundo plano também pode afetar a velocidade do seu Mac. Para remover alguns destes:
- Abra o Centro de Notificação clicando no botão no canto superior direito da tela.
- Vou ao Hoje aba.
- Clique Editar na parte inferior do Centro de Notificações.
- Clique no vermelho excluir para remover todos os widgets desnecessários.

5. Reconstruir o índice do Spotlight
Se o Spotlight parou de retornar os resultados esperados ou está lento, a reconstrução do índice do Spotlight deve ajudar. Siga estas etapas para fazer isso:
- Vamos para Preferências do Sistema> Spotlight > Privacidade.
- Clique no Mais e selecione a unidade ou pastas que deseja reindexar.
- Confirme que você deseja (temporariamente) excluí-los do Spotlight.
- Selecione a mesma unidade ou pasta e clique no botão menos para removê-los novamente.

Isso forçará o Spotlight a reindexar essa unidade ou pasta, o que deve facilitar a execução da pesquisa. Isso pode levar algum tempo, portanto, seja paciente se o Spotlight parecer exigente no começo.
6. Desativar efeitos visuais
Os efeitos visuais quase imperceptíveis do macOS podem afetar o desempenho do computador mais do que você pensa. Para desativar estes:
- Vamos para Preferências do Sistema > Doca.
- Desmarcar Animar aplicativos de abertura.
- Colocou o Minimize janelas usando opção para Efeito de escala.
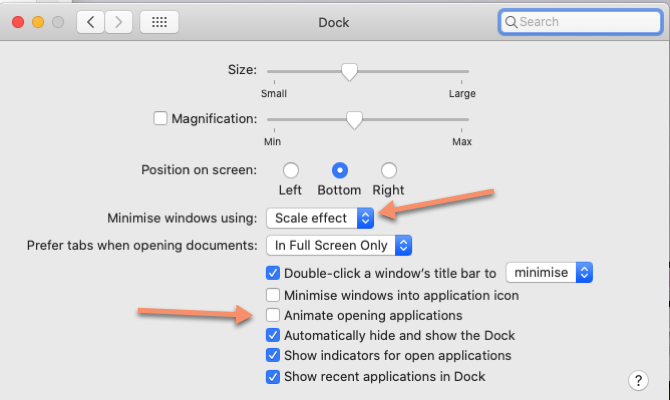
Então:
- Vamos para Preferências do Sistema > Acessibilidade> Exibição,
- Selecione Reduza a transparência.
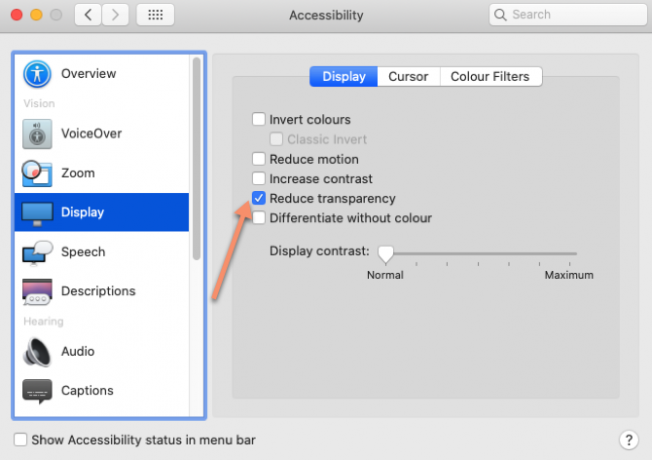
7. Não sincronize muitos dados da nuvem de uma só vez
Se você estiver tentando sincronizar pastas grandes com a nuvem usando serviços como o iCloud, o Google Drive ou o Dropbox, isso provavelmente atrasará tudo. Revise rotineiramente quais arquivos e pastas estão sendo carregados na nuvem para garantir que você não esteja enviando muito de uma só vez.
Você pode revisar e ajustar quais dados são copiados para o iCloud, acessando Preferências do Sistema> Apple ID> iCloud.
Para gerenciar quais pastas são sincronizadas com outros provedores de armazenamento em nuvem, geralmente é necessário acessar o Preferências painel do aplicativo específico que você usa (como Dropbox ou Google Drive). Tente evitar a sincronização de pastas que mudam com frequência.
8. Definir uma pasta do Localizador padrão
Sempre que você abre o Finder, ele precisa carregar a pasta definida como padrão. Se for uma pasta grande, isso pode levar mais tempo do que você gostaria (como se você tivesse vários itens na área de trabalho). Em vez disso, você deve alterar isso para uma pasta menor e menos exigente, para que o Finder possa carregar mais rapidamente:
- Aberto Localizador.
- Vá para a barra de menus e clique em Localizador > Preferências.
- No Geral guia, vá para o Novas janelas do Finder mostram suspenso e selecione uma nova pasta padrão.
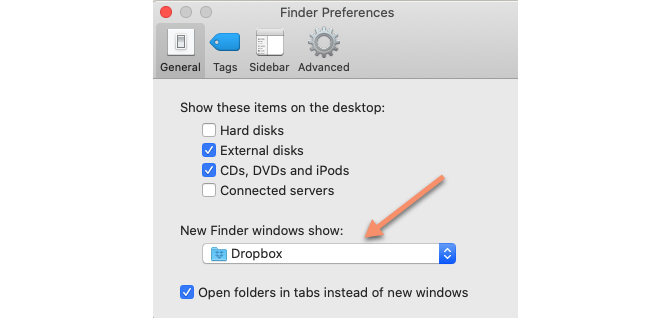
9. Remover complementos do navegador
Como grande parte do trabalho do computador da maioria das pessoas atualmente é feito em um navegador, pode ser fácil confundir um navegador lento com um Mac lento. A solução mais fácil aqui é remover extensões / extensões desnecessárias e volumosas do navegador que você usar.
Nós mostramos como limpar as extensões do navegador da maneira mais fácil Como limpar as extensões do navegador (a maneira mais fácil)Se você verificar regularmente extensões legais, provavelmente é hora de limpar os complementos que você não deseja, gosta ou precisa. Veja como fazer isso facilmente. consulte Mais informação . Se você precisar de informações mais específicas, consulte estas páginas de ajuda oficiais:
- Como gerenciar extensões no Safari
- Gerenciando extensões no Chrome
- Como remover complementos do Firefox
10. Mantenha seus aplicativos atualizados
Aplicativos desatualizados que não foram otimizados para a atualização mais recente do macOS podem fazer com que o seu Mac pareça mais lento do que realmente é. Portanto, sempre vale a pena manter o software no seu computador atualizado.
Para fazer isso, vá para Loja de aplicativos > Atualizações. Se houver atualizações de aplicativos disponíveis, você as verá listadas. Clique para atualizar cada aplicativo individualmente ou escolha Atualize tudo no canto superior direito para instalar todas as atualizações disponíveis de uma só vez.
Mac lento? Não mais!
Com essas dicas simples, você verá uma melhoria notável na velocidade do seu Mac. No entanto, se sua máquina ainda não estiver funcionando a uma velocidade aceitável, existem algumas opções mais extremas (ou caras).
Se o seu computador é realmente antigo, é melhor comprar um Mac recondicionado para economizar dinheiro. Para uma opção mais barata, se o seu modelo tiver idade suficiente, você poderá atualize a RAM no seu Mac.
Na falta de um desses, você pode reinstalar completamente o macOS Como reinstalar o macOS para um Mac limpo e rápidoPrecisa restaurar o seu Mac para as configurações de fábrica? Veja como instalar uma nova cópia do macOS e apagar tudo. consulte Mais informação , sem ou sem apagar totalmente o disco de armazenamento. Isso restaura essencialmente o seu Mac às configurações de fábrica. Espero que não chegue a isso, no entanto, e essas dicas permitem que você use muito mais o seu Mac.
Rob Nightingale é graduado em Filosofia pela Universidade de York, Reino Unido. Ele trabalha como gerente de mídia social e consultor há mais de cinco anos, enquanto ministra workshops em vários países. Nos últimos dois anos, Rob também foi escritor de tecnologia e é o Gerente de mídia social da MakeUseOf e Editor de boletins. Você geralmente o encontrará viajando pela…