Propaganda
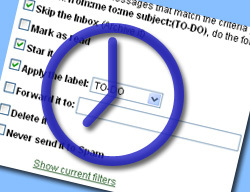 Se você (como a maioria dos leitores do MUO, suponho), recebe e envia alguns emails diariamente, deve usar o Gmail por dois motivos simples: é gratuito e rico em recursos.
Se você (como a maioria dos leitores do MUO, suponho), recebe e envia alguns emails diariamente, deve usar o Gmail por dois motivos simples: é gratuito e rico em recursos.
Um dos melhores recursos do Gmail é a capacidade de criar e usar filtros personalizados do Gmail. Já vimos muitos usos possíveis dos filtros do Gmail, incluindo criando uma resposta automática por email Crie uma resposta automática por email com o novo filtro do Gmail consulte Mais informação e configurando alertas por SMS do Gmail Como configurar os alertas SMS do Gmail para e-mails urgentes gratuitamente consulte Mais informação . Mas na maioria das vezes, filtros são usados para aumentando a produtividade Um guia simples de produtividade para todosCom todas as distrações que a vida moderna traz, não é fácil manter sua produtividade. Se você é um procrastinador entusiasmado ou tem muito pouco tempo à mão. consulte Mais informação e aqui estão três exemplos para mostrar como.
1. Manter listas de tarefas
Você pode enviar mensagens de e-mail e armazená-las em uma pasta separada até que a tarefa seja concluída:
Passo 1: Crie um rótulo para armazenar os lembretes de tarefas.
- Ir: Configurações -> Marcadores
- Role para baixo até a parte inferior da página, insira o nome do rótulo - ATIVAR no nosso caso - e clique em "Criar"
Passo 2: Crie um filtro para estas mensagens:
- Ir: Configurações -> Filtros
- Crie o seguinte filtro:
- De mim
- Para mim
- Assunto: TO-DO
- Clique em "Próximo passo" e lá:
- marque "Ignorar a caixa de entrada" (você não quer que eles fiquem presos na sua caixa de entrada);
- marque “Star it” (você poderá remover a estrela depois que a tarefa for concluída);
- Aplique o rótulo "A FAZER"
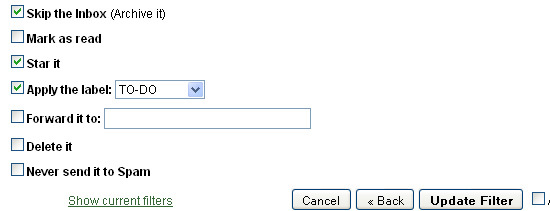
Agora, sempre que quiser se lembrar de fazer alguma coisa, envie uma mensagem com os detalhes da tarefa e não se esqueça de incluir "A FAZER" no assunto do email:
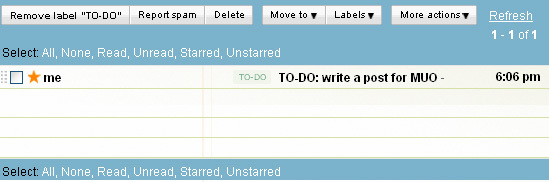
2. Enviar lembretes para outras pessoas
Este é particularmente útil se você tiver algumas pessoas (freelancers, parceiros, escritores, etc.) que você gerencia. Você pode enviar lembretes todos eles automaticamente.
Existem duas opções possíveis para fazer isso:
Opção 1
Siga todas as etapas da dica 1 acima, mas:
- Em vez de filtrar mensagens com o TO-DO, filtre as que têm "lembrete" no assunto;
- Em vez de armazenar as mensagens na pasta ATIVAR, encaminhe-as para a pessoa que você gerencia:
(Observação: você precisará criar um filtro separado para cada pessoa que gerenciar, não há como listar dois ou mais endereços de destinatários nessa etapa, até onde eu saiba):
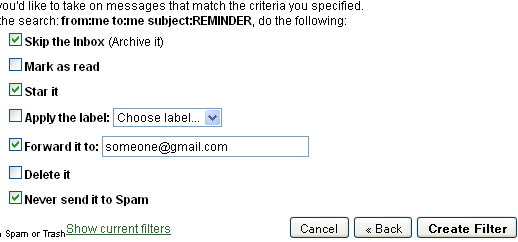
Opção 2
Você pode configurar lembretes por e-mail em serviços como RememberTheMilk 8 maneiras fáceis de gerenciar tarefas com Remember The Milk consulte Mais informação e encaminhe-os automaticamente para as pessoas que você gerencia.
- Primeiro, configure lembretes no serviço de gerenciamento de tempo que você está usando - com o RememberTheMilk, é o seguinte:
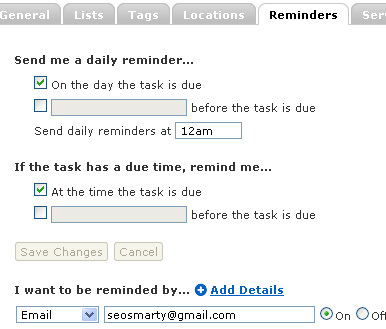
- Em seguida, crie um filtro do Gmail para encaminhar o lembrete para a pessoa que você gerencia (exatamente como na etapa acima, mas configurada os parâmetros de pesquisa, ou seja, as mensagens encaminhadas devem ser enviadas a partir da ferramenta de gerenciamento de tempo em que você está usando):
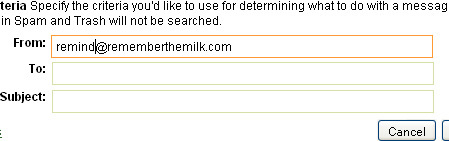
3. Filtrar eventos do Google Agenda
Você pode organizar seus lembretes do Google Agenda com mais eficiência, configurando-os para ir diretamente para a pasta EVENTOS.
Passo 1: Crie um rótulo para armazenar seus eventos:
- Ir: Configurações -> Marcadores
- Role até a parte inferior da página, coloque o nome do rótulo - EVENTOS no nosso caso - e clique em "Criar"
Passo 2: Crie um filtro para organizar seus eventos: configure todas as mensagens de “[email protected]” para você e vá direto para a pasta EVENTS:
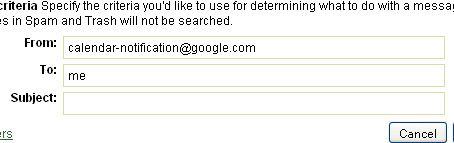
Mais dicas e truques de produtividade do Gmail
- Organize seu Gmail com GTDgmail Plugin do FireFox;
- 80 ferramentas do Gmail Coleção Ultimate GMail: mais de 80 ferramentas e dicas consulte Mais informação : um resumo atualizado das ferramentas e complementos do Gmail;
- Crie uma resposta automática por email com o novo filtro do Gmail Crie uma resposta automática por email com o novo filtro do Gmail consulte Mais informação : uma ótima idéia sobre como configurar uma resposta automática usando filtros do Gmail;
- Dez filtros indispensáveis do Gmail disponíveis para download: Os filtros favoritos do LifeHacker para organizar sua caixa de entrada em um único e prático download.
- Transforme o Gmail na sua melhor caixa de entrada GTD (GTD significa "Como fazer as coisas" Roundup GTD (Getting Things Done) - Hora de organizar consulte Mais informação aqui)
Dicas úteis para a produtividade do email em geral:
- MS Outlook: Dica do MS Outlook: Como organizar automaticamente emails de entrada Dica do MS Outlook: Como organizar automaticamente emails de entrada consulte Mais informação : transformando o Outlook em ferramenta de gerenciamento de tarefas de email;
- MS Outlook: Organize-se com as regras personalizadas do Microsoft Outlook: ainda mais dicas sobre como usar as regras do Outlook para fazer as coisas;
- Thunderbird: Como configurar filtros de mensagens no Thunderbird Como configurar filtros de mensagens no Thunderbird consulte Mais informação
- Geral: 10 dicas para organizar seu email
E como você se organiza usando filtros e regras de email? Você tem alguma dica para compartilhar?
Explore mais sobre: Dicas de e-mail, Gmail, calendário do Google, GTD, Lista de afazeres.
Anthony V. Gibby
4 de fevereiro de 2010 às 19:06
Boas dicas, fiz a opção A FAZER.
RespostaRichard Williams
3 de fevereiro de 2010 às 9:04
em vez de usar o título para filtrar, use os vários endereços disponíveis no gmail com o operador +. envie email para: [email protected] isso deixa o campo de título aberto como um rótulo para a tarefa.
Resposta-
Jeff
2 de fevereiro de 2010 às 15:33
O operador AND deve permitir que você o envie para mais de uma pessoa. Eu ainda não verifiquei.
Resposta-
Ann Smarty
3 de fevereiro de 2010, 1:28
Eu tentei. Ele diz que não pode haver espaço nesse campo, então não funciona ...
RespostaFlitterbyG
3 de fevereiro de 2010 às 2:44
Na maioria dos clientes de email (não pertencentes ao Gmail), para adicionar mais de um endereço em uma linha, você o teria como:
[email protected], name2 @ gmail.com
Apenas uma vírgula entre os endereços e sem espaço. Devo admitir que não tentei isso com o recurso de encaminhamento do Gmail.
RespostaFlitterbyG
3 de fevereiro de 2010 às 2:52
Apenas tentei minha sugestão anterior de usar vírgula entre endereços de email. Não deu certo.
Resposta-
Ann Smarty
3 de fevereiro de 2010 às 4:35
Sim, eu tentei de várias maneiras. Nunca trabalhou ...
Respostajúnior
5 de fevereiro de 2010 às 12:30
Não sei se é o mesmo que você está falando, mas criei um filtro que aceita mensagens de vários usuários listados e anexava o marcador "amigos" a ele. Eu tive que usar tentativa e erro para determinar como separar os endereços de email e finalmente descobri que a barra vertical funciona ("|").
-
Geoff Jennings
2 de fevereiro de 2010 às 12:24
Ainda melhor do que a necessidade de adicionar TODO à linha de assunto, use o recurso googles +. A adição de + palavra ao endereço de email envia um email exatamente para o mesmo. Ou seja, ambos:
[email protected]
e
[email protected]Irá para a caixa de correio de [email protected]
Mas você pode criar um filtro, como descrito, para filtrar o Todo, filtrando na linha TO:
Isso permite que você crie um contato chamado TODO na sua lista de contatos. Comece a digitar TODO na linha para: de um novo e-mail e ele aparecerá. Eu tenho usado por anos.
Resposta-
radikaalz
1 de fevereiro de 2010 às 16:42
Pesquisei muito na internet sobre os filtros do Gmail e como usá-los, mas nunca encontrei um artigo melhor como esse. Top de linha!
RespostaAnn Smarty
2 de fevereiro de 2010 às 3:51
Obrigado, é incrível que você tenha achado os exemplos úteis
Resposta

