Propaganda
![2 dicas úteis para organizar arquivos eletrônicos [somente Mac] 00 pastas e arquivos](/f/ed422a25030ddf11ce74bd7560db9354.jpg) Para algumas pessoas, o gerenciamento de arquivos pode ser uma tarefa muito horrenda. Ainda estou surpreso com a confusão dos arquivos e pastas. Deixe-os soltos por um tempo e você encontrará documentos, arquivos, músicas, filmes e imagens espalhados por todo o lugar.
Para algumas pessoas, o gerenciamento de arquivos pode ser uma tarefa muito horrenda. Ainda estou surpreso com a confusão dos arquivos e pastas. Deixe-os soltos por um tempo e você encontrará documentos, arquivos, músicas, filmes e imagens espalhados por todo o lugar.
Nós discutimos o uso de tags no gerenciamento de arquivos Maneiras simples de organizar seus arquivos no Mac consulte Mais informação , mas seria melhor se todos esses arquivos fossem classificados automaticamente e colocados em uma pasta específica pré-configurada para eles. Os MP3s vão para a pasta de músicas, as imagens para as pastas de imagens, os PDFs para as pastas de documentos e assim por diante.
Imaginei que deveria haver alguns aplicativos que eu poderia oferecer como dicas para organizar arquivos eletrônicos. Após uma pesquisa rápida, encontrei três alternativas: Hazel (poderoso, mas não gratuito: US $ 21,95 com 14 dias de teste), Ações de arquivo (não tão poderoso quanto Hazel, mas gratuito) e o Automator da Apple (poderoso e gratuito). Como MakeUseOf prioriza aplicativos gratuitos, vamos nos aprofundar um pouco mais em Ações de arquivo e Automator.
Monitorar e mover
A função básica das Ações de arquivo é simplesmente monitorar determinadas pastas e mover automaticamente os arquivos com base em um conjunto de regras.
Na primeira vez que você abrir esse aplicativo, você terá uma janela em branco. O que você precisa fazer agora é definir os intervalos de tempo entre as verificações. Depois disso, clique no botão de adição (+) para adicionar novas regras.
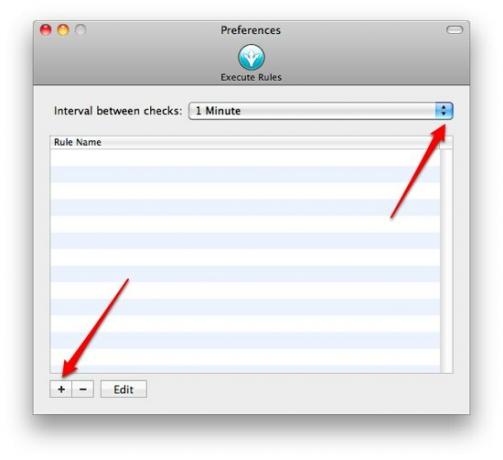
Existem três fatores que determinarão as regras:
- Os locais a serem monitorados -> existem vários locais que você pode escolher marcando a caixa ao lado, como: área de trabalho, documentos, downloads e outros. Marcar 'outro' fará com que este aplicativo verifique todos os outros locais no disco rígido. Você pode escolher vários locais a serem monitorados.

- O destino - para onde os arquivos devem ser movidos -> assim como o primeiro item, você tem várias opções para escolher. Mas aqui, você pode escolher apenas um local como destino.
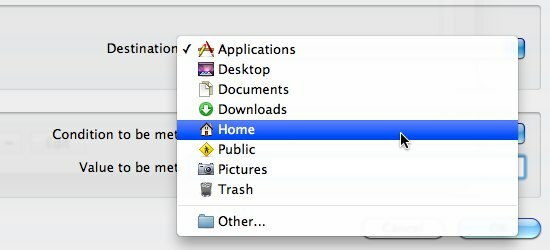
- E, é claro, a própria regra -> você define algumas regras ao decidir qual sequência deve ser correspondida para ativar o processo. Existem quatro opções: as extensões de arquivo devem corresponder às strings (Sufixo de arquivo é igual), as extensões de arquivo não devem corresponder às strings (File Sufixo não é igual), o nome deve corresponder às cadeias (o Prefixo do Arquivo é igual) e o nome não deve corresponder às cadeias (o Prefixo do Arquivo não é igual). Então você pode escrever as cordas. Use vírgula para separar várias seqüências de caracteres.

Por exemplo, se você deseja mover todos os seus MP3s baixados para a pasta de músicas, pode escolher a opção Downloads. pasta a ser monitorada, escolha a pasta de música como destino, escolha “File Suffix is equal” e adicione MP3 como corda. Clique em OK para salvar e você pode renomear a regra na janela principal clicando nela.
Automatize com o Automator
Mas o File Actions é um aplicativo antigo, datado de 2007. Mesmo que eu possa usá-lo perfeitamente no Snow Leopard, encontrei algumas falhas, como a incapacidade de escolher uma pasta específica para ser usada como "Outro" no destino. Então, vamos tentar a segunda opção: Automator.
Para mover os arquivos automaticamente para o local de destino, você precisará de um fluxo de trabalho muito simples. Abra o Automator (Aplicativos -> Automator) e escolha Ação da Pasta. Essa é uma ação que será ativada sempre que ocorrer uma nova atividade em uma pasta específica.
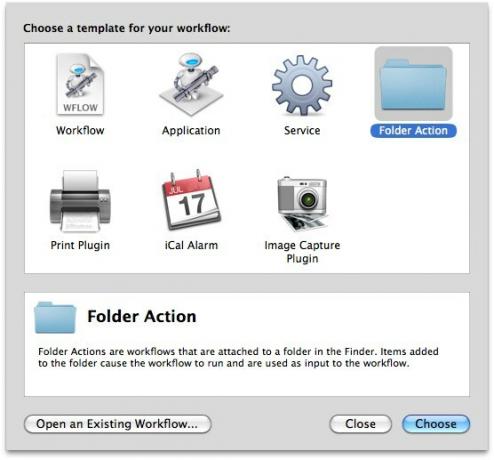
Suponha que desejemos alcançar o mesmo de antes: mova automaticamente todos os MP3s baixados para a pasta de músicas, a primeira coisa a fazer é escolher qual pasta monitorar. Apenas definiremos isso na pasta Downloads.
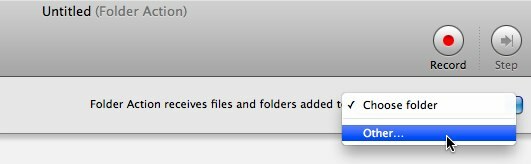
Em seguida, escolheremos a guia "Ações" e "Arquivos e pastas" na biblioteca e podemos começar a criar nosso próprio fluxo de trabalho do Automator.
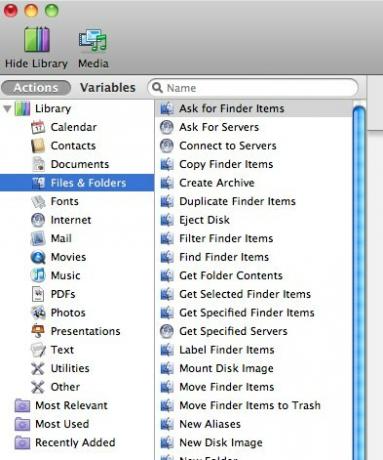
Podemos criar o fluxo de trabalho arrastando e organizando as ações na janela principal. Só precisamos de dois itens de ação aqui: "Filtrar itens do Finder" e "Mover itens do Finder".
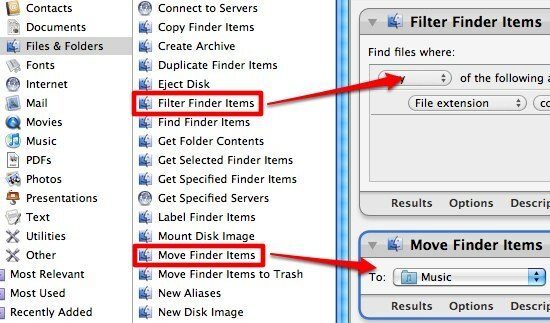
Defina a extensão do arquivo a ser filtrada para MP3 na primeira ação e a pasta Música como o local para mover os itens do Finder.
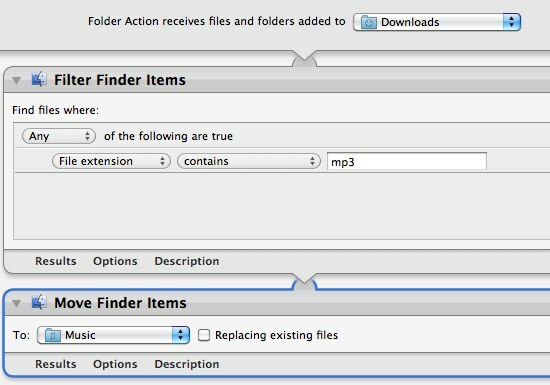
Em seguida, salvamos o arquivo e deixamos o Automator cuidar de tudo o mais. 
Repita o processo para outras pastas e outros tipos de arquivos.
O exemplo que forneci aqui para organizar arquivos eletrônicos é apenas muito simples. Mas podemos criar automações muito mais sofisticadas usando o Automator, mexendo com todos os filtros e regras. O limite é a sua imaginação. Para que você usou o Automator?
Ações de arquivo
Um escritor indonésio, músico autoproclamado e arquiteto de meio período; quem quer fazer do mundo um lugar melhor, um post de cada vez, por meio do blog SuperSubConscious.


