Propaganda
Você pode tomar precauções contra outras pessoas usando seu PC, mas às vezes não considera necessário. Você pode confiar em sua família e amigos. E as pessoas com quem você trabalha não bisbilhotam suas atividades on-line.
No entanto, as coisas não estão certas. Seu laptop não está onde você saiu. Sua mesa está uma bagunça.
Alguém usou secretamente o seu PC? O que eles estão olhando? Quase tudo o que você faz deixa algum tipo de rastreamento em um computador. Você só precisa saber para onde ir para encontrar essa evidência.
Saber por onde começar pode reduzir drasticamente a quantidade de tempo que leva para encontrar o culpado. Veja como você pode saber se alguém fez login no seu computador sem a sua permissão.
1. Verificar atividades recentes
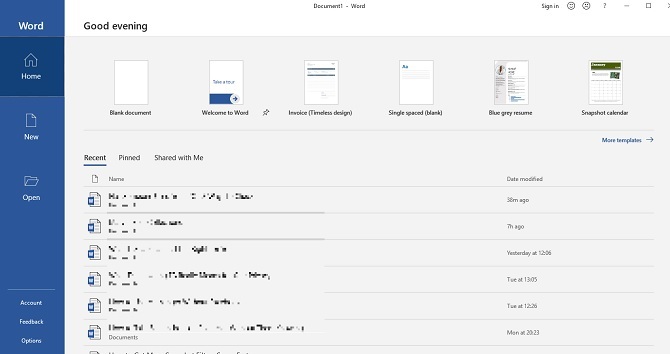
Você já deve saber como visualizar arquivos abertos recentemente. O Windows introduziu isso como uma maneira fácil de voltar para o que você está trabalhando ou olhando. É especialmente útil se você estiver adicionando um anexo a um email ou fazendo o upload em um blog. Mas você também pode usar esse recurso para verificar se outra pessoa está acessando seus arquivos.
Basta ir ao File Explorer, abrindo Documentos, Este PCou pressionando Tecla do Windows + E. No canto superior esquerdo do menu, clique em Acesso rápido. Você poderá ver o que foi aberto. Procure tudo o que não foi acessado.
Como alternativa, você pode verificar arquivos abertos em aplicativos individuais Como exibir os arquivos recentes de qualquer aplicativo no Windows 10O Windows 10 inclui recursos avançados de pesquisa, mas você sabia que pode ver arquivos recentes criados por um programa sem sequer abri-lo? consulte Mais informação . Se você acha que alguém bisbilhotou uma apresentação do PowerPoint que você fez, marque Recente nesse programa.
2. Verificar arquivos modificados recentemente
No entanto, qualquer pessoa pode apagar as atividades recentes da sua máquina. Apenas clique esquerdo Acesso rápido> Opções> Limpar histórico do File Explorer. Se sua atividade recente foi excluída, isso é pelo menos um sinal de que alguém usou seu PC. Mas como você pode saber quais pastas eles abriram?
Navegue de volta para Explorador de arquivos digite "datemodified:" no campo de pesquisa no canto superior direito. Você pode refinar por um período. Provavelmente é mais útil se você clicar em Hoje, mas você também pode voltar um ano inteiro.
Você verá uma lista de arquivos que foram acessados, desde que algo tenha sido alterado. Espero que você tenha sorte o suficiente para que seu PC salve automaticamente um item enquanto o bisbilhoteiro estava trabalhando. Verifique os horários listados e reduza quando você estava longe do seu dispositivo.
3. Verifique o histórico do seu navegador
Ok, todo mundo sabe que você pode exclua facilmente seu histórico de navegação Como excluir seu histórico do Google ChromeDeseja limpar seu histórico de pesquisa do Google Chrome e começar com uma lista limpa? Felizmente, é possível e fácil de fazer! consulte Mais informação . Mas se alguém usou seu PC com pressa, pode ter esquecido esta etapa.
O Google Chrome tem a maior participação de mercado; portanto, é mais provável que quem entrou no seu computador tenha usado isso. Clique nas reticências verticais no canto superior direito e História e veja se algo está errado.
Mas não descarte outros navegadores. Se o seu PC tiver Edge, vá para as reticências Favoritos> História. Você pode usar um método semelhante se ainda tiver o Internet Explorer instalado. Os usuários do Firefox devem clicar no menu, seguido de Histórico> Mostrar todo o histórico.
4. Verificar eventos de logon do Windows 10
Você quer saber se alguém acessou o seu PC, mas os métodos simples ainda estão para dar frutos. Felizmente, você pode se aprofundar no seu computador para obter mais evidências.
O Windows 10 Home audita automaticamente os eventos de logon, o que significa que é anotado toda vez que você faz login no dispositivo. Então, como você pode conferir? E depois de encontrar o log, como você pode interpretar algum significado?
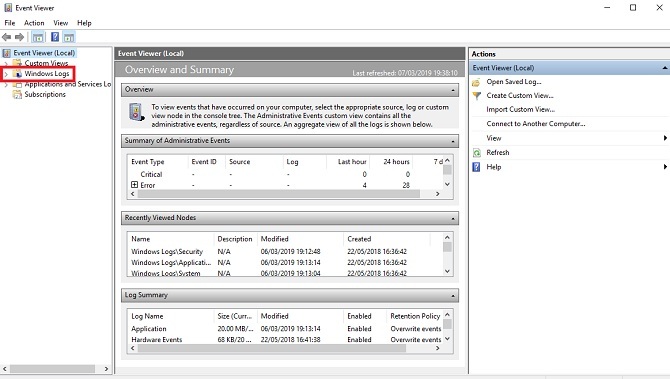
Procurar por Visualizador de eventos e clique no aplicativo. Vamos para Log do Windows> Segurança. Você verá uma longa lista de atividades, a maioria das quais não fará muito sentido para você, a menos que conheça bem os códigos de ID do Windows.
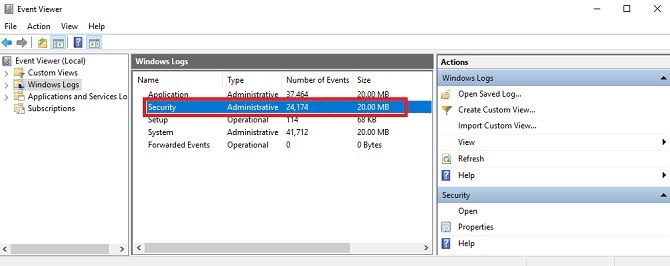
O que você precisa observar é "4624", que grava como um "Logon". "4672" significa "Logon Especial", que você pode ver em conjunto com um logon padrão. Isso indica um logon administrativo. "4634" será listado quando uma conta fizer logoff do seu PC.
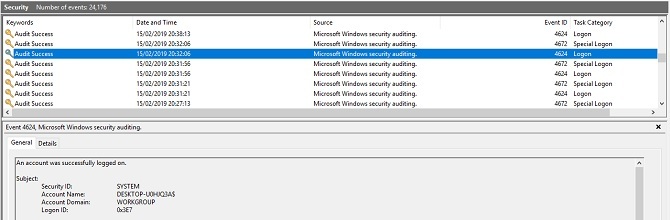
Pode ser difícil identificar esses códigos, mas você pode reduzi-lo usando o Encontrar… recurso no menu Ações à direita.
Se você souber um tempo em que esteve longe do computador, poderá rolar pelo registro ou usar Filtros. Vamos para Ações> Filtrar registro atual use o menu suspenso em Registrado.
Clique em qualquer log individual para descobrir mais detalhes, incluindo qual conta fez login. Isso é útil se você acha que alguém usou o seu PC, mas não o seu sistema.
Como ativar a auditoria de logon no Windows 10 Pro
A versão inicial do Windows 10 audita logons por padrão. No entanto, a versão Pro pode exigir alguns ajustes.
Acesse o Editor de Diretiva de Grupo pesquisando "gpedit". Em seguida, vá para Configuração do computador> Configurações do Windows> Configurações de segurança> Diretivas locais> Diretiva de auditoria> Auditorias de logon. Você precisa selecionar Sucesso e Fracasso para registrar tentativas de login bem-sucedidas.
Depois de fazer isso, você pode verificar as auditorias para referência futura usando o método mencionado acima via Visualizador de eventos.
Como parar outras pessoas usando o computador
Como você pode impedir que outras pessoas acessem seu PC? Em primeiro lugar, você pode perguntar. Você pode ser questionado sobre por que isso a incomoda, mas se é sua propriedade, é seu direito.
O mais importante é criar uma senha forte para sua conta. Verifique se não é previsível. Não anote em nenhum lugar. E sempre que sair de sua mesa, pressione Tecla do Windows + L. Está uma das melhores maneiras de bloquear seu PC Os 6 melhores métodos para bloquear seu PC com WindowsBloquear o computador é essencial para impedir o acesso autônomo. Aqui estão várias ótimas maneiras de fazer isso em qualquer versão do Windows. consulte Mais informação e garanta que ninguém possa bisbilhotar suas atividades.
Crédito de imagem: undrey /Depositphotos
Quando ele não está assistindo televisão, lendo livros e quadrinhos da Marvel, ouvindo The Killers e obcecado por idéias de roteiro, Philip Bates finge ser um escritor freelancer. Ele gosta de colecionar tudo.