Propaganda
A área de trabalho do Windows pode ser um espaço de trabalho super produtivo, desde que configurado corretamente. As barras de ferramentas nativas podem ajudá-lo a torná-lo ainda mais eficiente, colocando atalhos e informações ao seu alcance. Estar localizado na barra de tarefas do Windows significa que você não precisará fechar janelas ou abrir arquivos e pastas via Windows Explorer Hackear o Windows Explorer para aumentar a eficiênciaO Windows Explorer - conhecido como File Explorer no Windows 8 - é um aplicativo em que você provavelmente passa bastante tempo. Mesmo os geeks do Windows que evitam usar qualquer outro programa da Microsoft tendem a ... consulte Mais informação para acessá-los. Vamos ver como as barras de ferramentas podem ser úteis para você.
Como adicionar uma barra de ferramentas à sua barra de tarefas
Clique com o botão direito do mouse na barra de tarefas do Windows, escolha Barras de ferramentas no menu e selecione uma barra de ferramentas existente ou clique em
Nova barra de ferramentas… Ao adicionar uma nova barra de ferramentas, você precisa selecionar uma pasta no seu computador que contenha o conteúdo desejado. Você pode criar uma nova pasta ao escolher o local e adicionar o conteúdo posteriormente.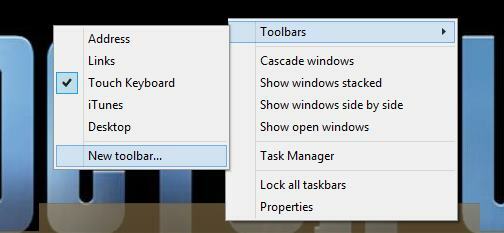
Dica: Se você armazenar o conteúdo de uma barra de ferramentas personalizada no Dropbox ou no OneDrive, poderá usar a mesma fonte com as barras de ferramentas em computadores diferentes e torná-las sincronizar automaticamente entre computadores Como manter seus arquivos sincronizados com o SkyDrive no Windows 8.1Armazenar dados remotamente e sincronizá-los entre dispositivos nunca foi tão fácil, especialmente se você estiver usando o Windows 8.1 O SkyDrive recebeu uma atualização significativa, melhorando sua integração com o Windows e adicionando novas e interessantes recursos. consulte Mais informação . Você pode até compartilhar suas barras de ferramentas com colegas, familiares ou amigos.
Barras de ferramentas padrão do Windows e o que elas fazem
O Windows oferece um conjunto de barras de ferramentas padrão que podem ser úteis para você:
- Endereço: Abra pastas usadas recentemente, digite nomes de aplicativos, pastas ou arquivos para abri-las e inicie sites no navegador padrão. Funciona surpreendentemente bem! Para ir para a barra de ferramentas de endereços usando atalhos de teclado, tente clicar em Windows + B, Seguido por Shift + Tab.
- Ligações: Adicione seus sites favoritos aqui e abra-os no navegador padrão. É o mesmo que o seu Barra de Favoritos do Internet Explorer Faça o Internet Explorer 11 trabalhar para você com essas dicasInternet Explorer 11 não é terrível! De fato, se você tem um tablet com Windows e comprou toda a interface do Metro - desculpe, "Moderna" -, provavelmente é o melhor navegador baseado em toque existente. consulte Mais informação . Você pode encontrar e editar o conteúdo desta pasta na sua pasta de usuário do Windows em Favoritos.
- Painel de Entrada do Tablet PC (Windows 7) ou Teclado de toque (Windows 8): esse botão da barra de ferramentas inicia um teclado que responde à entrada por toque na tela de toque. Como alternativa, também funciona com o mouse.
- Área de Trabalho: Visualize todos os itens localizados na área de trabalho em uma lista longa. Essa é uma ótima maneira de manter o acesso a atalhos quando você ocultar ícones da área de trabalho para uma aparência mais limpa 7 etapas simples para um desktop minimalista impressionante consulte Mais informação .
Barra de inicialização rápida
A barra Quick Launch, uma lista de ícones incorporados na barra de tarefas, é um remanescente do Windows 95 que sobreviveu até o lançamento do Windows XP Esqueça os problemas de fim de vida: o Windows 8 tem um modo XPO modo Windows XP está restrito às versões Professional do Windows 7. Mas há uma maneira de executar o Windows XP Mode no Windows 8 de qualquer maneira. Tudo que você precisa é de um computador executando o Windows 8. consulte Mais informação . Embora não seja mais uma barra de ferramentas promissora, ela ainda sobrevive nas profundezas do sistema operacional Windows, mesmo no Windows 8. Como o nome sugere, é ótimo para iniciar rapidamente os programas mais usados, mas você também pode adicionar os arquivos que precisa acessar com frequência.

Para habilitar a barra Quick Launch, aponte a nova barra de ferramentas para este caminho:
% userprofile% \ AppData \ Roaming \ Microsoft \ Internet Explorer \ Inicialização Rápida
Para personalizá-lo, clique com o botão direito do mouse e desbloqueie a barra de tarefas. Clique com o botão direito do mouse Inicialização rápida e remova as marcas de seleção para Mostrar título e Mostrar Texto. Enquanto a barra de tarefas estiver desbloqueada, você também pode arrastar a barra de início rápido para um local diferente. Eu gosto de tê-lo no lado esquerdo, ao lado do botão Iniciar.
Notas curtas e listas em uma barra de ferramentas personalizada
Você continua procurando informações constantemente? Talvez você tenha trechos de dados nas notas post-it anexadas ao monitor ou em arquivos de texto na área de trabalho. Que tal organizar as informações e torná-las mais acessíveis através de uma barra de ferramentas localizada na sua barra de tarefas. Essa é uma ótima solução de baixa tecnologia para criar rapidamente uma lista de coisas que você acha difícil de lembrar, como comandos, atalhos ou números de telefone.

Para criar esse tipo de lista, você precisa criar uma nova barra de ferramentas, escolher uma pasta vazia e preencher essa pasta com arquivos, cujos nomes representam suas anotações. Como sua anotação é o título do arquivo de atalho, sua escolha de caracteres e tamanho é limitada. Use os arquivos do bloco de notas e salve-os como arquivos de atalho (.LNK); dessa forma, a extensão do arquivo nunca é mostrada. Você também pode escolher um ícone personalizado: clique com o botão direito do mouse no arquivo, selecione Propriedadese clique no Alterar ícone… botão.
Essa dica foi visto em How To Geek. Eles têm mais algumas dicas, incluindo uma maneira de adicionar novas notas automaticamente usando a. arquivo bat.
Barra de ferramentas do menu Iniciar
Aqueles de vocês executando o Windows 7, podem simplesmente usar e personalizar o menu Iniciar existente. Se você estiver no Windows 8, no entanto, poderá instalar um Menu Iniciar de terceiros 8 Recursos ausentes no Windows 8 e como recuperá-losA Microsoft removeu uma variedade de recursos do Windows 8. Muitos deles não são grandes perdas para a maioria das pessoas, mas são se você depender deles. Felizmente, o Windows 8 ainda não é um dispositivo móvel bloqueado ... consulte Mais informação ou aguarde até que a Microsoft o devolva ainda este ano. Anteriormente, mostramos como você pode criar seu próprio Menu Iniciar personalizado no Windows 8 Como criar uma substituição do menu Iniciar da área de trabalho no Windows 8.1Você está cansado da interface moderna? O Windows 8.1 permite inicializar na área de trabalho. Se apenas o botão Iniciar restaurado iniciar um menu Iniciar adequado! Bem, isso meio que pode. consulte Mais informação propondo novamente a exibição de aplicativos. Agora, aqui está outra solução nativa.
Você pode use uma barra de ferramentas para recriar o menu Iniciar Criar um menu Iniciar personalizado do Windows 8 usando barras de ferramentasVocê está usando o Windows 8. Você quer o menu Iniciar de volta - mas você realmente precisa? Em vez de confiar em um substituto de terceiros, crie um menu Iniciar personalizado do Windows 8 com alguns ... consulte Mais informação . Resumidamente, crie uma nova barra de ferramentas, aponte-a para a pasta que conterá o conteúdo do seu Menu Iniciar alternativo, adicione o conteúdo desejado para a respectiva pasta e, finalmente, mova a barra de ferramentas para o local nativo do Menu Iniciar, na extremidade esquerda do barra de tarefas.

Se isso não funcionar ou parecer muito trabalho, talvez o Menu de usuário avançado do Win + X 8 maneiras de melhorar o Windows 8 com o Win + X Menu EditorO Windows 8 contém um recurso quase oculto que você precisa conhecer! Pressione a tecla Windows + X ou clique com o botão direito do mouse no canto inferior esquerdo da tela para abrir um menu que agora você pode personalizar. consulte Mais informação faz o trabalho para você. Como o nome sugere, esse menu é aberto quando você clica no Windows + X chaves; Como alternativa, clique com o botão direito do mouse no botão Iniciar do Windows 8. Você pode encontrar mais três maneiras de crie um menu Iniciar do Windows 8 aqui Menu Iniciar, Como eu sinto sua falta: 4 maneiras de criar um menu Iniciar no Windows 8O Windows 8 derrubou o machado no menu Iniciar. Esta é uma característica que ninguém prestou atenção especial por anos, mas sua morte prematura causou todo tipo de desespero. Não somente... consulte Mais informação .
Você descobriu uma barra de ferramentas útil?
As barras de ferramentas mais úteis provavelmente são as que você cria e pode personalizar completamente. Então, que tipo de barras de ferramentas você está usando? Compartilhe suas idéias nos comentários!
Tina escreve sobre tecnologia de consumo há mais de uma década. Ela possui doutorado em ciências naturais, um diploma da Alemanha e um mestrado da Suécia. Sua formação analítica a ajudou a se destacar como jornalista de tecnologia na MakeUseOf, onde agora ela gerencia pesquisas e operações de palavras-chave.


