Propaganda
Cobrimos alguns Ótimas dicas e ferramentas para um desktop Mac limpo e minimalista 5 ótimas dicas e ferramentas para um desktop Mac limpo e minimalista consulte Mais informação antes. Desta vez, vou me concentrar especificamente na barra de menus. Devido à minha pequena tela de 13 "do MacBook Pro, que possui resolução ainda menor que a do 13" de ar, sou forçado a procurar qualquer maneira de limpar a tela, como diminuir os elementos nos navegadores, para que eu possa ajustar dois aplicativos lado a lado lado.
Safari, Firefox e Mail têm muitos itens de menu, especialmente desde que adicionei o menu Debug no Safari. Eu olhei para o aplicativo com mais itens da barra de menus e cortei todos os ícones da minha barra de menus, para que eles não se sobreponham a esse aplicativo específico. No meu caso, isso aconteceu com o Firefox, o que me reduz consideravelmente mais do que, por exemplo, o Chrome.
Então, olhei para algumas soluções para reduzir a desordem lá em cima, enquanto ainda mantinha toda a funcionalidade. Foi isso que eu consegui.
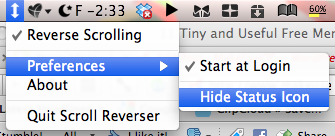 Ocultar itens da barra de menus pode parecer trivial, mas há muitos aplicativos com os quais você realmente não interage e eles não compartilham nenhum status. Por que você precisa vê-los na barra de menus? Você pode usá-los o tempo todo, mas não fechá-los. Portanto, isso torna alguns aplicativos um ótimo candidato para se esconder. No meu sistema, ocultei o ScrollReverser e uma infinidade de outros aplicativos de segundo plano nos quais sempre quero, como Alfred, QuickSilver, TotalFinder e outros.
Ocultar itens da barra de menus pode parecer trivial, mas há muitos aplicativos com os quais você realmente não interage e eles não compartilham nenhum status. Por que você precisa vê-los na barra de menus? Você pode usá-los o tempo todo, mas não fechá-los. Portanto, isso torna alguns aplicativos um ótimo candidato para se esconder. No meu sistema, ocultei o ScrollReverser e uma infinidade de outros aplicativos de segundo plano nos quais sempre quero, como Alfred, QuickSilver, TotalFinder e outros.
Apenas clique com o botão direito do mouse no ícone ou, se aparecer o menu contextual, encontre a opção para ocultá-lo. Às vezes, isso pode estar nas preferências do aplicativo. Basta encontrar isso para cada aplicativo que você deseja ocultar. Pode parecer entediante, mas no final, você encontrará muito espaço livre, que pode ser aproveitado ou usado para aplicativos que exigem interação.
2. Remover o ícone do Spotlight
Isso pode parecer drástico, mas como eu disse, nenhuma funcionalidade é perdida. Se você não precisar disso, também pode desativá-lo, mas para aqueles que precisam, remova o ícone digitando-o no Terminal se estiver no Leopard:
sudo chmod 0 /System/Library/CoreServices/Spotlight.app
Se você está no Snow Leopard, pode usar o seguinte:
sudo chmod 600 /System/Library/CoreServices/Search.bundle/Contents/MacOS/Search
Em seguida, insira isso para ver as alterações:
killall SystemUIServer
 Então, como nós substituir essa funcionalidade As 5 melhores alternativas de destaque para pesquisar arquivos do Mac e muito maisO Spotlight é ótimo para pesquisar no seu Mac, mas não é perfeito. Experimente uma ferramenta melhor com uma dessas alternativas do macOS Spotlight. consulte Mais informação ? Bem, aplicativos como Alfred e QuickSilver podem substituí-lo, se você quiser, e são muito melhores que o Spotlight, mas se você deseja exatamente a mesma funcionalidade como Spotlight e não se importa de pagar, a Barra de Lançamento (€ 24 / $ 35) é muito popular por ir além do Spotlight, mas também possui um Spotlight integrado função. No entanto, não desative o Spotlight, se quiser usá-lo, oculte o ícone.
Então, como nós substituir essa funcionalidade As 5 melhores alternativas de destaque para pesquisar arquivos do Mac e muito maisO Spotlight é ótimo para pesquisar no seu Mac, mas não é perfeito. Experimente uma ferramenta melhor com uma dessas alternativas do macOS Spotlight. consulte Mais informação ? Bem, aplicativos como Alfred e QuickSilver podem substituí-lo, se você quiser, e são muito melhores que o Spotlight, mas se você deseja exatamente a mesma funcionalidade como Spotlight e não se importa de pagar, a Barra de Lançamento (€ 24 / $ 35) é muito popular por ir além do Spotlight, mas também possui um Spotlight integrado função. No entanto, não desative o Spotlight, se quiser usá-lo, oculte o ícone.
Uma coisa que ocupa muito espaço é o relógio. Limpe isso e você poderá instalar vários outros aplicativos lá. Eu encontrei uma maneira de fazer isso. Basta baixar o aplicativo GeekTool gratuito e abri-lo nas Preferências do Sistema. Agora arraste um shell para a área de trabalho e onde ele diz: "Comando”Digite isto:
data '+% A,% B% d,% Y,% I:% M:% S% p'
Defina-o para atualizar a cada 1 segundo. Você pode remover o:% S e configurá-lo para atualizar a cada 60 segundos para obter um relógio de minuto, que consome menos processador.
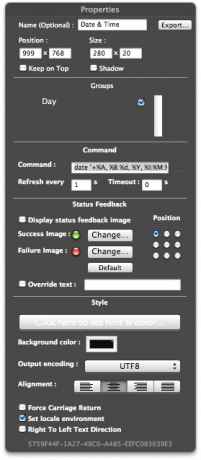
Isso criará um Geeklet na sua área de trabalho que informa a hora e a data. Oculte o relógio da barra de menus e fixe o Dock à esquerda da tela, usando este comando Terminal:
padrões escrever com.apple.dock pinning -string start
 Para retornar ao meio ou alfinete à direita, substitua start com middle e end, respectivamente. Uma maneira alternativa é usar um widget do Painel para saber a hora.
Para retornar ao meio ou alfinete à direita, substitua start com middle e end, respectivamente. Uma maneira alternativa é usar um widget do Painel para saber a hora.
Uma desvantagem da abordagem do GeekTool é que, ao assistir a filmes em tela cheia, você não pode colocar o mouse no topo para verificar as horas. Mas se você tiver um laptop Mac vendido em ou após outubro de 2008, existe uma solução simples. Basta deslizar para cima com quatro dedos para ver o shell do GeekTool na área de trabalho. Caso contrário, você pode configurar um canto da tela para ativar o Exposé.
Para saber mais sobre o GeekTool, confira O brilhante artigo de Jeffry GeekTool - Exibir informações do sistema no Mac com estilo consulte Mais informação .
O que pode ser dito sobre o indicador padrão de bateria da Apple? Bem, ocupa muito espaço, especialmente quando está "calculando" o tempo restante para ficar sem suco. Para remediar isso, basta baixar e instalar a ferramenta gratuita SlimBatteryMonitor. Defina a forma do ícone como horizontal nas preferências e é isso. Agora, remova o indicador padrão da bateria, arrastando-o para fora da barra de menus. Agora você tem um indicador de bateria muito menor.
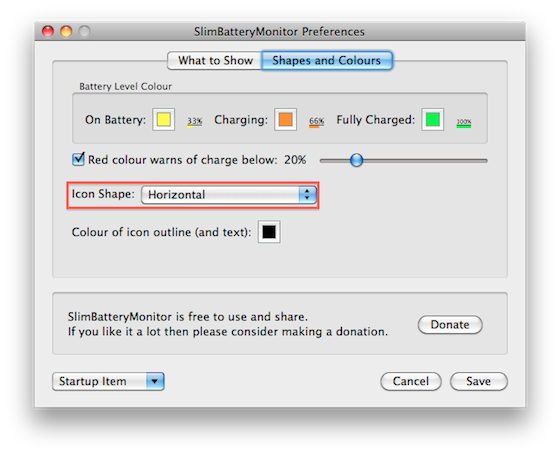
Nós temos cobriu isso antes Duas ferramentas legais para monitorar a bateria do seu MacBook [Mac] consulte Mais informação .
AppleDisplayScaleFactor
Esta é uma solução bastante volátil, mas se você quiser usá-la, poderá diminuir todo o texto no sistema operacional, incluindo as barras de menus do aplicativo, usando este comando Terminal:
padrões write -g AppleDisplayScaleFactor 0.9
Isso fará com que todo o texto seja 90% do tamanho normal.

As alterações entrarão em vigor em todos os aplicativos iniciados após a emissão do comando. Reinicie o Finder digitando:
killall Finder
Ou você pode forçar o encerramento, abrindo a janela Forçar encerramento, usando? +? + Esc. Agora, clique em Finder e clique em Reiniciar.
Você não pode organizar os ícones da área de trabalho nas Opções de exibição se decidir usar esse método. Os ícones na extrema direita vão ainda mais para a direita, até que estejam ocultos.
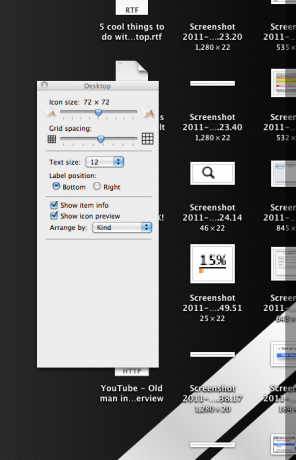
Conclusão
Agora que você terminou, preencher esse espaço vazio 5 ferramentas gratuitas para adicionar à barra de menus do Mac consulte Mais informação com estas menulets A melhor lista de aplicativos da barra de menus do MacEsses minúsculos utilitários inteligentes não atrapalham como os aplicativos de dock - os aplicativos da barra de menus do Mac ficam em um canto e entram em ação somente quando você precisar! consulte Mais informação .
Isso finalmente o ajudou com todos esses itens de barra de menu fora de controle? Você descobriu que não usa muitos itens e os encerra? Você tem outras soluções? Quais aplicativos você está adicionando na barra de menus, agora você tem espaço? Agradecemos qualquer comentário abaixo.