Propaganda
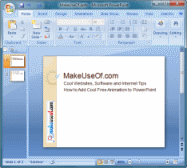 Quando usada criteriosamente, a animação adiciona ênfase e apelo visual às apresentações do PowerPoint. Ele pode transformar uma apresentação sem graça em uma animada e envolvente. No entanto, você deve tomar cuidado para não exagerar. Muita animação pode distrair, reduzir a compreensão e fazer com que uma apresentação pareça frágil.
Quando usada criteriosamente, a animação adiciona ênfase e apelo visual às apresentações do PowerPoint. Ele pode transformar uma apresentação sem graça em uma animada e envolvente. No entanto, você deve tomar cuidado para não exagerar. Muita animação pode distrair, reduzir a compreensão e fazer com que uma apresentação pareça frágil.
Neste artigo, veremos como você pode adicionar animação gratuita para suas apresentações do PowerPoint 2007.
Noções básicas de animação do PowerPoint
É útil entender os quatro tipos básicos de animações gratuitas para o PowerPoint:
- Entrada: usado para introduzir objetos animados em um slide
- Ênfase: usado para enfatizar elementos já presentes em um slide
- Saída: como os objetos saem do slide
- Caminho do movimento: mover objetos em um caminho especificado no slide
Agora, vamos ver algumas maneiras simples de adicionar animação à sua apresentação.
Usar animação predefinida para texto ou objetos

Para animar qualquer objeto (texto, forma etc.), faça o seguinte:
1. Selecione o objeto que você deseja animar
2. Na faixa de opções, selecione o Animações aba.
3. Escolha um efeito de animação no Animação suspenso.
Use animação personalizada para texto ou objetos
Para controle refinado, clique no Animação personalizada para abrir um painel de tarefas à direita.

Clicando no Adicionar efeito O botão exibe um menu com quatro tipos de animações, das quais você pode selecionar a que mais gosta. Você também pode adicionar vários efeitos de animação e vê-los adicionados a uma lista numerada no painel de tarefas. Para remover qualquer um deles, selecione a animação da lista e clique em Remover. Ao adicionar efeitos de animação, você verá tags numeradas adicionadas ao lado do objeto selecionado.
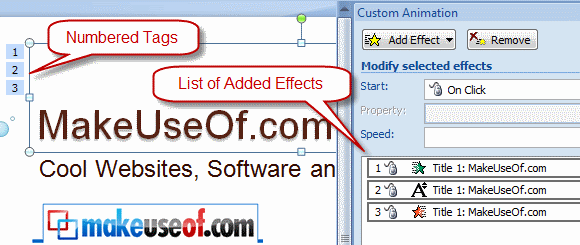
Você pode personalizar ainda mais cada efeito de animação usando os três menus suspensos. Começar especifica se o efeito inicia com um clique do mouse, inicia simultaneamente com o anterior ou inicia após o anterior. O segundo menu suspenso depende do efeito e é usado para personalizar a direção ou outras propriedades específicas para esse efeito. o Rapidez O menu suspenso seleciona a velocidade com a qual o efeito é aplicado.
Para personalização avançada, clique com o botão direito do mouse em um efeito na lista para exibir o menu de contexto. Selecione Opções de efeito no menu de contexto para abrir uma caixa de diálogo com mais opções para personalizar o efeito.
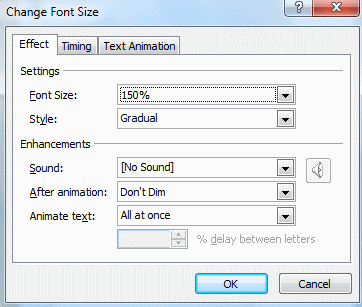
Você pode reordenar efeitos na lista usando o Reordenar setas na parte inferior e clique em Toque para visualizar sua animação.
Adicionar transições entre slides
As animações entre dois slides são chamadas Transições. Para adicionar transições, faça o seguinte:
- No painel esquerdo, onde todos os slides são mostrados em uma linha vertical, selecione o Slides aba.
- Selecione um ou mais slides no painel para os quais deseja a transição desejada.
- No Animações guia na faixa de opções, escolha um efeito de transição no Transição para este slide grupo.

Você pode opcionalmente adicionar Som e altere a velocidade da transição usando as caixas suspensas na faixa de opções à direita, como mostrado acima. Se você deseja remover as transições adicionadas, basta selecionar os slides e escolher Nenhuma transição (primeiro) da lista.
Adicionar animação de caminho de movimento
Para fazer um objeto gráfico se mover em um determinado caminho no slide, use Caminho do movimento animação. Isso funciona melhor para imagens gráficas com fundos transparentes, à medida que o gráfico se move entre outros elementos no slide. Para adicionar animação do Motion Path a um objeto, faça o seguinte:
- Arraste o objeto que você deseja animar para sua posição inicial.
- Clique para selecionar o objeto.
- Abra o painel de tarefas Animação, conforme descrito anteriormente.
- Selecione Adicionar efeito> Caminhos de movimento> Desenhar caminho personalizado> Rabisco. O ponteiro do mouse se torna como uma caneta.
- Desenhe o caminho de animação desejado, começando no objeto, e clique onde ele deve parar de se mover.

Você também pode verificar uma galeria de caminhos de movimento predefinidos selecionando o Mais caminhos de movimento ”¦ item do menu.
Adicionar Clip Art Animado
Você também pode conferir gráficos de clip art animados gratuitos na web. A seção Clip Art em Escritório Online tem uma enorme biblioteca de clip-art, incluindo animações. Você pode filtrar sua pesquisa na parte inferior para encontrar apenas animações relacionadas ao seu termo de pesquisa. Dessa forma, você pode obter animações gratuitas e prontas para serem adicionadas às suas apresentações. Outro site para conferir clip art de animação é Biblioteca de Animação.
Suas apresentações ganham vida depois de adicionar animação? Conte-nos nos comentários!
Trabalho com TI (Software) há mais de 17 anos, na indústria de terceirização, empresas de produtos e startups da web. Sou um dos primeiros a adotar, tech trendspotter e pai. Passo um tempo escrevendo para MakeUseOf, como editor de meio período na Techmeme e blogando na Skeptic Geek.