Propaganda
O Gerenciador de tarefas é onde você vai sentir o batimento cardíaco da sua máquina Windows. No Windows 10, o utilitário assumiu um polimento extra.
Ainda é o mesmo lugar para o qual você pula para fechar programas bloqueados ou verificar um processo em segundo plano suspeito Como lidar com processos suspeitos do Gerenciador de tarefas do WindowsCTRL + ALT + DEL, também conhecida como saudação com três dedos, é a maneira mais rápida de aumentar sua confusão. Classificando os processos do Gerenciador de tarefas, você pode notar algo como svchost.exe usando 99% da sua CPU. Então agora... consulte Mais informação . Agora, alguns dos aprimoramentos práticos (desde o Windows 8) o tornam melhor para usuários iniciantes e avançados.
Por padrão, o Windows 10 Task Manager é iniciado com uma interface simples. Clique em Mais detalhes para descobrir todas as estatísticas que são executadas sob o capô. Mesmo isso tem um design cuidadoso. Por exemplo, a guia Processos divide o processo em execução em grupos intitulados Aplicativos, Processos em Segundo Plano e Processos do Windows. Isso é mais fácil de entender e analisar - ao contrário da longa lista de processos não classificados nas versões anteriores do Windows.
Copie os detalhes em um clique
É uma informação útil. Mas e se você quiser armazenar um registro dos processos em execução em um horário específico e compará-lo com alguns dados históricos? Por exemplo, uma conta da memória usada pelos processos em execução. Compare-o com os dados capturados anteriormente e localize o programa independente.
Você pode ter a ajuda de um simples clique para copiar as informações. E o humilde bloco de notas.
O Gerenciador de tarefas ainda pode ser iniciado da maneira antiga. As chaves Ctrl + Alt + Delete está quase torrado na sua memória muscular. Acho que o botão direito do mouse na barra de tarefas é a maneira mais rápida de abrir o console. O Gerenciador de tarefas é aberto em uma janela simples. Acesse as informações úteis com um clique no Mais detalhes botão.
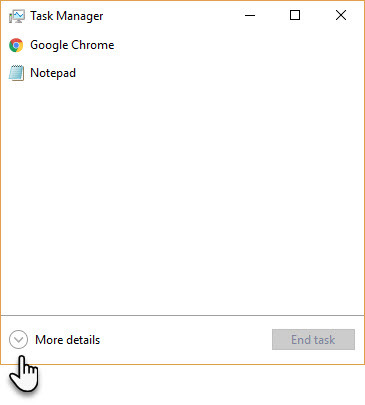
Na visualização Avançada, alterne para o Detalhes guia> Selecione o processo> Pressione Ctrl + C no teclado
As informações do processo são copiadas para a área de transferência do Windows para você transferir para qualquer outro utilitário, como um email ou um arquivo do Bloco de notas. Observe que os cabeçalhos das colunas também são incluídos automaticamente na copiar e colar.
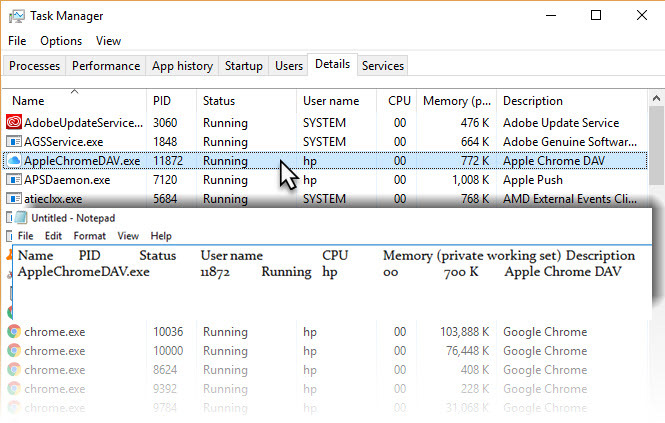
Você pode tentar as mesmas etapas no Serviços e a atuação guia também. Obviamente, os gráficos não são copiados, mas as informações úteis são cuidadosamente alinhadas para inspeção.
Agora coloque-o em uso
A etapa rápida de copiar e colar é apenas um dos recursos de economia de tempo do Gerenciador de Tarefas do Windows. Você nunca sabe quando pode precisar melhorar o uso do disco no Windows 100% de uso de disco no Windows 10 corrigido com 14 truquesTem 100% de uso de disco no Windows 10? Temos 14 correções diferentes. Um é obrigado a ajudá-lo. consulte Mais informação . Por exemplo, pode ser necessário verificar se há um processo duplicado ou uma extensão do vilão do Chrome que está exagerando na sua CPU. Uma solução anterior teria trazido um programa de terceiros ou o botão Print Screen. Isto é muito melhor.
Você já usou o atalho de economia de tempo antes? O que você gosta (ou odeia) no Gerenciador de tarefas do Windows 10?
Crédito de imagem: Unuchko Veronika via Shutterstock.com
Saikat Basu é o editor adjunto de Internet, Windows e produtividade. Depois de remover a sujeira de um MBA e uma carreira de marketing de dez anos, ele agora é apaixonado por ajudar os outros a melhorar suas habilidades de contar histórias. Ele olha para a vírgula de Oxford que está faltando e odeia screenshots ruins. Mas as idéias de Fotografia, Photoshop e Produtividade acalmam sua alma.


