Propaganda
Você convidou amigos para uma grande noite de jogos, mas, ao organizar as bebidas, percebe que está com falta de controladores de jogos. Ou talvez seu controlador de jogo para PC finalmente esteja desgastado e você precise de uma substituição - rápido?
Nos dois casos, seus olhos podem desviar para o Consola Nintendo Wii U Revisão e distribuição de Nintendo Wii UApesar da crescente mudança para jogos para dispositivos móveis, os consoles ainda são dispositivos muito populares para jogar jogos imersivos e com muitos gráficos; e isso não mudará tão cedo, enquanto os principais fabricantes de console continuarem melhorando com ... consulte Mais informação , sentou-se na prateleira em grande parte não utilizada. Certamente você não pode conectar um Wii U ou Comando Wii U Pro para o seu PC com Windows?
Bem, porque não?
Wii U Gamepad em um PC?
O gamepad clássico do Wii U - aquele que acompanha o console Wii U, completo com sua própria tela sensível ao toque - pode, incrivelmente, ser usado para jogar no Windows. Esta configuração requer que você tenha o Wii U ativado e que o seu PC com Windows funcione como um servidor da Web, o que é muito mais fácil do que parece.
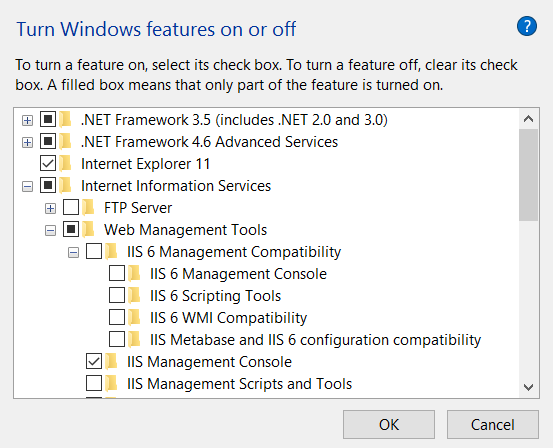
Basta pressionar Windows + Q e digite recursos do windows, selecionando Liga ou desliga características das janelas nos resultados. No pop-up resultante, role até Serviços de Informação da Internet marque a caixa e clique em Está bem para adicionar o recurso. Pouco tempo depois, o seu PC com Windows poderá funcionar como um servidor da web local.
Depois de fazer isso, pressione WINDOWS + R e digite cmd para abrir um prompt de comando. Aqui, insira ipconfig para listar todos os dispositivos de rede ativos e seus endereços IP. Procure o endereço IPv4 do seu adaptador de rede Ethernet ou sem fio. Isso listará o endereço IP do seu PC. Anote-o.
Em seguida, vá para este Fórum alemão sobre o WiiU. Não fala alemão? Não se preocupe, você pode use o Google tradutor 10 usos do Google Translate para atravessar a grande divisão de idiomasO idioma é um totem cultural que sua tradução não cobre todos os cantos. Quando falamos de tradução automática, o nome sem surpresas que vem à mente é do Google Translate. Talvez, a maioria dos ... consulte Mais informação para ler o conteúdo e se registrar antes de baixar o GamePadtoPC.rar arquivo (é necessário registro).
Após o download, extraia o conteúdo para o C: \ inetpub \ wwwroot pasta e abra index.html no seu editor de texto favorito, alterando o endereço IP que aponta para server.js para o endereço IP local do seu PC, que você anotou anteriormente.
Você deveria agora execute regplugin.bat para registrar os componentes necessários.
Antes de configurar a conexão do seu Wii U Gamepad para o seu PC, execute simpleserver.bat.
Com o seu Wii U ligado, pegue o gamepad, abra o navegador e navegue até os arquivos que você extraiu no wwwroot pasta. O URL será mais ou menos assim: http://192.168.0.4/wiiu/.
Siga isso no seu PC abrindo a página pc.html em http://localhost/wiiu/pc.html, onde você deve configurar seus controles conforme necessário. O seu Wii U Gamepad agora pode ser usado como um controlador no seu PC com Windows.
O método mais rápido
Você também pode obter todas as opções acima de uma maneira mais simplificada, usando o software U Send Mii, disponível nas versões de 32 e 64 bits [No Longer Available]. Veja este vídeo para as etapas completas.
Mas e quanto a um Wii U Pro Controller?
Você também pode sincronizar um controlador Wii U Pro com o seu PC com Windows.
Os usuários do Windows 8 e Windows 10 podem conectar facilmente seus controladores Wii U e usá-los da maneira mais fácil possível no console Wii U. Isso é feito graças ao Software WiinUPro - faça o download da versão mais recente (com um nome como wiinusoft_ [VERSIONNUMBER] _setup.exe) a partir do site.
Enquanto isso, se você estiver usando o Windows 7, tente este guia:
Como o controle do Wii U se comunica via Bluetooth, o terceiro componente necessário é o Toshiba Bluetooth Stack, que você deve baixar e instalar.
Finalmente, download grátis VJoy, uma ferramenta para configurar o controlador Wii U depois de conectado.
Instalação significa executar o arquivo .exe, que começa com a extração dos arquivos constituintes; no entanto, você pode encontrar problemas aqui, então aguarde um pouco.
Desativar a detecção automática de driver da Microsoft
Você deve conseguir instalar a pilha Bluetooth, mas, caso contrário, há uma solução alternativa para instalar drivers não assinados Como posso instalar o hardware com drivers não assinados no Windows 8?Para proteger o usuário comum, o Windows 8 exige que todos os drivers de hardware tenham uma assinatura digital antes da instalação, dificultando a instalação de drivers mal-intencionados. consulte Mais informação .
No Windows Vista e 7, pressione F8 enquanto o computador está inicializando e selecione Desativar aplicação de assinatura de driver. Em seguida, você poderá instalar como planejado após a inicialização do Windows
O Windows 8 e versões posteriores têm um sistema de detecção automática de drivers, o que significa simplesmente que a maioria dos drivers considerados “mais adequados” está instalada - ocasionalmente no lugar dos que você realmente deseja.
Para contornar isso, as coisas ficarão um pouco complicadas, se bem-sucedidas. Isso significa basicamente que você precisará reiniciar o Windows no modo de inicialização Avançado, desabilitando temporariamente uma configuração importante relacionada à segurança.

Explicamos anteriormente os vários modos de inicialização do Windows 8 (e da mesma forma para o Windows 10); para recapitular, abra o Charms barra e clique Configurações> Alterar configurações do PC> Geral> Inicialização avançada> Reiniciar (O Windows 10 abandonou a barra de botões 6 Recursos aposentados do Windows que preferiríamos esquecerO Windows passou por muitos recursos ao longo dos anos. Aqui estão alguns que ninguém realmente sente falta. Você se lembra deles? consulte Mais informação ; em vez aberto Todas as configurações> Atualização e segurança> Recuperação> Reiniciar agora).
Selecione Escolha uma opção… e depois Solucionar problemas. A partir daqui, abra Opções avançadas> Configurações de inicialização> Reiniciar e aguarde enquanto o computador reinicia. No Tela de configurações de inicialização, toque F7, o que Desativar aplicação de assinatura de driver.
O Windows será reiniciado, portanto, aproveite esta oportunidade para remover os drivers Bluetooth existentes e instalar o novo Toshiba Bluetooth Stack antes de continuar.
Interrogando o Bluetooth
No entanto, você pode preferir ter certeza de que possui tudo o que é necessário, pois a falha na instalação inicial exigirá o seguinte. Essencialmente, precisamos garantir que você conheça os detalhes necessários sobre o seu hardware Bluetooth.
Comece conectando qualquer dongle Bluetooth externo que você possui (obviamente pule se o seu PC ou laptop tiver hardware Bluetooth interno) e pressione WINDOWS + Q. Na caixa de pesquisa, digite "gerenciador de dispositivos" e toque em Entrar para abrir o aplicativo da área de trabalho.
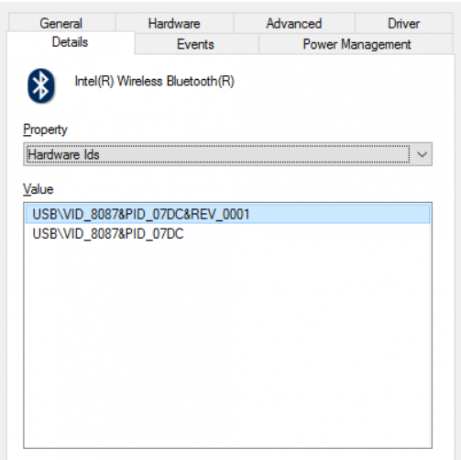
(Com hardware Bluetooth interno, o Windows pode restabelecer automaticamente os drivers. Para contornar isso, abra o Windows Explorer, clique com o botão direito do mouse Este PC / Computador e escolhendo Propriedades> Alterar configurações> Hardware. A partir daqui, abra Configurações de instalação do dispositivo e mude a opção para Não, deixe-me escolher. Siga isso clicando no Nunca instale… botão de opção Salvar alteraçõese continue as etapas abaixo.)
A partir daqui, expanda Bluetooth e clique com o botão direito do mouse no seu dispositivo, selecionando Propriedades. No Detalhes guia, abra IDs de hardware no Propriedade caixa suspensa e clique com o botão direito do mouse na segunda entrada (aquela sem “REV” no valor), selecionando cópia de. Cole os resultados no bloco de notas e feche a janela Propriedades.
Clique com o botão direito do mouse no dispositivo Bluetooth no Gerenciador de dispositivos e Desinstalar, clicando Está bem confirmar. Se for bem-sucedida, toda a entrada do Bluetooth desaparecerá do Gerenciador de dispositivos. Agora você deve desconectar o dongle Bluetooth.
Instalando a pilha Bluetooth
Execute o executável Toshiba Bluetooth Stack, usando Opções para extraí-lo em uma pasta que você encontrará (como \ Desktop \ Bluetooth). Clique Próximo> Iniciare, quando a extração estiver concluída, abra a pasta e execute Setup.exe. Clique no assistente de instalação normalmente e aguarde enquanto o processo é concluído. Isso pode demorar um pouco, então seja paciente - tome uma bebida ou algo enquanto espera.
Quando concluído, você deverá ver um novo ícone Bluetooth na bandeja do sistema; reinicie o Windows quando solicitado.

Caso você tenha uma instalação bem-sucedida, mas não veja o ícone da bandeja, não reinicie. Em vez disso, abra o Gerenciador de dispositivos novamente, clique com o botão direito do mouse no dispositivo Bluetooth desinstalado e selecione Atualizar driver de software, usando o Squeaky toy… opção e depois Deixe-me escolher em uma lista de drivers de dispositivo no meu computador. Aqui, selecione o ícone Bluetooth de cor mais clara, clique em Próximoe escolha qualquer modelo de dispositivo da lista e clique em Próximo novamente. Aceite o aviso clicando em sime aguarde a instalação do driver. Reinicie o Windows e, quando o sistema reiniciar, clique duas vezes no ícone Bluetooth vermelho para ativar - ele ficará azul quando ligado.
Conecte seu dispositivo Bluetooth
Você ainda pode ter problemas. Se o instalador solicitar que você conecte seu dispositivo Bluetooth, navegue até C: \ Arquivos de programas (x86) \ Toshiba \ Bluetooth Toshiba Stack \ Drivers \ tosrfusb e copie tosrfusb.inf para um local de fácil acesso, como a área de trabalho, antes de abri-lo no Bloco de Notas.
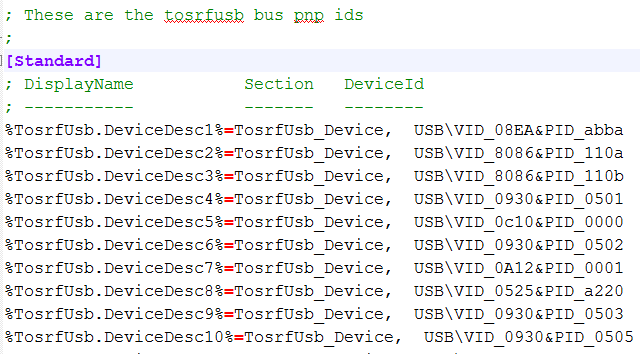
Em seguida, navegue até a tag [STANDARD] e adicione o DeviceId que você salvou anteriormente à lista. Repita esta ação em [Padrão. NTamd64], conforme a imagem acima.
Em [Strings], altere ou ajuste o nome do dispositivo e salve e feche. Copie o arquivo de volta para o local original; Neste ponto, você deve reconectar seu dongle Bluetooth. Na caixa de diálogo resultante, clique em Instale este software de drivere aguarde a conclusão do instalador, concluindo o processo reiniciando o Windows. Ao reiniciar, você deve ter o ícone Toshiba Bluetooth na bandeja do sistema. Verifique se é definido como detectável Como configurar o Bluetooth para um PC com Windows 7Precisa usar o Bluetooth com o Windows 7? Veja como configurar o Bluetooth, tornar os dispositivos detectáveis e emparelhá-los ao seu PC. consulte Mais informação antes de proceder.
Instale o joystick virtual
Como nos outros downloads, você deve ter salvo o vJoy em algum lugar memorável e facilmente acessível.
Execute o arquivo .EXE para instalar, tendo o cuidado de concordar com a solicitação do Windows para confirmar a ação, pois o sistema operacional não poderá verificar o editor do aplicativo. Quando a instalação estiver concluída aqui, é uma boa ideia reiniciar o computador novamente.

Quando você for inicializado, inicie o vJoy digitando-o na caixa de pesquisa do Windows. Selecione Configurar vJoy e configure seu primeiro dispositivo como ilustrado aqui e clique em Aplique quando você acabar.
(Nesta fase, você também pode consultar o vídeo anterior, em torno de 8 minutos e 15 segundos.)
O carrilhão “novo dispositivo detectado” deve tocar.
Emparelhe o seu Comando Wii U com o Windows
O próximo passo é ligar o seu Wii U ou Wii U Pro (você pode usar um Wiimote à moda antiga com esse método) e emparelhá-lo com o Windows, usando o novo software Bluetooth. Apenas clique com o botão direito do mouse no ícone Bluetooth na bandeja do sistema, selecione Adicionar nova conexão… e a partir daí, tornando seu controlador detectável.
Com a conexão estabelecida, instale e inicie o WiinUPro e ajuste suas entradas analógicas conforme necessário.
Quando você está confiante de que tudo está pronto, é necessária uma última configuração. Abra “Controladores de jogo” na pesquisa do Windows e você verá o dispositivo vJoy listado. Use a configuração de Controladores de jogo para testar e calibrar o controlador, seguindo as instruções conforme necessário.
Feliz? Agora você está pronto para usar o Wii U Pro ou o Wii U padrão em seu jogo de arcade favorito do Windows!
E, no caso de tudo isso ter sido demais, ou você descobrir que, por algum motivo, simplesmente não funcionará, sempre há a opção de comprar um receptor USB Bluetooth, especialmente para os controles do Wii U Pro.
Dois novos controladores úteis para jogos do Windows!
Seja qual for o controle que você preferir, cada um traz o design sólido do controle da Nintendo para a sua experiência de jogo no Windows. Você já tentou algum desses métodos? Talvez você tenha um controlador de console diferente que você prefere usar? Conte-nos nos comentários!
Além disso, não deixe de descobrir como tornar seu Wii U mais útil com o homebrew Como tornar seu Wii U útil novamente com o HomebrewSeu Nintendo Wii U está acumulando poeira? Use a exploração Haxchi para instalar o Homebrew Channel no seu Nintendo Wii U! consulte Mais informação .
Christian Cawley é editor adjunto de segurança, Linux, bricolage, programação e tecnologia explicada. Ele também produz o Podcast Realmente Útil e tem uma vasta experiência em suporte a desktops e softwares. Um colaborador da revista Linux Format, Christian é um funileiro de Raspberry Pi, amante de Lego e fã de jogos retro.


