Propaganda
Uma coisa incrível sobre Desktops Linux Os 12 melhores ambientes de desktop LinuxEscolher um ambiente de desktop Linux pode ser difícil. Aqui estão os melhores ambientes de desktop Linux a serem considerados. consulte Mais informação é a quantidade de integração que você obtém. Você certamente não poderá personalizar todos os seus aplicativos para ter uma aparência semelhante a eles no Windows! Além das coisas maiores, esse tipo de integração também tem outras vantagens menos perceptíveis.
Especificamente, você pode controlar sua música no conforto da sua área de trabalho, sem sequer tocar no seu media player - você pode até escondê-la, se quiser. Você também poderá usar as teclas de mídia (Reproduzir, Pausar etc.) para fazer isso.
Conversando com players de mídia com o MPRIS
Muitos aplicativos Linux têm a capacidade de se comunicar. Isso geralmente é feito usando um software especial chamado D-Bus, que atua como mediador de muitos programas. É o D-Bus, que permite que os desktops Linux se integrem aos media players na forma de MPRIS.
A especificação de interface remota do Media Player (MPRIS) é um subconjunto de recursos do D-Bus usado para controlar players de mídia. Como tal, se você quiser música 4 players de música Linux que merecem sua atenção agoraQual tocador de música Linux é o melhor? Comparamos quatro excelentes tocadores de música que você talvez não conheça. consulte Mais informação ou player de vídeo para integrar-se à sua área de trabalho, você precisará de uma compatível. A maioria deles já o fará, mas alguns podem precisar de alguns ajustes extras para habilitá-los.
Como regra geral, é o players de vídeo 5 incríveis reprodutores de vídeo Linux para assistir filmes e showsExistem dezenas de reprodutores de vídeo Linux para escolher, então qual deles você deve usar? Qual é a certa para você? A variedade é ótima, mas quem tem tempo para analisar tudo isso? consulte Mais informação que precisam ser ajustados (o VLC é uma exceção a isso). Um exemplo disso são os vídeos do GNOME. Você precisa ativar o suporte ao MPRIS, marcando a Editar> Preferências> Plugins> Interface D-Bus MPRIS opção.
Controlar realmente esses players de mídia usando o MPRIS na área de trabalho, no entanto, requer um aplicativo separado. Esse processo difere entre os ambientes da área de trabalho, mas, em geral, eles sempre fazem parte da própria área de trabalho.
Integração com plasma, unidade e canela
Para muitos ambientes de desktop, a integração é imediata. Contanto que você tenha um media player compatível com MPRIS, não precisará fazer muito mais. Os três desktops acima têm excelentes controladores e não precisam de configuração.
Plasma
O controlador MPRIS no Área de trabalho de plasma O estado atual do novo ambiente de desktop Linux, plasma 5Após anos aprimorando a série 4.x, o KDE lidera novamente a corrida à inovação entre os ambientes de desktop Linux com seu mais recente produto: Plasma 5. consulte Mais informação está oculto na bandeja do sistema. Sempre que você inicializar um media player, ele aparecerá. A partir daí, você pode parar, iniciar e alterar sua reprodução quando clicar no controlador. Além disso, você pode até manter o menu permanentemente clicando no PIN ícone no canto, útil como reprodutor de miniaturas.
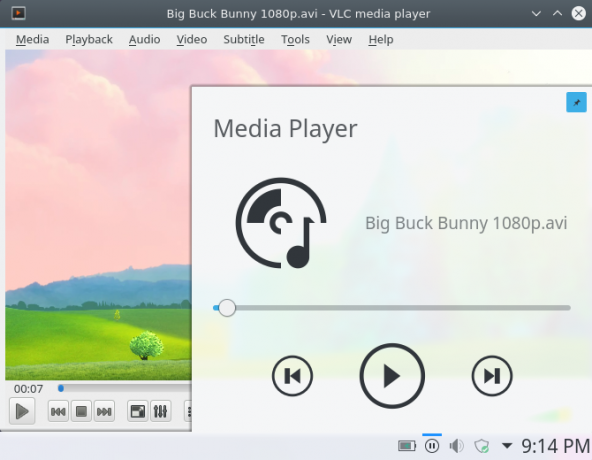
Se você quiser desativar esse recurso, poderá fazê-lo em Configurações da bandeja do sistema> Media Player. Lembre-se de que, sem isso, suas chaves de mídia não funcionarão!
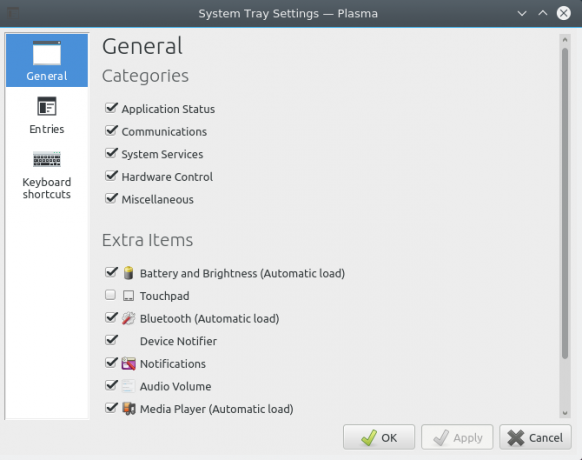
Unidade
A integração MPRIS é um pouco mais avançada em Unidade Unity - um desktop leve e moderno para Ubuntu [Linux] consulte Mais informação , incorporado ao applet de som. Depois de iniciar um player de áudio ou vídeo, ele aparecerá como uma entrada no seu menu de volume. Isso fornece uma maneira alternativa de iniciá-los.
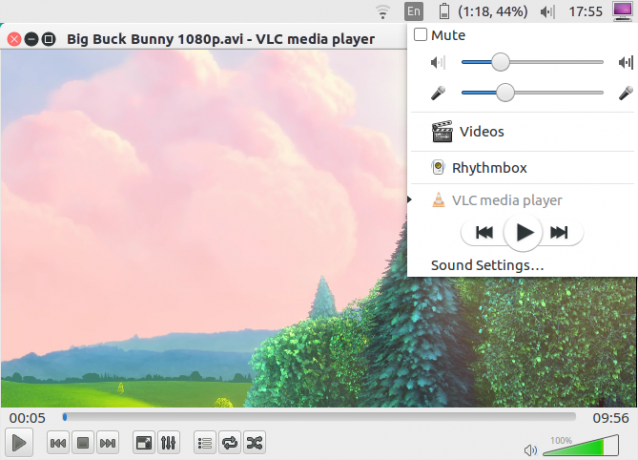
Se o menu de som estiver controlando um reprodutor de vídeo como o VLC, você terá menos opções para controlá-lo: reproduzir, pausar, voltar e avançar. Os players de áudio, por outro lado, são um pouco mais maleáveis, como mostrado abaixo.
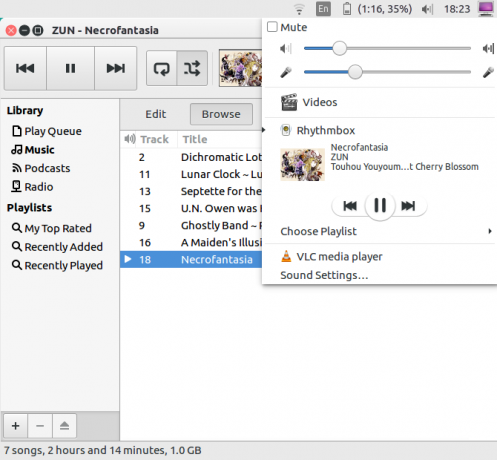
Esse design faz sentido. Os players de vídeo são uma experiência visual, portanto, controlá-los a partir da área de trabalho sem olhar o conteúdo arruina seu objetivo. O MPRIS tem o benefício adicional de fazer com que as chaves de mídia, como as dos Macbooks, funcionem em todos os players. Você pode usá-los como uma alternativa conveniente.
Canela
Como Unity, o Área de trabalho de canela Apimente seus temas de canela - é fácil!Sempre quis personalizar sua área de trabalho Linux, mas simplesmente não conseguiu encontrar esse tema perfeito? Se o Cinnamon é o seu ambiente de área de trabalho atual, é fácil aprender seu próprio tema. consulte Mais informação tem seu suporte MPRIS embutido diretamente em seu applet de som. Da mesma forma, você também pode abrir o media player de sua escolha no menu de volume da área de trabalho.
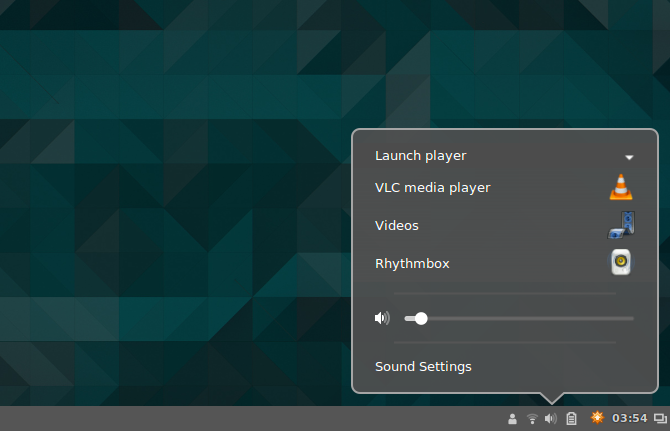
No entanto, existem algumas diferenças (principalmente cosméticas). Se você gosta arte do álbum maior 7 sites para procurar a arte da capa do álbum perfeito consulte Mais informação , você pode gostar da maneira como o Cinnamon apresenta sua música em comparação com o Unity. O menu do applet também oferece uma maneira de desligar o seu media player - esse é mais um recurso para players de música dedicados. Em geral, os tocadores de música se minimizam quando estão fechados, o que fornece uma maneira infalível de matá-los.
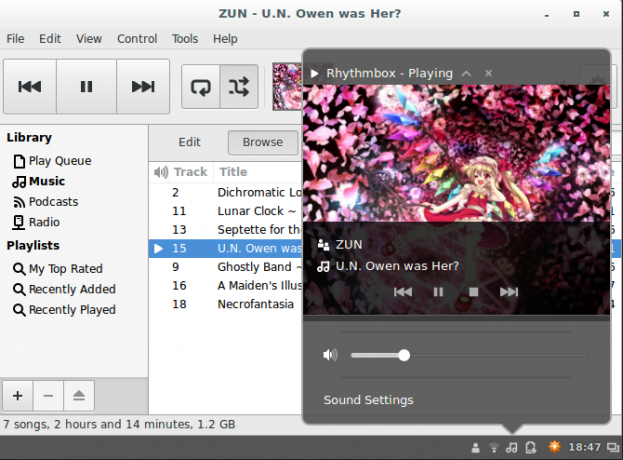
Integração avançada no GNOME
Atualmente, o Área de trabalho GNOME Explicação do GNOME: Um olhar sobre um dos desktops mais populares do LinuxVocê está interessado no Linux e encontrou o "GNOME", um acrônimo para GNU Network Object Model Environment. O GNOME é uma das interfaces de código aberto mais populares, mas o que isso significa? consulte Mais informação possui apenas integração básica do MPRIS: controle de chave de mídia. Para obter algo mais avançado do que isso, você precisará baixar uma extensão de shell do GNOME chamada Indicador do media player. Você pode instalá-lo seguindo este link.
Certifique-se de abri-lo com o navegador da Web padrão do Firefox ou GNOME! Isso permitirá que você instale a extensão através da página da Web (na forma de um botão ON / OFF grande). Se você estiver usando o Firefox, lembre-se de ativar o plug-in Gnome Shell Integration!
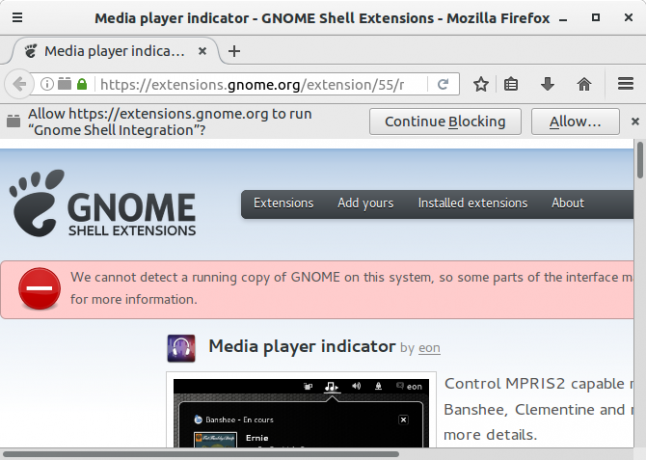
Depois de instalar esta extensão, ela aparecerá no menu do sistema depois de abrir um media player compatível com MPRIS. Como o widget da área de trabalho do plasma, você pode controlar a reprodução a partir dele.
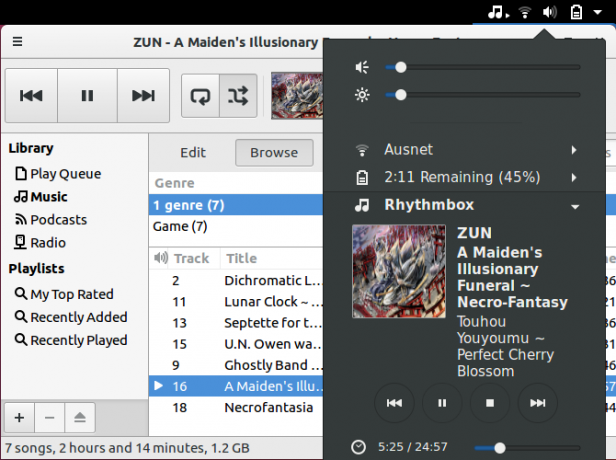
Com o Ferramenta de ajustes do GNOME Configure sua área de trabalho do Gnome 3 com a ferramenta Gnome TweakNão há exatamente um bazilhão de opções de personalização diferentes para praticamente qualquer coisa, pois o GNOME 3 / Shell ainda é relativamente novo. Se você é uma daquelas pessoas que não suportam o GNOME 3 desde que você não consiga ... consulte Mais informação instalado, você também pode personalizar o comportamento da extensão. Por exemplo, há uma opção para ajustar os níveis de volume do media player. Você pode até tornar a extensão persistente, para que ela permaneça no menu do sistema mesmo sem um player compatível com MPRIS aberto.
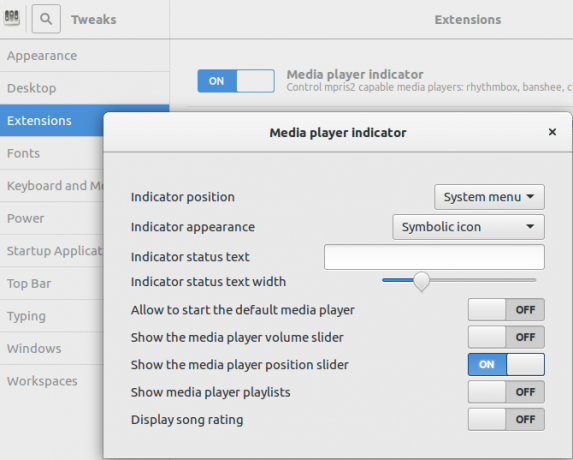
Usando MPRIS com XFCE
Começar um área de trabalho leve O melhor ambiente de desktop enxuto Linux: LXDE vs. Xfce vs. COMPANHEIROAjustar sua escolha do ambiente de desktop Linux pode acelerar muito as coisas. Aqui, examinamos três opções: LXQt, Xfce e MATE. consulte Mais informação , é necessário instalar um controlador do media player para o XFCE para que ele funcione. Isso vem na forma de um plug-in do painel XFCE chamado xfce4-soundmenu-plugin. Para obtê-lo, você precisará adicionar um repositório PPA da equipe do Xubuntu, contendo o programa. Digite estes comandos para fazer isso:
sudo add-apt-repository ppa: xubuntu-dev / extras. sudo apt-get update. sudo apt-get install xfce4-soundmenu-plugin. No futuro, talvez você nem precise fazer isso. Os programas neles podem ser integrados no repositório do Ubuntu.
Adicionando o plug-in
Mesmo após a instalação do plug-in, você ainda precisa adicioná-lo a um dos painéis do XFCE. Para fazer isso, abra o Preferências do painel janela, inserindo esta linha no seu terminal:
xfce4-panel -p. 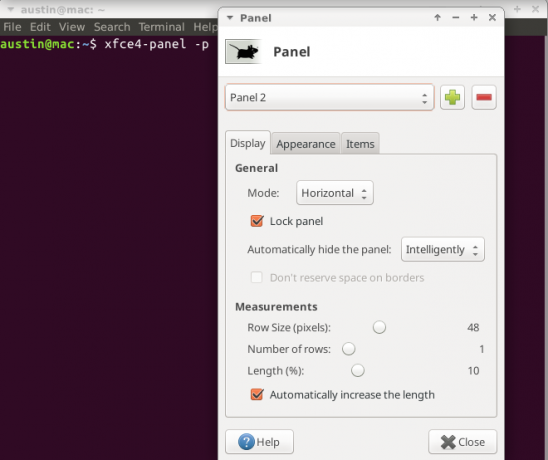
Feito isso, vá para o Itens guia e clique no Mais placa. Você será recebido com uma lista de plugins que você pode adicionar ao seu painel. Se você rolar para baixo perto da parte inferior, encontrará uma entrada chamada Menu de som Plugin. Depois de selecioná-lo, pressione o botão Adicionar botão e aparecerá em um dos seus painéis.
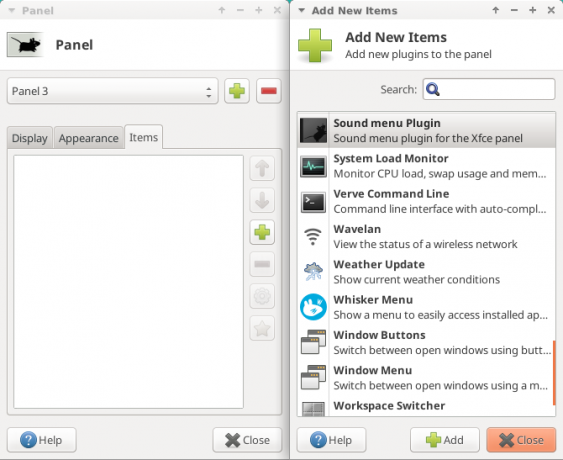
Configurando o Plugin
Para fazer o controlador funcionar, você precisa ajustá-lo um pouco primeiro. Clique com o botão direito no plug-in e selecione o Propriedades diálogo. Isso abrirá uma janela de configuração.
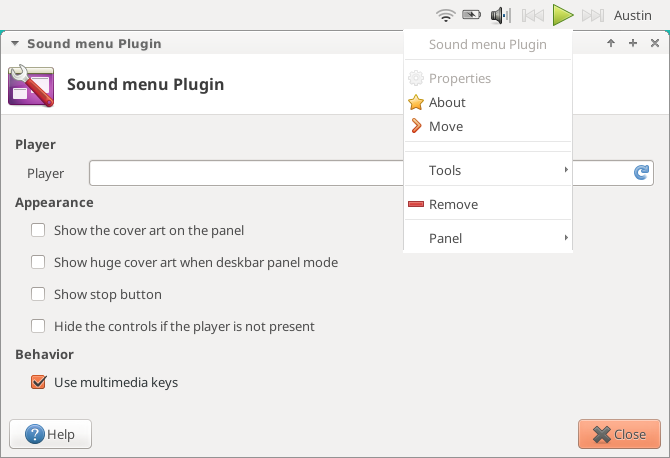
Você precisa dizer XFCE's XFCE: seu desktop Linux leve, rápido e completoNo que diz respeito ao Linux, a personalização é essencial. Não apenas isso, mas as opções de personalização são tão boas que podem fazer sua cabeça girar. Eu mencionei anteriormente as diferenças entre os principais ambientes de desktop ... consulte Mais informação menu de som que você deseja que ele controle. Se você não fizer isso, não funcionará! Em primeiro lugar, abra o seu media player de sua escolha. Depois disso, clique no refrescar botão no Jogador caixa de texto. Isso procura automaticamente por players de mídia abertos.
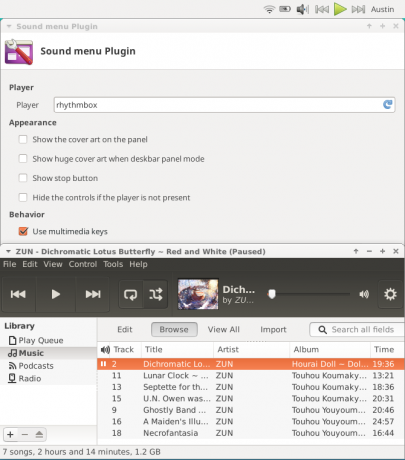
Uma coisa que você pode gostar dessa configuração é que você pode mover o controlador, ao contrário de outros ambientes de desktop. Você pode personalizar muito o plugin também. Por exemplo, coloquei o plug-in em um novo painel lateral (ampliado) e o deixei exibir a capa do álbum.
Outra coisa útil que achei foi que o ícone do alto-falante não era para ser exibido: eu podia controlar o volume dele rolando para cima e para baixo sobre ele.
Outros desktops?
Se você estiver usando uma configuração de desktop extremamente leve, como Caixa aberta Precisa de um novo ambiente de desktop para Linux? Experimente o Openbox ou xmonad consulte Mais informação , sua integração será limitada ao seu teclas do media player (como o GNOME sem o plug-in extra). Isso também pode funcionar como uma alternativa para pessoas que não desejam recursos avançados de integração. Infelizmente, essa não é uma opção para desktops que integram firmemente seus controladores, como Unity e Cinnamon.
Para conseguir isso, você precisará de uma ferramenta de linha de comando chamada Playerctl. Para usuários do Ubuntu / Mint, você pode baixar o DEB arquivo / programa de aqui. A instalação deve ser fácil, basta clicar duas vezes no download.
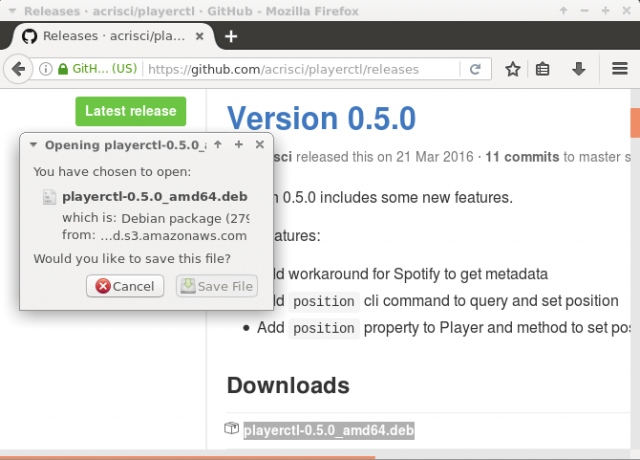
Esta ferramenta tentará controlar automaticamente qualquer media player que suporte MPRIS usando comandos de terminal. Todos os comandos são precedidos pela palavra playerctl, seguido por um comando, assim:
playerctl pause | play | play-pause | next | anterior. Se você quiser usar o programa para obter mais informações, entre em playerctl - ajuda para ver o que mais ele pode fazer.
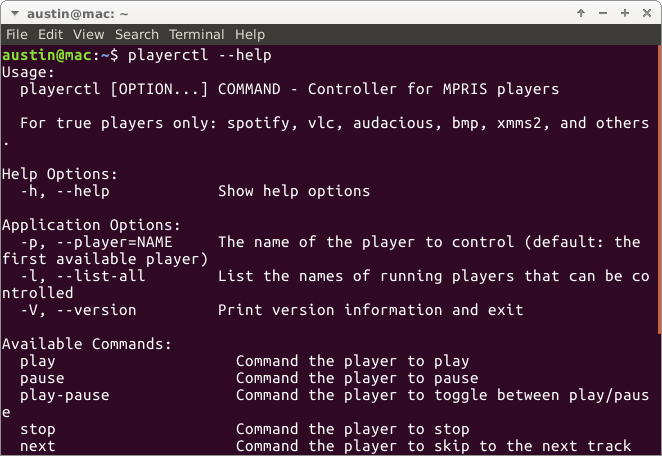
No entanto, essa não é a maneira ideal de controlar um media player. Em vez disso, você cria atalhos de teclado que executam essas ações, conforme mostrado abaixo.
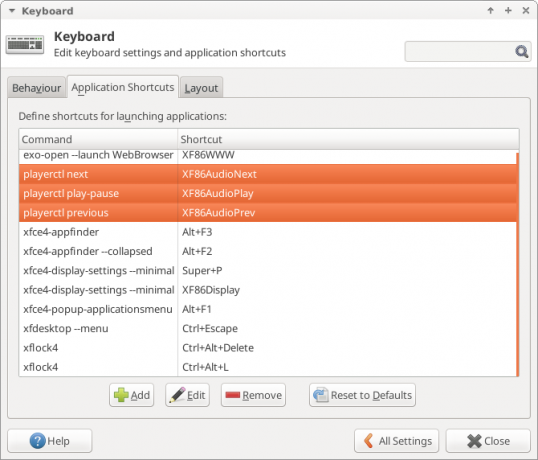
Para desktops muito leves, pode ser necessário digitar manualmente em qual atalhos Economize tempo com 20 atalhos de teclado Linux GNOME, KDE e UnityVocê conhece os atalhos de teclado do Windows, mas, depois de migrar, está se perguntando "e o Linux?" Bem, tente estes 20 atalhos incríveis para três dos ambientes de desktop Linux mais populares: GNOME, KDE e Unidade. consulte Mais informação você gostaria de usar. Para esses sistemas, aqui estão alguns símbolos do teclado que você pode precisar:
- XF86AudioPlay
- XF86AudioPause
- XF86AudioNext
- XF86AudioPrev
Esses símbolos correspondem aos comandos que playerctl tem. A maioria dos desktops permite que você pressione as teclas de mídia para mapeá-las para um comando - rápido e simples.
Desfrute de controle contínuo!
Embora possa não ser uma das partes mais chamativas da área de trabalho, a integração com um media player torna toda a experiência muito melhor. Sim, pode não ser necessário, mas, junto com muitas outras coisas, mostra o quão incrível o Linux pode ser.
Quais recursos você ama na área de trabalho do Linux?
Crédito de imagem: natrot via Shutterstock.com
Atualmente estudando para um BIT, Austin Luong é um entusiasta ávido por Linux que gosta de fazer proselitismo sobre software livre. Ele também gosta de escrever ficção científica, mas apenas na privacidade de sua unidade de disco rígido.


