Propaganda
Todos experimentamos esse sentimento de pavor quando um arquivo ou pasta importante não está onde você espera.
Normalmente, os problemas são causados por erro do usuário. Você provavelmente o moveu ou renomeou acidentalmente. Mas, às vezes, o problema subjacente é mais sério. Esse sentimento de pavor pode rapidamente se transformar em pânico absoluto.
O número de possíveis causas de arquivos ou pastas ausentes ou inacessíveis 5 melhores ferramentas para reparar arquivos corrompidos ou danificados no WindowsO arquivo está corrompido e não pode ser aberto. Essa mensagem de erro parece familiar? Experimente estas ferramentas para recuperar ou reparar seu arquivo danificado. consulte Mais informação é quase sem fim; é impossível cobrir todos eles em um artigo. Em vez disso, neste artigo, veremos um exemplo específico: partições perdidas.
Como uma partição se torna "perdida"?
Em termos gerais, existem três maneiras principais de uma partição se perder.
Para muitos usuários, a causa mais comum é
malware. Como vírus tornar-se cada vez mais complexo, eles podem segmentar partes do sistema operacional que estavam anteriormente fora de alcance. Um exemplo disso foi o vírus Rombertik em 2015. isto atacou o registro mestre de inicialização Como resolver a maioria dos problemas de inicialização do WindowsO seu computador Windows não está inicializando? Pode ser devido a um erro de hardware, software ou firmware. Veja como diagnosticar e corrigir esses problemas. consulte Mais informação (MBR) e, se for bem-sucedido, substitua os dados da partição por bytes nulos.A segunda causa é Corrupção de dados. Se o seu sistema operacional ou sistema de arquivos for corrompido, o disco rígido poderá não funcionar corretamente. Por sua vez, isso pode tornar as partições inacessíveis.
A causa final é erros de gerenciamento de disco. Talvez você tenha cometido um erro ao redimensionar uma partição, talvez tenha danificado inadvertidamente a Tabela de Partições ou possivelmente excluído a partição sem perceber.
Como recuperar uma partição perdida no Windows
Se você está confiante em sua capacidade técnica, siga o guia passo a passo abaixo. Para uma explicação mais detalhada, continue lendo.
- Baixe e execute o TestDisk.
- Selecione Crie um novo arquivo de log.
- Escolha o seu disco rígido da lista.
- Defina o tipo de tabela de partição da sua unidade.
- Selecione Analisar.
- Selecione Pesquisa rápida.
- Destaque a partição quebrada ou ausente.
- pressione UMA.
- Escolher Feito.
Baixe e instale o TestDisk
Você pode encontrar muitas ferramentas gratuitas de recuperação de partição usando o Google, mas achamos TestDisk é a melhor ferramenta para o trabalho (apesar de abordarmos algumas alternativas mais adiante neste artigo).
O TestDisk foi desenvolvido principalmente para recuperar partições perdidas, mas também pode reconstruir setores de inicialização, corrigir tabelas de alocação de arquivos (FATs), criar backups do setor de inicialização NTFS e corrigir a tabela de partição erros.
O aplicativo de código aberto é gratuito para download. Pegue uma cópia no site do software. O aplicativo é portátil Os melhores aplicativos portáteis que não requerem instalaçãoAplicativos portáteis não precisam de instalação. Você pode executá-los até mesmo em uma unidade flash. Aqui estão os melhores aplicativos portáteis por aí. consulte Mais informação , o que significa que não há processo de instalação. Apenas descompacte o conteúdo do arquivo baixado.
Baixar:TestDisk (Livre)
Como recuperar uma partição usando o TestDesk
Execute o arquivo chamado testdisk_win.exe. O aplicativo será iniciado em uma janela do DOS. Você deve ver uma tela como a abaixo.
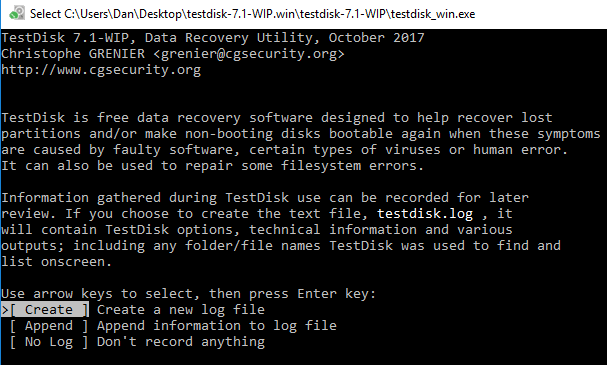
Usando as setas do teclado, destaque Crie um novo arquivo de log e pressione Entrar. A próxima tela permite escolher o disco. Se você estiver executando uma configuração típica de computador doméstico, provavelmente verá apenas uma unidade listada - mas a ferramenta também detectará outras mídias conectadas, como CDs e USBs. Destaque a unidade com a partição perdida e pressione Entrar.

Na terceira tela, realce o tipo de tabela de partição que sua máquina está usando. Se você estiver executando o aplicativo no Windows, escolha Intel na maioria dos casos (embora EFI GPT também é possível).
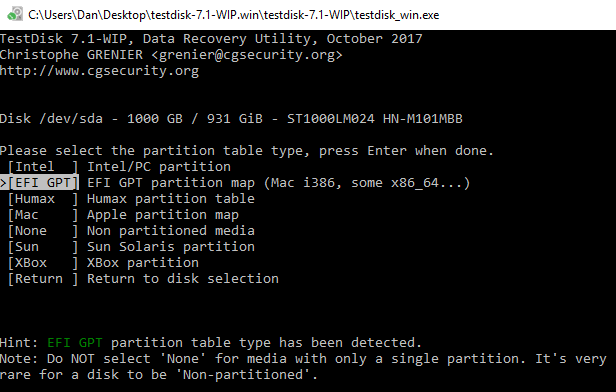
Na tela final, escolha Analisar e pressione Entrar. O TestDisk começará a verificar as unidades e partições que você selecionou. Se você tiver uma unidade grande, o processo poderá levar alguns minutos para ser concluído.
Eventualmente, você verá uma lista de resultados. Se a partição que você está procurando não estiver listada, escolha Pesquisa rápida na parte inferior da tela e pressione Entrar. Ele procurará e listará quaisquer partições quebradas ou ausentes.
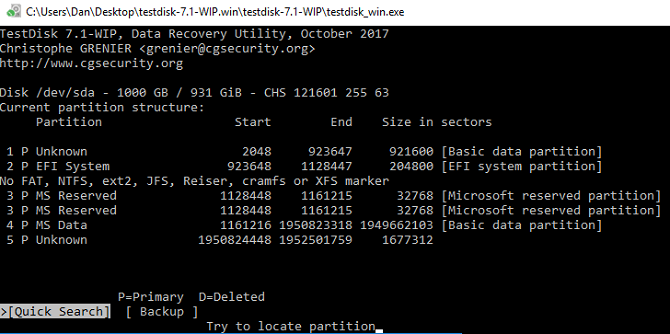
Para recuperar uma partição quebrada, destaque a linha correta nos resultados e pressione UMA no seu teclado Para concluir o processo, escolha Feito na tela final.
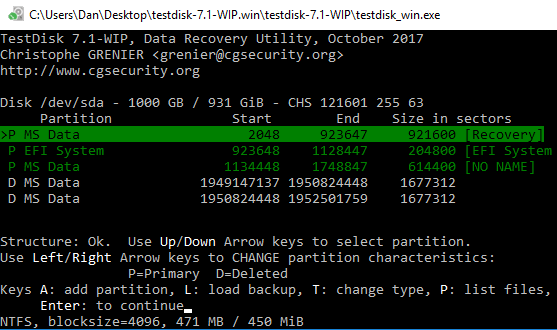
Como recuperar um arquivo usando o TestDesk
Também é possível usar o TestDisk para recuperar arquivos. Siga as etapas acima, mas na quarta tela, escolha Avançado ao invés de Analisar.
Dê ao aplicativo alguns minutos para concluir a verificação. Quando terminar, ele mostrará uma lista de nomes de arquivos. Para recuperar um arquivo, pressione C no seu teclado
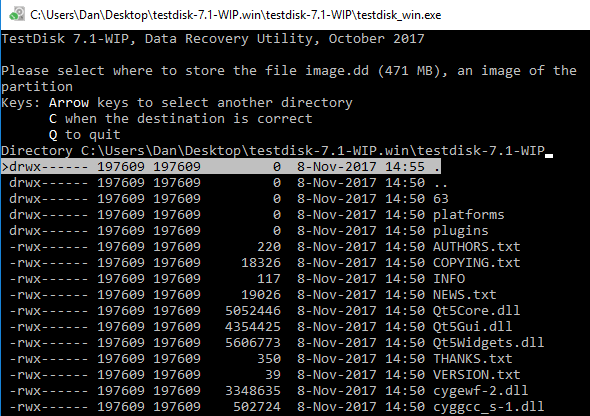
Para concluir o processo de recuperação, escolha o destino em que deseja que o arquivo seja salvo.
Nota: Se você encontrar dificuldades, consulte a página wiki do aplicativo. Oferece extensa documentação e capturas de tela.
Outro Software
TestDisk não é a única maneira de recuperar partições perdidas no Windows. Existem muitos outros softwares gratuitos que oferecem resultados semelhantes. De fato, muitos dos gerenciadores de partição grátis O melhor gerenciador de partições gratuito do Windows para suas necessidadesOs gerenciadores de partição são uma parte essencial da manutenção do PC. Mantenha pelo menos um gerenciador de partições do Windows instalado! Recomendamos essas seis ferramentas gratuitas. consulte Mais informação vimos em um artigo em outro lugar no site fornecer ferramentas de recuperação.
Se você está procurando uma alternativa, confira Recuperação ativa de partição @ e Assistente de recuperação de partição EaseUS.
Recuperação ativa de partição @: O aplicativo funciona em ambientes DOS, Windows, WinPE e Linux. Um recurso de verificação rápida pode encontrar partições excluídas recentemente, enquanto a função SuperScan pode descobrir partições muito mais antigas. Ele pode até recuperar dados de partições formatadas e substituídas.
Assistente de recuperação de partição EaseUS: O aplicativo EaseUS gratuito funciona com as partições FAT, NTFS, HFS, HFS +, HFSX, Ext2 e Ext3 no sistema operacional Windows. Permite recuperar partições excluídas e perdidas, completas com todos os dados intactos. O EaseUS também oferece uma versão Pro por US $ 69,95. Pode trabalhar com discos rígidos externos, unidades NAS e outras mídias de armazenamento que não sejam de PC.
Você recuperou uma partição perdida no Windows?
Se você seguir nosso guia passo a passo com precisão, terá uma boa chance de recuperar a partição junto com seus dados. Como com qualquer processo de recuperação de dados Como recuperar dados de um cartão de memória corrompido ou unidade USBSeu cartão SD quebrado ou unidade flash USB armazenou arquivos ou backups importantes que você deve restaurar? Mostraremos como recuperar dados de um cartão de memória morto. consulte Mais informação , quanto mais cedo você tentar recuperar sua partição, maior a chance de obter sucesso.
Você já usou alguma das três ferramentas que discutimos? Eles trabalharam? Ou você conhece outro ótimo aplicativo que não mencionamos? E compartilhe este artigo com seus amigos nas mídias sociais - você pode ajudar a salvar o dia de alguém.
Dan é um expat britânico que vive no México. Ele é o editor-gerente do site irmão do MUO, Blocks Decoded. Em vários momentos, ele foi o editor social, o criativo e o financeiro da MUO. Você pode encontrá-lo perambulando pelo salão da CES em Las Vegas todos os anos (pessoal de relações públicas, entre em contato!), E ele faz muitos sites nos bastidores…