Propaganda
Antes do Windows se tornar nossa GUI favorita, tudo era feito usando comandos. Alguns de nossos leitores podem se lembrar de usar comandos do MS-DOS para concluir a menor das tarefas. Hoje em dia, você ainda pode usar comandos para automatizar tarefas e acelerar sua produtividade.
Se você tiver várias tarefas chatas e repetitivas, um arquivo em lotes será exatamente O que você está procurando. Em vez de executar tarefas manualmente, um único arquivo em lote Como criar um arquivo em lotes (BAT) em cinco etapas simplesEste artigo aborda como criar um arquivo em lotes usando cinco etapas simples para o sistema operacional Windows. consulte Mais informação pode ser escrito para cuidar de tudo.
Noções básicas: Criando um arquivo em lotes
Arquivos em lote são gravados em texto sem formatação. Você pode usar o editor de texto simples que quiser, mas o Bloco de Notas padronizado faz o trabalho perfeitamente. Se você estiver criando programas realmente complexos, pode ser útil ter os recursos adicionais do Notepad ++, mas, para nossos exemplos, seguiremos o que sabemos.
Cada arquivo em lotes de exemplo fornecido foi testado usando o Bloco de Notas. Quando terminarmos de inserir nossos comandos, seguiremos para Salvar comoe atribua um nome apropriado ao arquivo. Depois de salva, podemos alterar a extensão do arquivo de .TXT para .bastãoe pressione Entrar. Você deve observar que o ícone do arquivo muda imediatamente para uma janela do aplicativo com uma engrenagem.
Tarefas que você pode automatizar
Aqui estão alguns comandos em lote realmente úteis para você brincar e algumas breves descrições do que cada sintaxe e parâmetro de comando pode fazer 15 comandos do prompt de comando do Windows (CMD) que você deve conhecerO prompt de comando ainda é uma ferramenta poderosa do Windows. Aqui estão os comandos CMD mais úteis que todo usuário do Windows precisa conhecer. consulte Mais informação .
1. Abrir vários programas
Este permitirá iniciar vários programas com um único clique. Primeiro, identifique os programas ou arquivos que você deseja abrir simultaneamente. Nesse caso, vou abrir o Chrome, um arquivo do Word Sim, obtenha o Microsoft Word de graça: veja comoNão quer pagar pela experiência completa do Microsoft Word? Não se preocupe, aqui estão algumas maneiras de como você pode usar o Microsoft Word gratuitamente. consulte Mais informação Estou trabalhando no VMware Player.
Abra um novo arquivo de texto e digite:
@echo off
cd "C: \ Arquivos de programas \ Google \ Chrome \ Application \"
iniciar chrome.exe
start - "C: \ Arquivos de Programas \ Microsoft Office \ Office15 \ WINWORD.EXE"
"C: \ Work \ MUO \ Como renomear em lotes.docx em lote"
cd "C: \ Arquivos de Programas (x86) \ VMware \ VMware Player"
iniciar vmplayer.exe
Saída
Obviamente, você pode adicionar vários aplicativos e arquivos a esta lista. Para poderes de super abertura, você pode emparelhar esse arquivo em lotes com uma tecla de atalho.
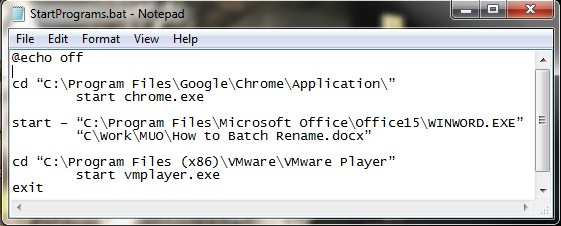
Os comandos que usamos aqui são:
- @eco exibe o comando atualmente sendo executado em um shell de comando. Viramos isso fora.
- CD altera o diretório
- começar faz o óbvio e inicia o programa
2. Excluir arquivos mais antigos que
Também podemos usar um arquivo em lotes para excluir arquivos anteriores a uma quantidade de dias definida pelo usuário. Isso pode ser usado para excluir um tipo de arquivo específico ou um grupo de arquivos em uma pasta, desde que atendam às especificações do arquivo em lotes. Nosso primeiro exemplo excluirá os arquivos da pasta especificada com mais de três dias:
forfiles / p "C: \ algum \ arquivo \ nome \ aqui" / s / m * / d -3 / c "cmd / c del @path"
Nosso segundo exemplo excluirá apenas arquivos com a extensão .docx, novamente com mais de três dias:
forfiles / p "C: \ algum \ arquivo \ nome \ aqui" / s / m * .docx / d -3 / c "cmd / c del @path"
Os comandos e opções que usamos aqui são:
- forfiles nos permite usar comandos para cada arquivo em um local, ou seja, os comandos serão aplicados a cada arquivo que atenda aos argumentos do comando
- / p detalha o caminho para iniciar a pesquisa, ou seja, o diretório do qual você deseja excluir os arquivos
- / s instrui o comando a procurar subdiretórios
- / m instrui o comando a usar a máscara de pesquisa fornecida. Usamos o operador curinga “*” no nosso primeiro exemplo e especificado .docx no segundo
- /d-3 é a configuração da hora. Aumente ou diminua dependendo de seus requisitos
- / c del @path é o aspecto de exclusão do comando
3. Fazendo backup do seu sistema
Podemos usar arquivos em lote para fazer backup de pastas específicas ou como parte de uma operação de backup mais ampla Como redefinir a fábrica do Windows 10 ou usar a restauração do sistemaSaiba como a Restauração do sistema e a Redefinição de fábrica podem ajudá-lo a sobreviver a qualquer desastre do Windows 10 e a recuperar seu sistema. consulte Mais informação . A maioria das pessoas tem backups e pontos de restauração do sistema configurados como padrão, mas às vezes vale a pena fazer algumas cópias de qualquer coisa que possa fazer você chorar se for excluído. Vou mostrar um método muito simples e outra versão um pouco mais avançada.

Método 1
Abra o bloco de notas. Digite o seguinte, seguindo as instruções:
@echo off
ROBOCOPIA C: \ seu \ nome do arquivo \ vai \ aqui C: \ seu \ backup \ local \ vai \ aqui / LOG: backuplog.txt
pausa
Salve o arquivo, renomeie para systembackup.bat e pressione Entrar.
Esse método funciona bem ao fazer backup de pastas individuais, mas não é totalmente prático para algo mais complexo. Os comandos usados aqui são:
- ROBOCOPIA significa Robust File Copy, que foi substituído quando o Windows Vista foi lançado
Método # 2
Dessa vez, criaremos uma série mais longa de pastas que queremos fazer backup, incluindo o catálogo de endereços do Outlook e o registro do sistema.
@echo off
:: variáveis
definir unidade = X: \ Backup
definir backupcmd = xcopy / s / c / d / e / h / i / r / a
eco ### Fazendo backup de meus documentos ...
% backupcmd% "% USERPROFILE% \ Meus Documentos" "% drive% \ Meus Documentos"
eco ### Fazendo backup dos Favoritos ...
% backupcmd% "% USERPROFILE% \ Favorites" "% drive% \ Favorites"
eco ### Fazendo backup de email e catálogo de endereços (Outlook Express) ...
% backupcmd% "% USERPROFILE% \ Dados do Aplicativo \ Microsoft \ Catálogo de Endereços" "% drive% \ Catálogo de Endereços"
% backupcmd% "% USERPROFILE% \ Configurações locais \ Dados do aplicativo \ Identidades" "% drive% \ Outlook Express"
eco ### Fazendo backup de emails e contatos (MS Outlook) ...
% backupcmd% "% USERPROFILE% \ Configurações locais \ Dados do aplicativo \ Microsoft \ Outlook" "% drive% \ Outlook"
eco ### Fazendo backup do registro ...
se não existir "% drive% \ Registry" mkdir "% drive% \ Registry"
se existir "% drive% \ Registry \ regbackup.reg" del "% drive% \ Registry \ regbackup.reg"
regedit / e "% drive% \ Registry \ regbackup.reg"
eco Backup concluído!
@pausa
Uma pequena explicação para o que está acontecendo aqui: primeiro, definimos o local em que queremos que os arquivos sejam copiados - "Definir unidade = X: \ Backup" - seguido pelo comando de backup que vamos usar - xcopy. Após o comando xcopy, há uma sequência de parâmetros que informam ao arquivo em lotes para executar várias tarefas:
- / s copia arquivos do sistema
- / c executa o comando especificado pela string e finaliza
- / d permite alterações de unidade e diretório
- / e copia diretórios vazios
- / h copia arquivos ocultos
- /Eu se o destino não existir e você estiver copiando mais de um arquivo, / i assume que o destino deve ser um diretório
- / r sobrescreve arquivos somente leitura
- / y suprime prompts confirmando que você deseja substituir arquivos somente leitura
Para adicionar mais pastas ao arquivo em lotes, use a seguinte sintaxe:
% backupcmd% "... diretório de origem ..." "% drive% \... diretório de destino ..."
Selecionamos várias pastas para copiar, mas você pode notar que todas fazem parte do seu USERPROFILE. Se você quiser apenas fazer backup da pasta inteira, poderá usar este comando, assumindo que os mesmos "set drive" e "set backupcmd" estejam em uso:
% backupcmd% "% USERPROFILE%" "% drive% \% UserName% - perfil"
4. Alterar seu endereço IP
A maior parte do tempo seu laptop usará um IP dinâmico O que é um conflito de IP e como você o resolve?O que é um conflito de endereço IP e como eles acontecem? Vamos examinar o que causa problemas de conflito de IP e como resolvê-los. consulte Mais informação endereço para se conectar à Internet. Às vezes, você pode estar necessário para usar um IP estático O que é um endereço IP estático? Aqui está o porquê você não precisa de umUm endereço IP estático é aquele que nunca muda. Os endereços IP dinâmicos mudam. Explicamos por que você não precisa de um endereço IP estático. consulte Mais informação , por exemplo, no local de trabalho, na escola ou em outros locais "oficiais". Claro, você pode alterá-lo manualmente, mas se estiver em algum lugar que visite regularmente, por que não criar um arquivo em lotes para fazer o trabalho por você?
Para isso, criaremos dois arquivos: um para torná-lo estático e outro para alterá-lo novamente para dinâmico.
Estático
Você deve digitar o seguinte para o seu arquivo em lotes estático:
interface netsh endereço IP definido "LAN" estático "xxx.xxx.xxx.xxx" "xxx.xxx.xxx.x" "xxx.xxx.xxx.x"
Onde a primeira série de "X" é o IP estático necessário, o segundo é a máscara de rede / sub-rede e o terceiro é o gateway padrão.
Dinâmico
Este arquivo em lotes retornará as configurações do adaptador de rede para uma configuração dinâmica:
netsh int ip set address name = "LAN" source = dhcp
Embora nenhum desses arquivos esteja fazendo nada por lote, apenas ter esses arquivos pode economizar tempo. Se você tiver mais de uma rede à qual se conectar, copie o primeiro arquivo e altere os detalhes.
5. Faça seus filhos irem para a cama
Meus filhos não têm idade suficiente para jogar videogame no meio da noite, mas eu me lembro dos meus táticas contra meus pais para que eu pudesse jogar o Championship Manager 2 nas primeiras horas da manhã. Felizmente, meus pais não sabiam sobre o uso de comandos para controlar minhas ações. Tente o seguinte:
@echo off
:W
Se% time% == 23: 30: 00.00 goto: X
: X
shutdown.exe / s / f / t / 120 / c "IR PARA A CAMA AGORA !!!"
Aqui, o computador verifica constantemente se são onze e meia. Quando o tempo se correlaciona, a mensagem "IR PARA A CAMA AGORA !!!" será exibido, juntamente com o temporizador de contagem regressiva de 120s. Os anos 120 devemos tempo suficiente para salvar qualquer jogo ou trabalho deles antes que o computador seja desligado.
Para parar esta contagem regressiva, pressione Win + R.
Claro, não conte isso às crianças.
6. Renomear lote e excluir em massa
Escrevi um artigo mais extenso sobre como lidar com renomeação e exclusão de arquivos em lote Como renomear em lote e excluir arquivos em massa no WindowsVocê está tentando entender como renomear ou excluir em lotes centenas ou milhares de arquivos? Provavelmente, alguém já está careca e descobriu. Nós mostramos todos os truques. consulte Mais informação , então não explorarei este também muito, mas arquivos em lote podem ser usados para automatizar essas tarefas, às vezes tediosas. Confira o artigo para obter alguns comandos em lote estendidos e obtenha a exclusão em massa imediatamente.
Bônus: Pokémon!
Portanto, isso não tem nada a ver com produtividade e, se você é suscetível a Vícios de jogos relacionados a Pokémon 6 divertidos desafios de Pokémon para provar sua maestriaVocê ama Pokémon, mas se sente entediado com a série? Esses desafios de Pokémon darão nova vida aos seus jogos favoritos. consulte Mais informação , talvez não faça o download e reproduza isso. Caso contrário, você pode aproveitar esta aventura baseada em texto bem aqui.
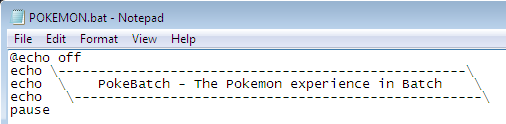
Aguçou seu apetite?
Esses são apenas seis arquivos em lotes que você pode criar para automatizar tarefas no seu sistema. Com mais prática, você poderá realizar atividades não anunciadas em seu sistema entre arquivos em lote e o prompt de comando. E se isso não combina com você, você sempre pode fazer uma veja o Windows PowerShell Prompt de Comando vs. Windows PowerShell: Qual é a diferença?Os usuários do Windows podem sobreviver sem usar o prompt de comando ou o PowerShell. Mas com o Windows 10 e novos recursos ao virar da esquina, talvez seja hora de aprendermos. consulte Mais informação e AutoHotKey para automação de tarefas no Windows O Guia Rápido AutoHotkey para IniciantesO AutoHotkey é uma poderosa ferramenta gratuita e de código aberto do Microsoft Windows que pode automatizar tarefas repetitivas. Aprenda a usá-lo aqui. consulte Mais informação .
Gavin é escritor sênior do MUO. Ele também é o editor e gerente de SEO do site irmão do MakeUseOf, Blocks Decoded. Ele tem uma redação contemporânea BA (Hons) com práticas de arte digital saqueadas nas montanhas de Devon, além de mais de uma década de experiência profissional em redação. Ele gosta de grandes quantidades de chá.


