Propaganda
Pode ser uma má idéia combinar e-mails e tarefas, mas todos sabemos que é quase impossível separar os dois. Então, vamos apontar para um meio feliz.
Que tal tirar e-mails do seu caminho transformando-os em tarefas? É muito fácil, porque muitos aplicativos de gerenciamento de tarefas hoje em dia possuem um sistema para transformar e-mails em tarefas, sem sair da caixa de entrada. E se esses aplicativos sincronizar em todos os seus dispositivos, você pode levar suas listas de tarefas a qualquer lugar.
Vamos ver como a funcionalidade de email para tarefa funciona em alguns dos aplicativos de gerenciamento de tarefas mais populares do mercado.
Se você deseja enviar um e-mail como uma tarefa para qualquer painel do Trello, primeiro você precisa encontrar o endereço de email exclusivo do painel. Para fazer isso, abra o quadro e clique em Mostrar Menu na extrema direita. Você verá um oculto Cardápio barra lateral voar para fora. Clique em Mais> Configurações de e-mail para placa para revelar o endereço de email que o Trello atribuiu ao quadro atual.

Encontrou o ID do email? Ótimo! Salve-o como um contato no seu catálogo de endereços. Agora você pode enviar um email para esse endereço a qualquer momento e fazer com que o Trello o transforme em uma tarefa na parte inferior da lista padrão desse quadro.
O assunto do email se torna o nome da tarefa no novo cartão e o conteúdo do corpo é adicionado como descrição. Se você adicionou anexos de email, eles também acabaram anexados ao cartão.
Isso não é tudo. Você pode atribuir esse cartão aos membros da sua equipe adicionando @ menções no Para ou CC campos, a linha de assunto ou mesmo no corpo do email.
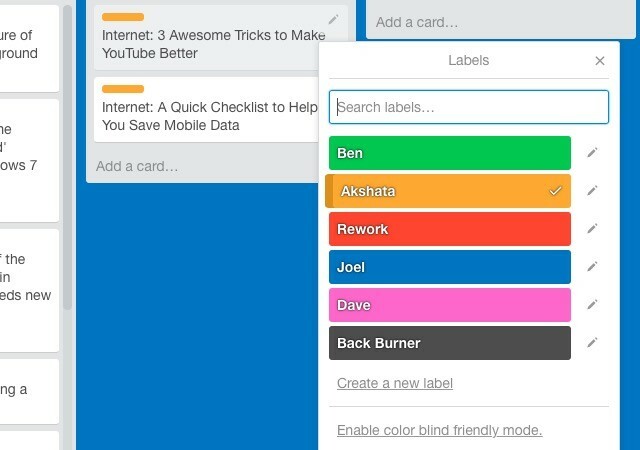
Você também pode usar hashtags para adicionar rótulos com base em sua cor, número ou nome. Dê uma olhada na imagem acima. Agora, por exemplo, se eu quiser atribuir o rótulo Akshata para um cartão em particular, posso usar a sintaxe #akshata, #laranjaou #2 na linha de assunto do e-mail.
Deseja alterar onde os cartões criados por e-mail terminam? Você pode especificar uma lista padrão e uma posição padrão do cartão em Configurações de e-mail para placa.
Cada cartão também possui um endereço de e-mail exclusivo, que você pode encontrar em Compartilhe e mais... quando você abre o cartão. Qualquer e-mail enviado para esse endereço acaba como um comentário no cartão.
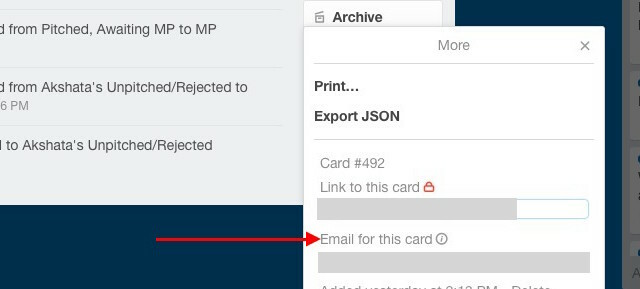
Se você é um usuário do Chrome, você pode querer instalar Gmail para Trello. Esta extensão oferece alguns recursos úteis, como um Adicionar cartão no Gmail para criar um cartão a partir do email atual.
Antes de começar a transformar e-mails em tarefas do Wunderlist, você precisará ativar o acesso a sua conta acessando Enviar para o Wunderlist e marcando a caixa ao lado de Habilite o Mail no Wunderlist para sua conta.
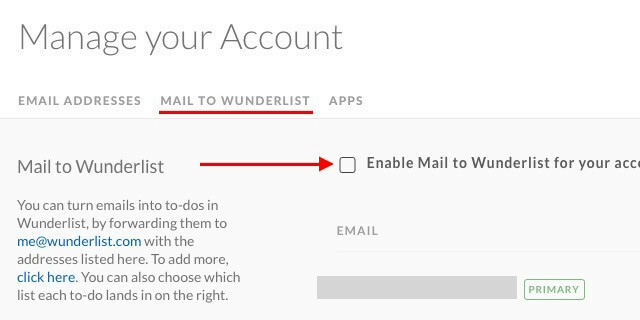
Feito isso, você pode enviar ou encaminhar qualquer email baseado em tarefas para [email protected] e aparece como uma tarefa na sua caixa de entrada do Wunderlist. Obviamente, para que isso funcione, você precisará enviar o email do endereço associado à sua conta do Wunderlist.
O assunto do email se torna o nome da tarefa; o corpo do email é anexado como uma nota. Os anexos do email também são transferidos. Observe que você precisará usar texto sem formatação no corpo do email, porque o Wunderlist não suporta HTML.
Aqui está uma dica legal: Você pode prefixar o assunto do email com um asterisco (*) seguido de um espaço para criar uma tarefa com estrela.
O Wunderlist permite criar tarefas enviando e-mails de endereços diferentes, mas somente depois de adicionar esses endereços em Endereço de e-mail nas configurações da sua conta. Você pode até vincular cada endereço a uma lista padrão diferente, ou seja, você pode escolher a lista em que deseja colocar uma tarefa enviada a partir de um endereço de email específico.

Claro que tem um Receita do IFTTT para criar uma nova tarefa do Wunderlist. Estamos tão felizes que você perguntou! A receita é acionada toda vez que você rotula um e-mail como "wunderlist".
Abra sua conta Remember The Milk, clique na foto do seu perfil no canto superior direito e vá para Configurações> Tarefas de email. Veja esse endereço ao lado de E-mail da caixa de entrada? Esse é o email exclusivo que você pode usar para encaminhar tarefas da sua caixa de entrada. Você também encontrará esse endereço no e-mail de boas-vindas de Remember The Milk.

Como de costume, a linha de assunto se transforma no nome da tarefa e o conteúdo do corpo é adicionado como uma nota. Se você deseja adicionar várias notas, separe cada uma delas no corpo com três hífens (-) como este:
Nota 1
—
Nota 2
—
Nota 3
Você pode adicionar propriedades da tarefa no corpo do email da seguinte maneira:
Prioridade: 2
Tags: reserva de viagens
Lista: Pessoal
Verifique se você não adicionou nenhum texto após o nome da tarefa na linha de assunto.
Se você se sente confortável usando o Remember The Milk's Smart Add, sinta-se à vontade para adicionar propriedades da tarefa após o nome da tarefa na linha de assunto.
Além disso, dê uma olhada neste detalhado guia sobre como adicionar tarefas por email e importar listas por e-mail diretamente do Remember The Milk.
No Todoist, o recurso de tarefas de email é apenas para assinantes Premium. Se você é um, pode usá-lo clicando com o botão direito do mouse no nome de um projeto na barra lateral e selecionando Enviar tarefas por email para este projeto do menu suspenso. Você encontrará a mesma opção oculta por trás do ícone de lápis na extremidade direita do nome do projeto em um projeto aberto.
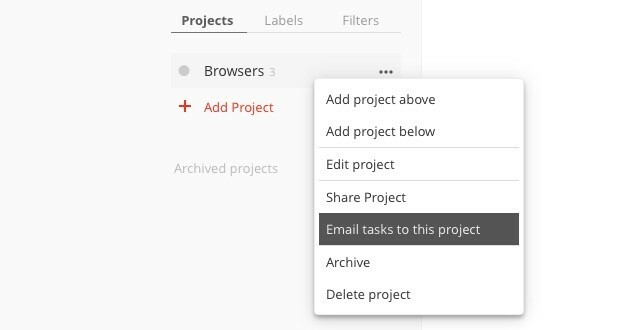
Depois de selecionar esta opção, você verá um pop-up com o endereço de e-mail exclusivo atribuído a esse projeto. Você também encontrará mais algumas opções neste pop-up:
- a sintaxe para adicionar propriedades da tarefa (como marcadores e lembretes) por email e
- a opção de adicionar outros endereços de email aos quais você deseja atribuir tarefas.
Qualquer email enviado para o endereço de email de um projeto se transforma em uma tarefa com o assunto do email como o nome da tarefa e o conteúdo do email como uma nota. Anexos de até 10 MB também são incluídos.
Todoist também tem plugins para vincular mensagens a tarefas via clientes e navegadores populares de email. Faz caixa de entrada zero Como lidar com sobrecarga da caixa de entrada e listas de tarefas em e-mailsO email não é apenas comunicação, mas também determina em grande parte a sua lista de tarefas. Vamos falar sobre as melhores dicas para vincular a caixa de entrada à nossa produtividade com Andy Mitchell - o fundador da ActiveInbox. consulte Mais informação parece fácil!
Se você usar o versátil aplicativo Evernote para anotações para gerenciar suas listas de tarefas, poderá enviar e-mails como tarefas para o Evernote com o nome da tarefa na linha de assunto. Obviamente, você precisará acessar seu ID de e-mail do Evernote para o qual enviar e-mails. Você pode encontrá-lo em Configurações da conta, ao lado de Enviar notas por e-mail para.
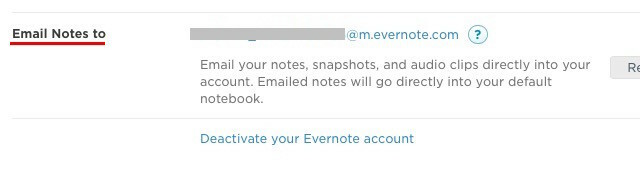
Deseja adicionar tags ou um lembrete a uma tarefa? Você pode fazer isso usando sintaxe especial (#Tag e !Lembrete respectivamente) após o nome da tarefa na linha de assunto do e-mail.
Por exemplo, se você deseja adicionar uma tarefa a fazer para reservar passagens aéreas amanhã, o assunto do seu e-mail deve ser algo como: reservar voos #travel! amanhã @personal, Onde pessoal é o bloco de notas ao qual você deseja adicionar a tarefa. Você pode substituir !amanhã com algo como !15/02/16 se você quiser especificar uma data para o lembrete.
Dê às anotações uma sensação mais parecida com uma tarefa, entrando no Evernote e adicionando caixas de seleção aos itens das anotações.
Quando você envia tarefas por e-mail para [email protected] com o nome da tarefa na linha de assunto, o Asana envia para sua lista Minhas tarefas na organização ou área de trabalho padrão, que você pode definir em Configurações do meu perfil> Do email.

O conteúdo do seu email se transforma em notas de tarefas e os anexos de email em anexos de tarefas. Você pode usar os membros da sua equipe para adicioná-los como seguidores da tarefa.
Se você deseja enviar um email para a Asana e transformá-lo em uma tarefa em um projeto ou tag específico, isso é possível. Você só precisa ajustar o endereço de email de envio para Asana para acrescentar o ID exclusivo do projeto, como este: [email protected].
Para encontrar o ID de um projeto, abra o projeto e procure uma série de números em seu URL na barra de endereço. Esse é o ID (numérico) do projeto. Por exemplo, no URL do projeto https://app.asana.com/0/88153235502733/list, o ID do projeto seria 88153235502733.
Há outro método para encontrar o ID do projeto: selecione o projeto na barra lateral, clique na pequena seta ao lado do nome do projeto na seção principal e clique em Adicionar tarefas por email no menu suspenso.
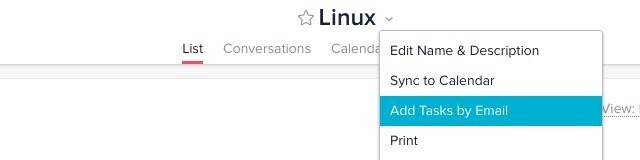
Assim como no Wunderlist, você pode adicionar diferentes endereços de email de envio à sua conta do Asana e emparelhar cada um deles com um espaço de trabalho ou organização específico para criar tarefas.
Você pode fazer mais em termos de integração do Asana ao email, como criar tarefas com encaminhamento automático de e-mail 3 maneiras de usar aliases de email no Gmail para sua vantagemOs alias de e-mail do Gmail permitem criar novos endereços de e-mail em um instante. Use estas dicas para usá-las em seu proveito. consulte Mais informação e poste conversas em suas equipes por e-mail. Ler Guia da Asana sobre tarefas de e-mail.
Nota: o x no ID de email send-to-Asana ([email protected]) não é uma variável. Deixe como está.
Para poder enviar e-mails como tarefas para sua conta Toodledo, você precisará gerar seu endereço de e-mail secreto. Para fazer isso, primeiro clique na foto do seu perfil no canto superior direito. Você verá uma lista suspensa agora.
Procure o Mais… link sob o (central) Ferramentas coluna no menu suspenso. Isso leva você para o Ferramentas e Serviços seção, onde você deve clicar Configurar… no painel Acesso ao email.
Na próxima tela, em Serviço de Email, marque a caixa ao lado de Ativar importação de email e aperte o Salvar alterações botão. Você verá seu endereço de e-mail secreto.
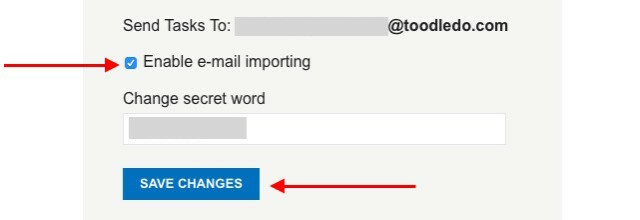
Qualquer email enviado para esse endereço se transforma em uma tarefa no Toodledo, com o conteúdo da linha de assunto dobrando como o nome da tarefa, como de costume, e o conteúdo do corpo, como uma anotação. Se você é um assinante Gold, tem a opção de adicionar anexos de email às tarefas do Toodledo.
Você pode ajustar alguns parâmetros de tarefas usando sintaxe especial como % Tag para nomes de tags, : Lembrete para lembretes e & Repetir para tarefas recorrentes. Veja rapidamente todas as propriedades da tarefa que você pode ajustar. É uma lista bastante longa.
Se você também é um faça 2 usuário, todas as tarefas criadas por e-mail no Toodledo são sincronizadas automaticamente com o aplicativo 2Do em todos os seus dispositivos. Isso não funcionará ao contrário, porque o 2Do não possui um recurso nativo que permita transformar e-mails em tarefas.
Transformar e-mails em tarefas Any.do é simples. Você envia um email para [email protected] com um nome de tarefa adequado na linha de assunto e notas de tarefa no corpo, e Any.do converte o email em uma tarefa. Você precisará enviar o e-mail a partir do endereço usado para se inscrever no Any.do.
"Adicionamos este botão muito legal ao seu Gmail para que você possa adicionar tarefas relacionadas a e-mail ao seu Qualquer. DO. "Nice :)
- Mehdi Khalili (@MehdiKhalili) 20 de fevereiro de 2014
Se você é um usuário do Gmail, instale o Extensão do Any.do Chrome. Ele oferece algumas opções interessantes para gerenciar suas tarefas do Any.do no Gmail. Alguns usuários relataram problemas de sincronização com esta extensão. Portanto, não há garantia de que ela funcione para você. Mas ainda vale a pena tentar!
9. No Gmail
Em vez de enviar e-mails para criar tarefas automaticamente no seu aplicativo de gerenciamento de tarefas, você também pode trazer uma configuração de gerenciamento de tarefas diretamente para o Gmail com os seguintes aplicativos:
1. Sortd: Esta extensão do Chrome adiciona um quadro no estilo Kanban ao Gmail e classifica seus e-mails em listas bem definidas. Você encontrará tarefas de reorganizar com facilidade, graças à configuração de arrastar e soltar.

2. ActiveInbox: Essa é outra extensão do Chrome e permite transformar cada email em uma tarefa e atribuir uma data de vencimento no Gmail. Você pode até adicionar tarefas e notas aos e-mails enviados para referência. Eles ficarão visíveis apenas para você e não para os destinatários do email.
Se você está procurando uma alternativa decente ao ActiveInbox, tente o Taskforce [URL quebrado removido].
3. Tarefas do Google: Como podemos esquecer o próprio recurso de gerenciamento de tarefas do Google incorporado diretamente no Gmail? Esconde algumas características poderosas sob o exterior liso. Dê uma olhada nestes cinco maneiras matadoras de usar o Google Tasks Cinco maneiras matadoras de usar as tarefas do GoogleSe você é como eu, passa mais tempo gerenciando suas tarefas do que realizando-as. Trata-se de várias listas, acesso offline e execução de suas tarefas em qualquer lugar. Desde a última vez que vimos ... consulte Mais informação . E sim, há um Extensão do Chrome para tornar o Google Tasks ainda melhor Transforme o Google Tasks em um conjunto de gerenciamento de tarefas com o Google Tasks offline [Chrome]Usar o Google Tasks é como um relacionamento de amor e ódio. O problema de usar o Google Tasks diretamente no Google Agenda ou no Google Mail é que o layout e a interface do usuário são extremamente simplificados e ... consulte Mais informação !
A maneira mais simples de enviar uma tarefa de um email para o Google Tasks é pressionar Shift + T quando você tiver o e-mail aberto no Gmail. Isso cria uma nova tarefa com o texto do assunto do email como o nome da tarefa e um link para a conversa por email nos detalhes da tarefa.
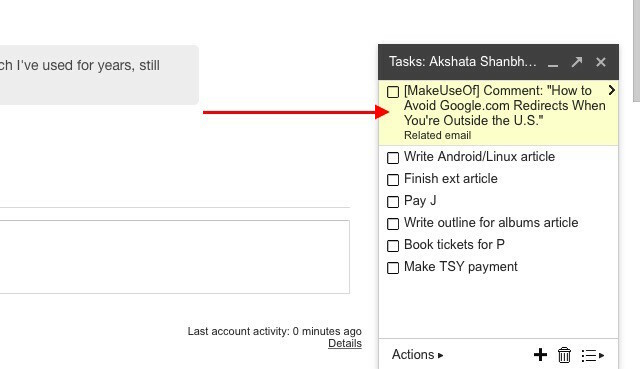
Alguns pontos a serem observados
1. Se vocês use o OneNote como sua lista de tarefas 6 dicas para usar o OneNote como sua lista de tarefasVocê está aproveitando ao máximo sua lista de tarefas do OneNote? Aplique nossas dicas para melhores listas de verificação do OneNote. consulte Mais informação você precisa do nosso guia sobre a integração de tarefas do Outlook no OneNote Transforme o Outlook em uma ferramenta de gerenciamento de projetos com a integração do OneNoteO OneNote pode fazer mais do que você pensa. Mostraremos como transformar sua lista de tarefas do Outlook em uma poderosa ferramenta de gerenciamento de projetos usando o plug-in do OneNote para Outlook. consulte Mais informação .
2. A própria ferramenta de anotações do Google, Google Keep, não suporta uma configuração de gerente de email para tarefa. Você também não pode criar uma usando uma receita IFTTT, porque não há canal do Google Keep na IFTTT.
@ mattar12 nenhum canal do Google Keep no momento: http://t.co/Lx7SsIAhRl
- IFTTT (@IFTTT) 19 de agosto de 2013
3. Mantenha em segredo os endereços de email exclusivos gerados pelo seu aplicativo de gerenciamento de tarefas, a menos que você queira permitir que alguém envie tarefas para suas listas de tarefas.
4. É normal que as tarefas enviadas por e-mail demorem um pouco para aparecer no seu gerenciador de tarefas.
5. Muitos aplicativos de email no Android e iOS oferecem integrações com aplicativos da lista de tarefas. Convém verificar se há uma integração disponível para a combinação específica de gerenciador de tarefas de e-mail que você usa.
6. Dependendo do aplicativo da lista de tarefas a ser usado, você poderá recuperar tarefas por email. Visite a seção de Ajuda ou Suporte do aplicativo para ver se ele permite isso.
Sua caixa de entrada como uma lista de tarefas: não é tão ruim quanto você pensa
Os emails nem sempre são sobre correspondência. Muitas vezes, eles discutem, atribuem e seguem tarefas. Você não pode impedir que esses e-mails do tipo afazeres acabem na sua caixa de entrada, mas pode transformá-los em tarefas para gerenciá-los melhor. É uma ótima maneira de garantir que você nunca esqueça uma tarefa Como ter certeza de que você nunca mais esquecerá uma tarefaVocê é uma pessoa organizada. Você sempre adiciona eventos futuros à sua agenda e possui um sistema de etiquetas decente no Gmail. Mas você precisa de alguma automação para colocá-los em sua lista de tarefas. consulte Mais informação novamente apenas porque você esqueceu ou perdeu um email.
Qual aplicativo de gerenciamento de tarefas você usa? Permite fácil integração com o email, e você tira proveito disso? Gostaríamos de saber se você está feliz em usar o e-mail para gerenciar sua lista de tarefas.
Akshata treinou em testes manuais, animação e design de UX antes de se concentrar em tecnologia e escrita. Isso reuniu duas de suas atividades favoritas - entender os sistemas e simplificar o jargão. Na MakeUseOf, Akshata escreve sobre como tirar o melhor proveito dos seus dispositivos Apple.

