Propaganda
O seu dispositivo Android não está inicializando? Pode ser devido a um erro de hardware, software ou firmware. Esta semana, Kannon Yamada explica como diagnosticar problemas de inicialização para não modificado Dispositivos Android e como corrigi-los.
Um leitor pergunta:
Meu smartphone Android não funciona. Como posso corrigir isso?
Primeiro, algo deu errado quando tentei atualizar meu smartphone para a versão mais recente do Android. Ele ficou preso em um loop de inicialização. Pesquisando on-line, descobri que precisava atualizá-lo com uma nova ROM (abreviação de Read Only Memory).
No entanto, o programa piscando na ROM do meu computador não conseguiu encontrar meu telefone, mesmo que possa ser reconhecido (como um telefone Android) no Gerenciador de dispositivos do Windows. Existe alguma maneira de reparar meu telefone ou devo procurar um novo?
Resposta de Kannon:
Minha recomendação: Use o telefone recuperação ou carregador de inicialização primeiro, em vez de tentar instalar uma ROM personalizada (
o que é uma ROM personalizada? O que é enraizamento? O que são ROMs personalizadas? Learn Android LingoVocê já teve uma pergunta sobre o seu dispositivo Android, mas a resposta continha várias palavras que você não entendeu? Vamos detalhar o idioma confuso do Android para você. consulte Mais informação ). A instalação de uma ROM personalizada pode bloquear permanentemente seu dispositivo (evitar tijolos Android 6 dicas importantes para evitar que o dispositivo Android seja danificadoQuando você possui um telefone Android raiz com uma ROM personalizada, precisa tomar algumas precauções ou correr o risco de "destruir" (destruir) o seu dispositivo. consulte Mais informação ). Para os curiosos, MakeUseOf oferece uma Guia raiz do Android O guia completo para fazer o root do seu telefone ou tablet AndroidEntão, você deseja fazer root no seu dispositivo Android? Aqui está tudo o que você precisa saber. consulte Mais informação juntamente com vários tutoriais sobre raiz do Android.O esquema de solução de problemas contido aqui não trata da instalação de ROMs personalizadas. Também não incluirá instruções detalhadas para aqueles que decidiram instalar uma ROM personalizada no dispositivo deles. Existem muitas variáveis que podem dar errado. Em vez disso, lida com os sintomas que diferentes tipos de dispositivos não inicializáveis exibem e como reparar esses problemas.

Uma nota para o leitor
O leitor que faz a pergunta sofre de dois problemas separados: O primeiro é que o Windows falha ao reconhecer o telefone usando os drivers do Android Debug Bridge (ADB). A segunda: o telefone sofre uma falha na atualização Over-the-Air (OTA), que induz um loop de inicialização. Abordo esses dois problemas separadamente, realmente em "Cenário não inicializável nº 3 ″ e a Inicialização mínima e ADB mínimos programa, sob "Quais são as ferramentas do Android para recuperação?“.
Algumas preocupações adicionais: Você provavelmente não tem acesso a uma recuperação personalizada, como TWRP ou ClockWorkMod (o que é uma recuperação personalizada? O que é uma recuperação personalizada? Explorando CWM, TWRP e amigosSe você já pensou em mexer no seu dispositivo Android, provavelmente já leu que precisa fazer uma recuperação personalizada nele antes de poder fazer algo sério. Mas, isso implora algumas perguntas. consulte Mais informação ), é apenas uma versão modificada de um ambiente de recuperação padrão. Eu recomendo que todos que instalam uma ROM personalizada também instalem a recuperação (por que você precisa de uma recuperação personalizada 6 dicas importantes para evitar que o dispositivo Android seja danificadoQuando você possui um telefone Android raiz com uma ROM personalizada, precisa tomar algumas precauções ou correr o risco de "destruir" (destruir) o seu dispositivo. consulte Mais informação ). Mas o carregador de inicialização funciona bem se você estiver executando uma redefinição de fábrica. Infelizmente, você precisa da recuperação personalizada para executar um backup completo em seu sistema operacional.
Alterar carregador e cabo: Todos devem usar uma fonte de alimentação e um cabo USB que funcionem e que fornece a amperagem necessária. Se um aparelho de carregamento inadequado ou danificado for usado, o dispositivo do usuário poderá não carregar e parecerá apenas quebrado. Uma bateria descarregada profunda pode exigir carregamento noturno.
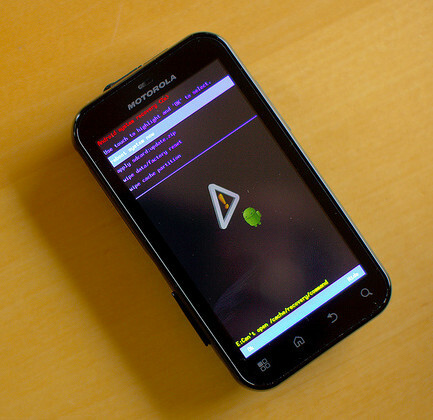
O que fazer depois que o Android falha ao inicializar?
Quando um smartphone ou tablet Android para de inicializar, há duas perguntas que você precisa se perguntar: A falha está relacionada ao hardware ou software (por simplicidade, agrupo software e firmware na mesma categoria)?
Um diagnóstico bem sucedido requer observação. O dispositivo Android faz algo fora do comum? E o que o usuário fez com o dispositivo anterior inicializar falha? A resposta para ambas as perguntas pode resolver ou explicar a falha de inicialização.
Existem quatro categorias comuns de dispositivo não inicializável:
- Cenário não inicializável # 1: Sem luz de carregamento, quente após o carregamento, não detectada após conectar a um computador desktop ou laptop, sem tela de inicialização do Android;
- Cenário não inicializável # 2: A luz de carregamento acende, detectada após a conexão ao computador ou laptop, sem tela de inicialização do Android.
- Cenário não inicializável # 3: A tela de inicialização é exibida continuamente, o sistema congela ou reinicia constantemente;
- Cenário não inicializável # 4: O sistema não inicializa e exibe uma mensagem de erro em uma tela preta;
Antes de reparar o problema, precisamos explicar as várias ferramentas e truques à disposição do usuário do Android:
Quais são as ferramentas do Android para recuperação?
Há uma metafórica arsenal de ferramentas para corrigir problemas de inicialização do Android. Aqui está o mais comum:
- Redefinição de fábrica do carregador de inicialização (ou recuperação);
- Limpeza do cache do carregador de inicialização (ou recuperação);
- Kit de ferramentas de recuperação de software;
- Modo de segurança do Android;
- Tração da bateria;
- Reinicializações suaves e duras;
Como usar um gerenciador de inicialização Android?
Um gerenciador de inicialização permite que os usuários carreguem diferentes partes (ou partições) inicializáveis do sistema operacional. Ele permite que os usuários selecionem entre inicializar uma partição de recuperação ou seu sistema operacional. Quando o sistema operacional não pode inicializar, o carregador de inicialização pode restaurar o sistema operacional original de fábrica.
Os fabricantes também incluem opções na recuperação ou no carregador de inicialização para limpar o cache do dispositivo. Limpar um cache corrompido também pode corrigir problemas de inicialização. No entanto, cada fabricante de dispositivo difere no tipo de ferramentas e recursos disponíveis no ambiente de pré-inicialização (ou carregador de inicialização). Eles também diferem na maneira como os usuários entram nesse ambiente.
Aqui está um exemplo de como meu carregador de inicialização se parece em um Moto X 2014:
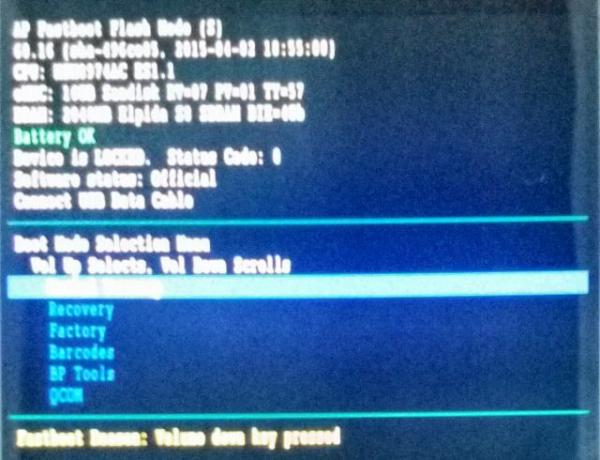
Como você pode ver, existem várias opções disponíveis. O mais saliente (em um dispositivo não modificado): o Fábricaou Restauração de fábrica opção.
Redefinição de fábrica de um dispositivo Android não inicializável
A maneira mais comum é desligar o dispositivo. Próximo, mantenha pressionado o botão liga / desliga e o volume. Em seguida, mantendo a potência e o volume baixos, aguarde até o dispositivo vibrar suavemente e entrar no carregador de inicialização do Android (ou recuperação). Nota: Alguns fabricantes usam o aumentar o volume botão, em vez de volume baixo.
Novamente, esses ambientes diferem de fabricante para fabricante, mas a maioria inclui todos os mesmos recursos básicos.
Selecione Redefinição de fábrica usando o seu teclas de volume para rolar e botão liga / desliga para selecionar uma opção. O dispositivo inicia uma restauração do seu estado original de fábrica. Ele deve reiniciar e iniciar um longo processo de reinicialização. Contudo, se você instalou uma ROM personalizada, tenha o máximo cuidado ao usar o Recovery ou o bootloader para iniciar o processo de redefinição de fábrica. De um modo geral, se você modificou seu sistema, execute a redefinição de fábrica no recuperação personalizada (o que é uma recuperação personalizada? O que é uma recuperação personalizada? Explorando CWM, TWRP e amigosSe você já pensou em mexer no seu dispositivo Android, provavelmente já leu que precisa fazer uma recuperação personalizada nele antes de poder fazer algo sério. Mas, isso implora algumas perguntas. consulte Mais informação ).
Lembre-se também de que as teclas de volume nem sempre funcionam como teclas direcionais. Nos telefones Motorola, o botão de aumento de volume seleciona uma opção e o botão de diminuir o volume percorre as opções.

Variações de acesso do carregador de inicialização
Que eu saiba, existem quatro tipos diferentes de combinações de teclas que permitem aos usuários carregar seu gerenciador de inicialização. Os usuários devem executar essas combinações de teclas a partir de um estado desligado:
- Potência + aumento de volume
- Potência + volume baixo
- Potência + aumentar volume + diminuir volume
- Método da Samsung (veja abaixo)
Se você achar difícil localizar o gerenciador de inicialização, lembre-se de que nem todos os fabricantes se referem ao gerenciador de inicialização pelo nome. Alguns (principalmente a Samsung) se referem a ele por um nome comercial (embora o Android inclua sua própria versão do Modo de Download). Você deve se preocupar em encontrar a opção de redefinição de fábrica. Em caso de dúvida, use um mecanismo de pesquisa.
Aqui está um ótimo vídeo que descreve algumas das variações bizantinas de como os usuários redefinem o dispositivo de fábrica. Alguns dispositivos permitem uma redefinição de fábrica, basta tocar nos botões durante a inicialização. Outros exigem a inicialização no gerenciador de inicialização:
Modo de Download Samsung
Infelizmente, muitos dos principais fabricantes de dispositivos usam métodos diferentes para acessar o gerenciador de inicialização (ou outros modos). A Samsung refere-se ao seu ambiente de recuperação pré-inicialização como modo Download. Como os dispositivos Samsung podem incluir um botão físico, eles às vezes usam isso como um meio de acessar o ambiente de pré-inicialização. Aqui está um tutorial rápido sobre como inicializar no modo de download da Samsung:
Devido à enorme variação nos dispositivos Samsung, você precisa fazer uma pesquisa na Internet sobre como acessar o Modo de download do seu modelo de smartphone específico.
Como usar um carregador de inicialização ou recuperação Android para limpar um cache?
Outra opção de reparo reside dentro do ambiente de pré-inicialização do Android. A maioria dos fabricantes inclui uma opção para limpar a partição de cache de dentro do recuperação, mas já ouvi falar do gerenciador de inicialização, incluindo esse recurso. Existem dois tipos de caches: o cache Dalvik ou o cache do sistema. O Android 5.0 e superior incluem apenas o cache do sistema porque ele usa a compilação ART (ART aumenta a velocidade do Android A mudança para ART acelera o dispositivo Android KitKat?É melhor deixar o ART sozinho até que o Google decida lançá-lo como um substituto funcional para a Dalvik? consulte Mais informação ), o que simplifica a limpeza do cache.
Para limpar o cache, inicialize no carregador de inicialização do Android e selecione a opção de recuperação.
Alguns fabricantes neste momento exigem pressionamentos de tecla adicionais para limpar a partição de cache. Por exemplo, meu Moto X requer pressionar e segurar o botão liga / desliga e o volume baixo.
Então selecione limpar cachepartição das opções. Quando terminar de limpar o cache, reiniciar.

Como usar um kit de ferramentas de recuperação de software e outras opções?
Os kits de ferramentas de recuperação variam de fabricante para fabricante. Os dispositivos Nexus recebem acesso a várias variações diferentes, como WugFresh. Então tem Kies da Samsung opção de kit de ferramentas. Outras ferramentas de software incluem Minimal Fastboot e Universal ADB Drivers da Koush.
Kit mínimo de ferramentas de ADB e Fastboot
O método mais fácil de acessar o ADB: o ADB mínimo e inicialização rápida ferramenta instalável. O ADB mínimo e o Fastboot permitem que os usuários utilizem comandos do ADB e o Fastboot, sem fazer o download do Android Software Development Kit (SDK), que contém muitas ferramentas das quais você não precisa. É mais fácil e menos propenso a erros do que usar todo o SDK, que é um download bastante grande. Devo observar que o Fastboot requer um gerenciador de inicialização especial para funcionar, ao qual alguns dispositivos Android não modificados não recebem acesso.
A maior vantagem do Minimal ADB: Você recebe um pacote de driver ADB, juntamente com as ferramentas necessárias para conectar seu dispositivo a um computador Windows.
Basta baixar o Minimal Fastboot e instalá-lo.
Aqui está um vídeo sobre como usar o ADB (se você instalou o Minimal ADB e o Fastboot, não precisará do Android SDK):
Drivers universais de ADB da Koush
Se você não conseguir conectar um dispositivo a um computador Windows usando o protocolo ADB, recomendo instalar os Drivers Universal ADB da Koush [não mais disponíveis]. Aqui está um pequeno guia sobre como conectar Android para Windows via ADB O Android não se conecta ao Windows pelo ADB? Corrija-o em 3 etapas fáceisO ADB não está detectando seu dispositivo? Quando o Android não conseguir se conectar ao ADB, veja como corrigi-lo e se conectar novamente. consulte Mais informação . Os drivers permitem que o Windows reconheça dispositivos Android.
Os dispositivos Android usam dois protocolos diferentes - e drivers - para conectar-se a um computador desktop. O ADB permite que os usuários acessem a estrutura de arquivos do sistema operacional Android, que, por sua vez, permite que os usuários restaurem o firmware original e muito mais. Para dispositivos não inicializáveis, isso permite que os usuários instalem os drivers corretos, o que abre a porta para a interação com o sistema operacional do seu telefone.
Os Drivers Universal ADB da Koush oferecem uma alternativa para baixar, instalar e configurar todo o SDK do Android para o seu dispositivo. Abrange a grande maioria dos smartphones e tablets Android, mas não todos. Você pode tentar instalar os drivers oficiais primeiro - e se isso falhar - instale os drivers da Koush. Lembre-se de que esta etapa apenas abre as portas para lidar com problemas de inicialização. Uma conexão ADB requer que você primeiro ative o acesso ADB em um sistema já funcional. Se o seu telefone falhar na inicialização e você não tiver ativado o ADB, não poderá usar esta etapa.
Como usar o Android Safe Mode?
O Modo de segurança do Android funciona de maneira semelhante a Modo de segurança do Windows Como inicializar no modo de segurança no Windows 10Está enfrentando problemas de inicialização do Windows? O Modo de segurança é um recurso interno de solução de problemas do Windows 10 que você deve tentar primeiro. consulte Mais informação , o que significa que ele carrega o sistema operacional sem nenhum software de terceiros. Isso impede que o malware ou o software com erros interrompa o processo de inicialização. Existem variações de como entrar no modo de segurança - o mais importante para um dispositivo não inicializável é o estado desligado. Basta manter a energia, aumentar e diminuir o volume até que a tela de inicialização do Android seja exibida. Depois que o símbolo de inicialização for exibido, solte o botão liga / desliga, mas continue pressionando os botões de volume até o sistema operacional carregar totalmente. Você deve observar ícones acinzentados e as palavras "Modo de segurança" no canto inferior esquerdo da tela.
Os usuários podem desinstalar malware ou aplicativos disfuncionais, como faria normalmente.
No Android Gingerbread (2.3) e abaixo, a partir de um estado desligado, mantenha o botão liga / desliga pressionado até que o Modo de segurança seja iniciado.
Como puxar uma bateria no Android?
Uma carga de bateria requer desconectar temporariamente a bateria de um dispositivo inteligente. Esse método oferece um meio quase à prova de balas de redefinição de um dispositivo Android - principalmente se ele estiver bloqueado no chamado sono da morte, onde o dispositivo se recusa a ligar. Infelizmente, a maioria dos telefones modernos não inclui mais uma tampa traseira removível. Alguns até soldam a bateria no dispositivo, para impedir a substituição da bateria pelo usuário.
Para puxar a bateria, basta remover a tampa traseira e desconectar a bateria. Alguns dispositivos permitem remover a tampa traseira (como substituindo a bateria do Nexus 4 Como substituir a bateria do Nexus 4 (pode ser feita) [Android]Tem uma bateria Nexus 4 gasta ou gasta? Substituir a bateria defeituosa é muito simples - basta abrir o telefone, retirar a bateria antiga e colocar uma nova. No entanto, a menos que você queira ... consulte Mais informação ) não é muito difícil. Até as capas traseiras do Nexus 5 e 5X não são difíceis de remover.
Depois de retirar o gabinete traseiro, simplesmente desconectar o conector da bateria interrompe a energia do dispositivo e efetua uma reinicialização completa. Não remova a bateria do dispositivo. Em seguida, reconecte-o e faça o backup novamente.
Como executar uma redefinição de hardware ou software no Android?
As duas opções mais rápidas disponíveis para usuários do Android para redefinir seus dispositivos: redefinições rígidas e flexíveis.
Reinicialização total
Uma reinicialização completa restaura o sistema operacional volta ao seu estado original original de fábrica. A execução de uma reinicialização completa exige a entrada no gerenciador de inicialização do Android (ou na recuperação).
Primeiro, desligue o dispositivo. Então mantenha pressionado o poder e o volume até que o gerenciador de inicialização seja exibido. Em seguida, escolha qualquer opção que pareça um Restauração de fábrica. Por exemplo, meu carregador de inicialização Motorola exibe apenas "Factory", que é o mesmo que Factory Reset. A escolha dessa opção restaura o telefone às novas condições de fábrica.
Se essa opção falhar, isso pode significar que a partição de recuperação está corrompida. Muitas vezes, a instalação de uma ROM personalizada pode apagar a partição de recuperação, que contém uma cópia completa do sistema operacional original. Perder esta partição pode impedir muito os esforços de reparo.
Aqui está um vídeo sobre como executar uma reinicialização completa:
Redefinição suave
A redefinição suave é simples na grande maioria dos dispositivos Android: mantenha o botão liga / desliga pressionado por 10 segundos. Dentro de 10 segundos, o dispositivo deve reiniciar.
Esse método nem sempre funciona, mas sua confiabilidade e simplicidade o tornam a primeira opção em telefones com problemas de inicialização.
Aqui está um vídeo sobre como executar uma reinicialização suave:
Está tendo problemas com os botões necessários para redefinir seu dispositivo? Aqui estão correções que você pode tentar quando os botões do telefone Android não funcionarem 5 correções para tentar quando os botões do telefone Android não funcionamTem um botão no seu telefone Android que parou de funcionar? Experimente estas correções para reparar ou contornar um botão defeituoso do smartphone. consulte Mais informação .
Cenários Android não inicializáveis
Existem vários questões a considerar se o seu telefone Android não inicializar.
Cenário Não Inicializável # 1: Sem Luzes, Sem Sinais de Vida
O seu dispositivo Android exibe os seguintes sintomas:
- O indicador de carregamento não acende quando conectado a uma fonte de energia;
- A execução de uma reinicialização completa não reinicia o dispositivo;
- Seu dispositivo não aparece como conectado quando conectado a um PC;
- Quando conectado a uma fonte de energia, o telefone e o adaptador de energia não ficam quentes;
- Não há tela de inicialização do Android;
Pode sofrer um adaptador de energia danificado ou um cabo microUSB. Altere-os e verifique se o adaptador de energia fornece a amperagem necessária (normalmente pelo menos 1,5 mA). Então conecte o dispositivo a um computador e (no Windows) verifique no Gerenciador de dispositivos do Windows para ver se o computador detecta se o dispositivo Android está ou não conectado.
Em Dispositivos Android, você pode ver o dispositivo conectado. Isso significa que é reconhecido pelo computador. Isso significa que não está morto.

Primeiro, deixe carregando por várias horas. Em seguida, tente uma reinicialização suave. Se isso falhar, então executar uma reinicialização completa. Se isso falhar, tente puxar a bateria. Se uma carga de bateria falhar (ou se tiver uma bateria não removível), conecte-a ao computador para ver se é reconhecida. Se isso falhar, o dispositivo poderá sofrer com uma bateria ruim ou na placa principal danificada. Você precisará devolver o dispositivo ao fabricante para reparo.
Se conectá-lo a um computador, for bem-sucedido e você tiver acesso ao Fastboot ou ADB, poderá instalar sistema operacional original, desde que o fabricante permita que os usuários baixem imagens de fábrica de seus sistema.
Cenário Não Inicializável # 2: Alguns Sinais de Vida
O seu dispositivo Android exibe os seguintes sintomas:
- A luz de carregamento acende quando conectada a uma fonte de energia;
- Detectado após conectar ao desktop ou laptop;
- Não há tela de inicialização do Android;
Nesse cenário, o dispositivo mostra alguns sinais de vida, mas não funciona totalmente. Pode sofrer um adaptador de energia danificado ou um cabo microUSB. Altere-os e verifique se o adaptador de energia fornece a amperagem necessária (normalmente pelo menos 1,5 A).
Primeiro, deixe carregando por várias horas para garantir que esteja totalmente carregado. Próximo, execute uma redefinição suave. Se isso falhar, tente inicialize no carregador de inicialização. Se isso der certo, redefinir a fábrica. Se isso falhar, o dispositivo pode exigir um técnico licenciado.
Cenário não inicializável # 3: Bootloop
Se você instalou uma ROM personalizada, um bootloop pode ser muito mais grave do que em um dispositivo não modificado. Os bootloops geralmente ocorrem devido a um sistema operacional danificado ou a um aplicativo mal-intencionado.
- A tela de inicialização é exibida continuamente, o sistema não inicializa;
- Às vezes, ocorre após uma falha na atualização do OTA;
Primeiro, tente uma reinicialização suave. Se isso falhar, tente inicializando o dispositivo no modo de segurança. Se isso falhar (ou se você não tiver acesso ao Modo de segurança), tente inicializar o dispositivo através do carregador de inicialização (ou recuperação) e limpando o cache (se você usa o Android 4.4 e abaixo, limpe o cache do Dalvik também) e reinicie. Se isso falhar, você deve empregar métodos mais drásticos: Reinicialize no carregador de inicialização e redefinir a fábrica. Se isso falhar, o dispositivo pode precisar de manutenção de um técnico licenciado.
Se você entende como usar o Fastboot, pode conferir este vídeo:
Cenário não inicializável nº 4: o sistema é inicializado, mas exibe mensagens de erro
Esses tipos de mensagens de erro aparecem para ambos falhas de hardware e software. Uma variedade de mensagens de erro será exibida se os arquivos principais do sistema operacional sofrerem danos. Além disso, uma unidade eMMC com defeito (seu disco rígido) pode corromper os dados.
- Se você modificou seu sistema operacional de alguma forma, como adquirir acesso root ou instalar uma ROM personalizada.
- Se uma atualização de software OTA falhou;
- Se o dispositivo exibir um Android morto;
Primeiro, tente uma reinicialização suave. Se isso falhar, inicialize no carregador de inicialização e tente uma redefinição de fábrica (AKA hard reset). Se isso falhar, tente limpe o cache. Se isso falhar, suas opções se tornam limitadas. Você pode tentar atualizar novamente uma imagem do sistema usando um kit de ferramentas ou manualmente usando o ADB. Caso contrário, o dispositivo poderá exigir um técnico licenciado para restaurar adequadamente seu sistema operacional.
Problemas de inicialização do Android?
O método mais simples de lidar com um dispositivo Android não inicializável é trabalhar com o ambiente do carregador de inicialização. Ao contrário da maioria das instalações do sistema operacional Windows, o Android oferece aos usuários um método claro e fácil de redefinir o dispositivo para as condições originais de fábrica. Quando a recuperação falha (ou simplesmente não funciona), os usuários ainda podem reparar o dispositivo usando outros meios, como o ADB.
Se, em algum cenário imprevisto, você acabar bloqueando o dispositivo, tente estas métodos de recuperação para desmarcar seu dispositivo Android.
Deseja saber mais sobre o Android? Confira estes sites informativos para Android 6 sites informativos para Android que você deve marcar hojeSaber tudo sobre o Android pode ser difícil. Esses sites informativos para Android valem um marcador para qualquer amante de Android. consulte Mais informação .
Kannon é jornalista de tecnologia (BA), com experiência em assuntos internacionais (MA), com ênfase no desenvolvimento econômico e no comércio internacional. Suas paixões são em aparelhos de origem chinesa, tecnologias da informação (como RSS) e dicas e truques de produtividade.


