Propaganda
A execução do Linux com o Windows provou ser cada vez mais útil ao longo dos anos. Mas a inicialização dupla pode ser difícil de gerenciar enquanto a configuração de uma máquina virtual apresenta alguns problemas de estabilidade.
Uma solução é usar o Windows Subsystem para Linux, mas isso não ocorre em um ambiente de desktop. Então, por que não instalar a distribuição Linux que você possui?
Veja como executar uma área de trabalho Linux no Windows usando o Windows Subsystem for Linux.
O que é o subsistema Windows para Linux?
Caso você não saiba, com o Fall Creators Update de 2018 do Windows 10 enviado com o Windows Subsystem for Linux. Esse é um recurso opcional que pode ser facilmente instalado, que suporta a instalação dos sistemas operacionais Linux disponíveis na Windows Store.
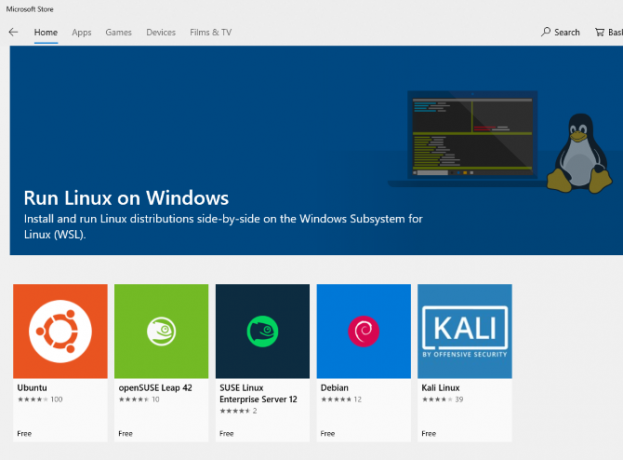
Basicamente, significa que você pode abrir um terminal Linux no Windows e instalar e executar o software Linux.
Nenhuma máquina virtual é necessária e não há inicialização dupla.
O problema com o Windows Subsystem para Linux, no entanto, é que é apenas uma experiência de linha de comando. Não há área de trabalho. Para usuários avançados, isso provavelmente não será um problema, mas como o Linux possui uma ampla seleção de ambientes de desktop, parece um pouco de supervisão.
Felizmente, agora você pode instalar uma área de trabalho Linux no Windows, desde que primeiro configure o Windows Subsystem for Linux.
Verifique se o Windows 10 é compatível
Antes de prosseguir, aqui está a parte importante: você precisa estar executando uma versão de 64 bits do Windows.
Você pode verificar isso em Configurações> Sistema> Sobre, onde você encontrará o Tipo de sistema entrada. Para continuar, deve ler-se "sistema operacional de 64 bits". Caso contrário, e você estiver executando um hardware de 64 bits, precisará atualizar o Windows 10 de 32 bits para 64 bits.
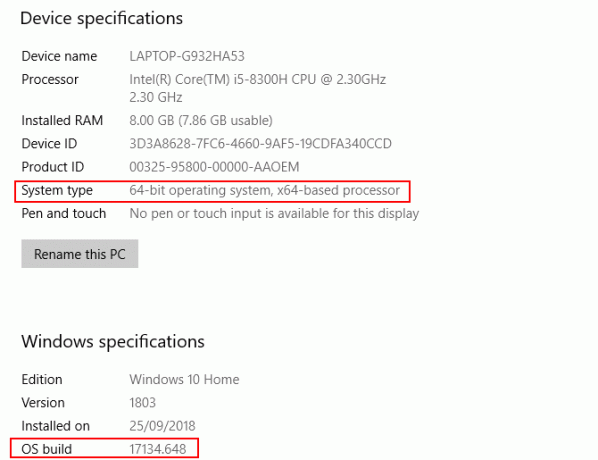
Outro pré-requisito é que você precisa estar executando Windows 10 build 14393 ou mais tarde. Você pode verificar isso na mesma tela Sobre, listada em Especificações do Windows. Procure o Compilação do SO—Se for maior que 14393, você pode usar o Windows Subsystem for Linux. Caso contrário, basta executar um Windows Update.
Quando o Windows 10 for compatível, é hora de seguir nosso guia para instalando o Windows Subsystem para Linux Como obter o Shell Bash do Linux no Windows 10Precisa usar o Linux sem tempo para mudar para um PC diferente ou executar uma VM? Execute o Linux no Windows 10 com um terminal shell Bash! consulte Mais informação .
Com essa configuração, é hora de adicionar uma área de trabalho.
Instale uma área de trabalho Linux no Windows
Se você já configurou o Windows Subsystem para Linux, clique em Começar e entre bater. Clique na primeira opção (o comando bash run) para começar a usar o Linux. As etapas a seguir assumem que você instalou o Ubuntu como seu sistema operacional Linux preferido.
Comece executando uma atualização e atualizando o Ubuntu:
sudo apt update. sudo apt upgradeEnquanto essa atualização estiver em execução, vá para o Sourceforge para baixar e instalar o Utilitário Windows X Server VcXsrv. (Outros servidores X estão disponíveis para Windows, incluindo Xming e MobaXterm. No restante deste guia, usaremos o VcXsrv.)
Um servidor X permite acessar uma GUI (interface gráfica com o usuário) de um aplicativo Linux ou ambiente de desktop. Os sistemas Linux contam com o X para exibir a área de trabalho, mas também podem ser usados em uma rede.
Verifique se o seu servidor X window está instalado antes de continuar. O próximo passo é instalar a área de trabalho do Linux.
Muitos Ambientes de desktop Linux (LDEs) estão disponíveis. Vamos simplificar as coisas e instalar um ambiente leve chamado LXDE. Para instalar, insira:
sudo apt instala o lxdeApós a instalação do LXDE, insira este comando
exportar DISPLAY =: 0. exportar LIBGL_ALWAYS_INDIRECT = 1Isso instrui o Linux a exibir a área de trabalho através do servidor X. Portanto, quando você executa o programa X Server baixado acima, verá o ambiente de desktop Linux.
Usamos o VcXsrv, que possui a ferramenta XLaunch. Clique aqui para ver o X Configurações de exibição janela e selecione Uma janela grande ou Uma janela grande sem barra de título. Procure o Número de exibição enquanto você estiver lá e defina-o como 0.

Clique Próximoe selecione Iniciar nenhum cliente para garantir que o XLaunch inicie apenas o servidor, permitindo que você inicie a área de trabalho Linux mais tarde. Clique Próximo novamente, em seguida, termine. Você pode primeiro clicar Salvar configuração para salvá-lo.
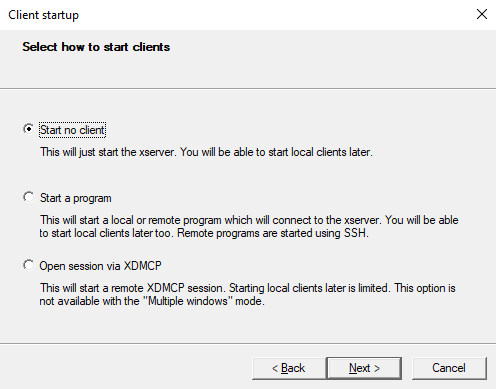
Pronto para iniciar sua área de trabalho Linux? Na linha de comando, digite o comando para iniciar o seu LDE preferido. Para o LXDE, por exemplo, use:
startlxdeO ambiente de desktop Linux deve aparecer!
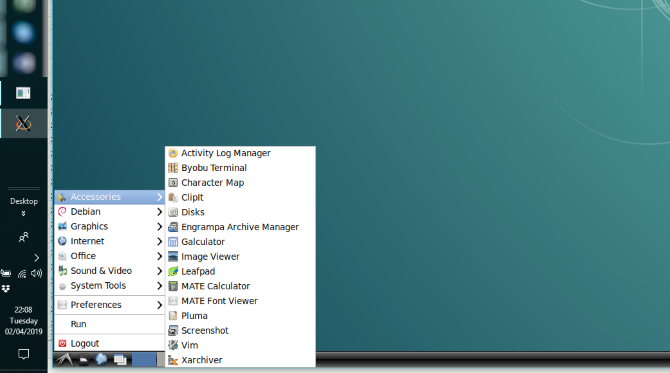
Agora você pode executar qualquer um dos softwares Linux pré-instalados e até instalar novos aplicativos e utilitários.
Não quer um desktop Linux? Basta instalar um aplicativo
Além de instalar uma área de trabalho Linux, você pode simplesmente instalar um aplicativo de área de trabalho Linux a partir do Windows 10. Isso é útil se você considerar a instalação de uma área de trabalho completa para um exagero.
Por exemplo, para instalar o Rhythmbox media player e executá-lo no Linux no Windows, use:
sudo apt install rhythmboxVerifique se você configurou o comando de exportação:
exportar DISPLAY =: 0Em seguida, basta executar o aplicativo no prompt do Bash:
rhythmboxO media player será iniciado, pronto para você procurar uma biblioteca.
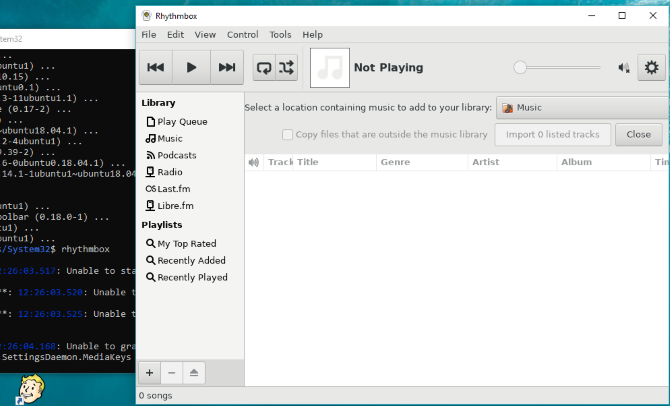
Agora, nesse caso, você obviamente precisará adicionar alguns arquivos de mídia ao ambiente Linux do seu computador. Você pode fazer isso instalando um navegador e baixando arquivos ou simplesmente conectando uma unidade USB com arquivos de mídia.
Após conectar a unidade USB, lembre-se de montá-la (este exemplo usa D: como a letra da unidade):
sudo mount -t drvfs D: / mnt / dQuando terminar, será necessário desmontar a unidade antes da remoção. Isso garante a integridade dos dados na unidade.
sudo umount / mnt / dEmbora seja possível navegar pelas pastas do Windows nos aplicativos Linux, nenhum arquivo real pode ser aberto. Esta é uma falha do subsistema Windows para Linux, embora proteja os ambientes Windows e Linux contra danos.
Linux no Windows: a derradeira convergência!
O Windows Subsystem para Linux simplifica a execução do software Linux em um PC com Windows. Não há necessidade de se preocupar com máquinas virtuais ou com a dor da inicialização dupla.
Com um desktop Linux instalado, a convergência está quase completa. É uma ótima maneira de entender o Linux a partir do conforto da área de trabalho do Windows.
Deseja saber mais? Aqui está como começar com o Linux. E você também pode verificar por que O Windows que envia o kernel Linux muda tudo Por que o Windows que envia o kernel do Linux muda tudoDeseja executar o Linux no Windows? Graças ao Windows Subsystem para Linux, é ainda mais fácil. Eis por que isso é importante. consulte Mais informação .
Christian Cawley é editor adjunto de segurança, Linux, bricolage, programação e tecnologia explicada. Ele também produz o Podcast Realmente Útil e tem uma vasta experiência em suporte a desktops e softwares. Um colaborador da revista Linux Format, Christian é um funileiro de Raspberry Pi, amante de Lego e fã de jogos retro.