Propaganda
Independentemente do sistema operacional escolhido, os discos rígidos externos podem ser extremamente úteis. Se você precisa mover alguns arquivos para outro sistema ou deseja fazer um backup rápido, nunca será demais ter alguns deles por perto.
Obviamente, um disco rígido externo só é conveniente quando você pode usá-lo. Se um disco rígido estiver bloqueado no seu Mac, você não poderá utilizá-lo. Felizmente, isso não costuma ser um grande problema e, mais frequentemente, é simples de resolver.
O que significa quando um disco rígido está bloqueado no seu Mac?
O conceito de ter que desbloquear um disco rígido externo em computadores Mac pode não ser familiar para você. Isso ocorre parcialmente porque pode se referir a alguns problemas diferentes.
Isso pode significar que a unidade está configurada para permissões somente leitura, para que você não possa adicionar ou excluir arquivos. A mensagem também pode comunicar que a unidade usa um sistema de arquivos parcialmente suportado, como NTFS, que o macOS suporta apenas como somente leitura. Por fim, isso pode significar que a unidade está criptografada, o que significa que você não pode acessá-la de nenhuma maneira até descriptografar o disco.
Como desbloquear um disco rígido no macOS
A maneira mais fácil de desbloquear um disco rígido externo em computadores Mac é clicar com o botão direito do mouse (ou segurar Opção e clique) no ícone da unidade e selecione Obter informação. Aqui, role para baixo até Compartilhamento e permissões na parte inferior, clique no ícone de cadeado e digite sua senha quando solicitado.
Agora você tem duas opções. O caminho mais fácil é localizar a caixa de seleção no lado esquerdo da janela e selecionar Ignorar propriedade neste volume. Isso permitirá que você acesse a unidade, independentemente de quem a criou.

Se esta for uma unidade que você formatou pela última vez, poderá alterar as permissões individuais na caixa acima. Isso permite alterar as permissões para Ler escrever você mesmo, mantendo a unidade somente leitura para outros usuários.
Se você está se perguntando como desbloquear um disco rígido criptografado em sistemas Mac, o processo é igualmente simples. Clique com o botão direito do mouse (ou segure Opção e clique) no ícone da unidade, na visualização principal do Finder ou na barra lateral. No menu exibido, selecione Descriptografar [DriveName]-claro, DriveName será realmente o nome da unidade.
Isso só funciona se você souber a senha. Caso contrário, você ainda pode formatar a unidade; leva apenas algum trabalho extra. Veremos isso daqui a pouco.
Como bloquear um disco rígido no Mac
Se você está se perguntando como bloquear um disco rígido externo em um Mac, é mais ou menos como desbloqueá-lo. Para tornar uma unidade somente leitura, clique com o botão direito na unidade e selecione Obter informação. Aqui, desmarque Ignorar propriedade neste volume na parte inferior da janela, se já estiver marcada.
Agora, no Compartilhamento e permissões configuração, mudança Ler escrever para Somente leitura para cada categoria que você deseja alterar. Isso impedirá que usuários ou grupos indesejados excluam, adicionem ou alterem arquivos na unidade.
É tão simples criptografar um disco rígido externo em computadores Mac quanto descriptografá-los. Clique com o botão direito do mouse na unidade e selecione Criptografar [DriveName] na unidade que você deseja criptografar. Agora escolha uma senha, digite-a novamente e deixe uma dica de senha, se desejar. Então aperte Criptografar disco e aguarde a conclusão do processo.
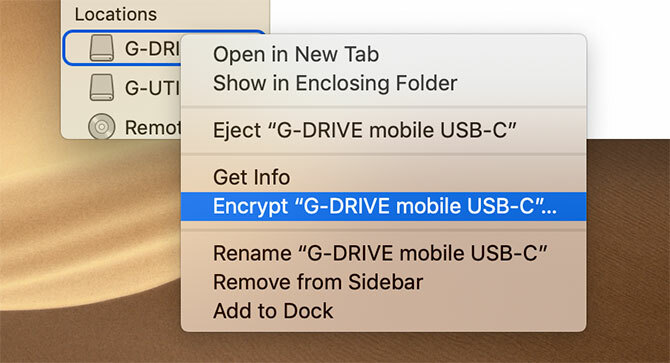
Como formatar um disco rígido externo para Mac
Agora que você sabe como desbloqueá-lo, está pronto para formatar uma unidade externa para uso em seu Mac. Antes de prosseguir, esteja ciente de que isso apagará todos os dados na unidade. A menos que você tenha certeza de que não precisa de nenhum dado, faça backup antes de prosseguir. De qualquer forma, o backup é sempre uma boa ideia.
Você também deve considerar como vai usar a unidade. Sistemas de arquivos diferentes são melhores para determinadas tarefas, portanto, você precisará selecionar o sistema de arquivos certo para suas necessidades. Se não tiver certeza, dê uma olhada no nosso resumo do melhores sistemas de arquivos Mac para unidades externas Qual sistema de arquivos Mac é melhor para uma unidade externa?Formatando um disco rígido para uso com o seu Mac? Aqui estão as opções do sistema de arquivos do macOS e como escolher a melhor para você. consulte Mais informação .
Quando estiver pronto, abra o Utilitário de Disco aplicativo, navegando até ele no Formulários no Finder ou pressionando Cmd + Espaço para pesquisar com o Spotlight. Agora selecione sua unidade no menu à esquerda e clique com o botão direito do mouse (ou segure Opção e clique) no ícone e escolha Apagar.

Na próxima tela, você pode nomear a unidade como quiser na Nome seção. Você também pode escolher o sistema de arquivos que deseja formatar a unidade, como Formato opção. Agora selecione Apagar novamente. O sistema operacional formatará a unidade com as opções selecionadas e eliminará todos os dados nela.
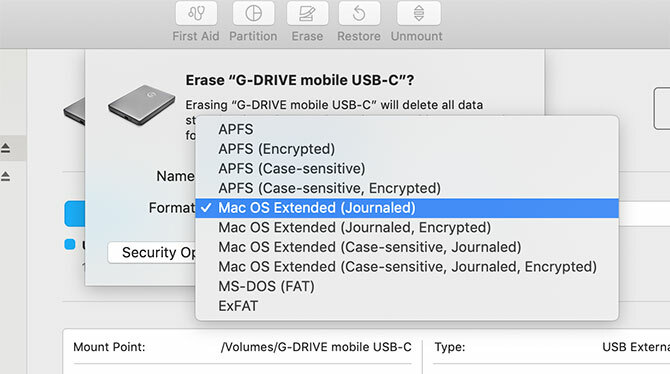
Nomeando a opção Apagar torna óbvio que o processo exclui seus dados, mas isso adiciona confusão de outra maneira. Se você está procurando como formatar um disco rígido externo para Mac, talvez não esteja procurando uma opção chamada "apagar".
Problemas comuns com discos rígidos Mac
As dicas nas seções acima são gerais, portanto, elas devem funcionar na maioria das unidades externas. Às vezes, porém, você encontra problemas mais específicos. Por exemplo, você pode encontrar uma situação em que não pode adicionar arquivos a uma unidade Seagate em computadores Mac.
Um dos motivos pelos quais você não pode adicionar arquivos ao disco rígido da Seagate no seu Mac é que ele está formatado com NTFS. No macOS, você pode ler apenas discos nesse formato, não gravar neles. Isso impedirá que você adicione, altere ou exclua arquivos.
Felizmente, a Seagate oferece o Driver Paragon para macOS. Isso permite adicionar acesso de gravação às unidades da Seagate no macOS sem precisar reformatar. Isso é ótimo se você estiver usando a unidade nos sistemas.

Você também pode optar por software de terceiros destinado a funcionar em qualquer tipo de unidade. Dito isso, se você estiver enfrentando problemas nos quais não pode excluir arquivos em um disco rígido externo da Seagate no macOS, também pode optar pela opção da empresa.
E quanto à leitura de unidades em outros sistemas?
Este conselho é voltado para usuários de Mac, por isso se concentra no gerenciamento de discos rígidos externos com o macOS. Se você usa alguns computadores, no entanto, também pode precisar ler essas unidades no Windows. Ao usar um sistema de arquivos como o exFAT, isso é fácil, mas os sistemas de arquivos centrados no Mac podem ser mais complicados.
Se você estiver com problemas para ler unidades nos sistemas operacionais, não se preocupe. Dê uma olhada em algumas maneiras que você pode leia uma unidade formatada em Mac no seu computador Windows 6 maneiras de ler unidades formatadas para Mac no WindowsMostramos como ler uma unidade Mac formatada com HFS + ou o Apple File System (APFS) no Windows. consulte Mais informação .
Kris Wouk é escritor, músico e como ele é chamado quando alguém faz vídeos para a web.


