Propaganda
O Activity Monitor é o equivalente do Mac ao Gerenciador de Tarefas do Windows. Ele exibe uma variedade de recursos em uso no seu sistema em tempo real. Isso inclui processos, atividade do disco, uso de memória e muito mais para fornecer uma espécie de painel para o que está acontecendo no seu Mac.
Mostraremos como ler e usar o Activity Monitor. Você também aprenderá como a atividade da CPU, RAM e disco pode afetar o desempenho do seu Mac ao longo do tempo.
Como abrir o Activity Monitor no Mac
O aplicativo Activity Monitor mora em Aplicativos> Utilitários. Navegue até esta pasta e clique duas vezes no ícone para iniciar o aplicativo.
No entanto, você pode acessar esse (ou qualquer aplicativo Mac) muito mais rapidamente usando a pesquisa Spotlight. pressione Cmd + Espaço para abrir o Spotlight. Em seguida, digite as primeiras letras do aplicativo e pressione Retorna.

Você pode achar conveniente fixar o Monitor de Atividade no seu Dock. Clique com o botão direito do mouse no ícone do aplicativo e escolha
Opções> Manter no Dock. Você pode até monitorar parâmetros vitais diretamente do Dock. Escolher Exibir> Ícone do Dock e selecione Mostrar uso da CPU ou História.
Noções básicas de monitor de atividades
A janela principal do aplicativo é o principal monitor de processo. Ele exibe uma lista de aplicativos abertos e processos do sistema. Alguns aplicativos são fáceis de localizar, enquanto outros são processos no nível do sistema essenciais para a execução do macOS.
Clique no cabeçalho da coluna na parte superior para organizar os processos em ordem crescente ou decrescente. No canto superior direito, há um Filtro de pesquisa caixa que permite procurar um processo específico.

As cinco guias de categoria na parte superior da janela (CPU,Memória,Energia,Disco, e Rede) foco em tipos específicos de dados. Eles são os principais indicadores do monitor do sistema e fornecem muitas informações valiosas para fins de solução de problemas. Cada painel mostra estatísticas em tempo real e gráficos de uso de recursos ao longo do tempo.
Por padrão, o Monitor de Atividade mostra apenas os processos em execução para o usuário conectado no momento. Para mudar isso, escolha Exibir> Todos os processos. Você também pode ajustar o número de estatísticas mostradas nas colunas e a frequência da atualização.

Monitorar CPU com Monitor de Atividade
o CPU A guia mostra como cada processo usa o processador do seu computador. Você verá qual a porcentagem do total de CPU que um processo está usando (% CPU), há quanto tempo está ativo (Tempo de CPU), número de vezes que um processo despertou do estado de suspensão (Despertar inativo), e mais.
Na parte inferior, você também verá a porcentagem e o gráfico de sua CPU usada pelo Sistema (vermelho) e Do utilizador (azul).
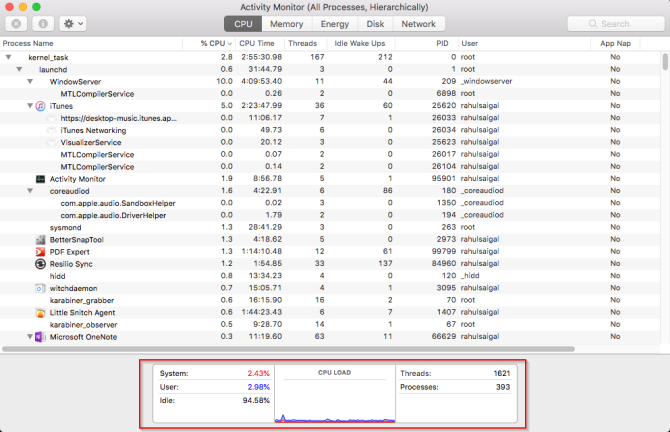
Listar processos por% de CPU
Para ver quais processos estão consumindo recursos excessivos, escolha Exibir> Todos os processos e clique no % CPU coluna para classificá-los por uso. Alguns processos podem ocasionalmente exibir alto uso da CPU, mas isso não indica necessariamente um problema. Por exemplo:
- o mds e mdworker processos associados ao Spotlight podem mostrar picos freqüentes de CPU durante a indexação. Isso é perfeitamente normal para um Mac novo ou recentemente formatado. O processo terminará automaticamente quando terminar.
- o kernel_task O processo usa uma grande quantidade de CPU. Ajuda a gerenciar a temperatura do seu Mac, limitando o acesso da CPU a processos que usam a CPU intensamente. É comum ver isso consumir mais CPU ao longo do tempo. Felizmente, você pode corrija o alto uso da CPU do “kernel_task” no seu Mac Como corrigir o erro de uso alto da CPU "kernel_task" do seu MacEstá vendo alto uso da CPU no processo "kernel_task" no seu Mac? Veja como solucionar esse problema. consulte Mais informação .
- Um navegador da web pode mostrar alto uso da CPU ao renderizar muitas guias ou exibir conteúdo multimídia como vídeo.
Sair de processos invasores
Se um aplicativo estiver agindo de forma estranha, não responder ou travar, sua melhor opção é forçar o encerramento do aplicativo. No Activity Monitor, você pode ver processos problemáticos em texto vermelho com a frase Não está respondendo.
Para finalizar o processo, selecione o aplicativo e escolha Exibir> Sair do processo. Ou clique no X botão na parte superior da barra de ferramentas para sair do processo.

Se o Activity Monitor não estiver funcionando por algum motivo, tente estas etapas alternativas:
- pressione e segure Cmd + Opção + Esc. Escolha o aplicativo que você deseja sair no Forçar encerramento de aplicativos caixa de diálogo e clique em Forçar Encerramento.
- Abra o terminal aplicativo. Tipo
> ps -axentão aperte Retorna para listar todo o processo em execução junto com PID Número (identificação do processo). Para forçar o encerramento de um aplicativo, digite> matar.
Nota: Você nunca deve forçar o encerramento dos processos do sistema ou ignorar os processos executados como raiz. Em vez disso, descubra a causa provável observando os logs ou reiniciando o Mac para ver se o problema desaparece.
A guia Memória no Activity Monitor
o Memória A guia exibe quanta RAM o seu Mac está usando. Junto com a CPU, é um dos principais indicadores de desempenho do seu Mac. Na parte inferior da janela, você verá um gráfico de memória em tempo real com valores que podem ajudá-lo a diagnosticar problemas de desempenho.
o Memória usada value é a quantidade total de memória usada por todos os aplicativos e processos do sistema. Está dividido no seguinte:
- Memória com fio: Processos que devem permanecer na memória. Eles não podem ser compactados ou paginados.
- Memória do aplicativo: Memória alocada para todos os processos do aplicativo.
- Comprimido: o macOS inclui compactação de memória baseada em software para aumentar o desempenho e reduzir o uso de energia. Seu Mac compacta o conteúdo usado por processos menos ativos para liberar espaço para outros mais ativos.
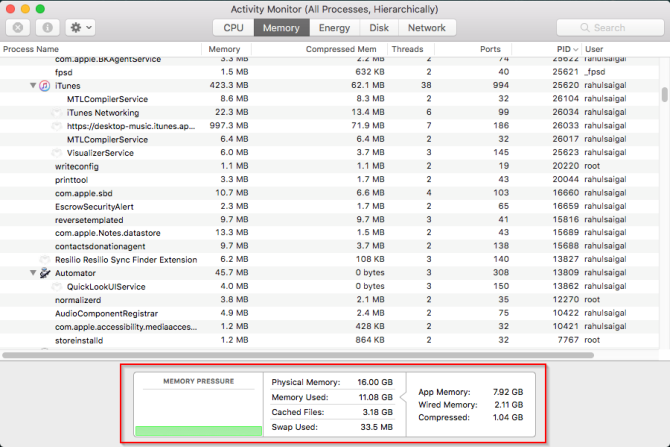
Verifique se o seu Mac precisa de mais RAM
o Pressão de memória O gráfico mostra o estado atual do uso de recursos de memória através de cores diferentes. Verde significa que recursos de memória suficientes estão disponíveis, enquanto Vermelho significa que o seu Mac ficou sem memória e precisa de mais RAM para operar com eficiência.
A fronteira Amarelo é um sinal de aviso. Verifique se um aplicativo está consumindo memória e fazendo com que a pressão da memória aumente. Se for esse o caso, saia do aplicativo.
Exibir uso de memória de arquivos em cache
Arquivos em cache é outro parâmetro útil. Isso informa a quantidade de memória atualmente usada pelos aplicativos, mas disponível para outros aplicativos. Por exemplo, se você sair do Apple Mail depois de usá-lo por um tempo, seus dados se tornarão parte da memória usada pelos arquivos em cache.
Se você reiniciar o aplicativo Mail, ele será iniciado mais rapidamente. Mas se outro aplicativo precisar de RAM, o macOS removerá dinamicamente os dados em cache e os alocará a outros aplicativos.
E se Arquivos em cache está consumindo muita memória, não se preocupe. Enquanto a pressão da memória estiver verde, não deve ser uma preocupação. Você pode precisar de mais RAM no futuro, mas antes disso, confira algumas erros comuns que tornam o seu Mac lento 7 erros comuns que tornam seu Mac lentoO seu Mac está lento? Ao alterar alguns de seus hábitos de computação, você pode melhorar seu desempenho. Esses 7 grandes erros podem diminuir a velocidade do seu Mac. consulte Mais informação .
Entradas de troca e compressão usadas
Esses dois parâmetros informam quantos dados do processo ativo foram trocados na unidade de inicialização ou compactados para economizar espaço. A compactação é preferível à troca, porque ela oferece mais espaço para memória e não diminui a velocidade do seu Mac.
Um número baixo para Trocar Usado é aceitável, mas um número alto indica que o seu Mac não possui memória real suficiente para atender às demandas do aplicativo.
Revisar o uso de energia com o monitor de atividades
Todo usuário de MacBook tem uma preocupação válida com a duração da bateria; você provavelmente deseja que seu laptop funcione o maior tempo possível. o Energia painel do Activity Monitor é o monitor de recursos do seu Mac. Ele mostra o uso geral de energia e a energia usada por cada aplicativo.
Você verá o Impacto energético de aplicativos em execução, junto com o Impacto médio de energia de cada aplicativo nas últimas oito horas ou quando o Mac foi inicializado, o que for menor. o App Nap O recurso permite que o seu Mac coloque os aplicativos inativos no modo de suspensão - esse campo informa quais aplicativos são compatíveis com isso e se estão impedindo o seu Mac de dormir ou não.

Implicações do uso de energia
Quanto mais energia um aplicativo em particular usa, menor é a duração da bateria. No nível mais básico, você deve verificar o Impacto médio de energia coluna para ver quais aplicativos usam mais energia ao longo do tempo. Saia desses aplicativos se você não precisar deles.
Para navegadores da web, você não precisa sair do aplicativo inteiro. Clique no triângulo ao lado do navegador para expandir a lista de processos filhos. Encontre aquele com o maior impacto energético e saia do processo forçado.

Geralmente, são abas ou plugins que consomem energia significativa. Se você estiver usando o Chrome, confira como controlar o uso da memória do Chrome e liberar RAM Como reduzir o uso de memória do Google Chrome e liberar RAMO Chrome está usando muita memória? Nossas dicas limitarão e reduzirão o uso de memória do Chrome para liberar RAM. consulte Mais informação .
Painel de disco do monitor de atividades
o Disco painel mostra a quantidade de dados que cada processo leu ou gravou no disco. Indica o número de vezes que o seu Mac acessou a unidade para ler (leia IO) e escreva (escreva IO) dados. A cor azul mostra o número de leituras / s, enquanto o vermelho indica o número de gravações / s.

Você pode usar isso para ajude a corrigir o erro de CPU alta do “kernel_task” do Mac Como corrigir o erro de uso alto da CPU "kernel_task" do seu MacEstá vendo alto uso da CPU no processo "kernel_task" no seu Mac? Veja como solucionar esse problema. consulte Mais informação .
Implicações da atividade do disco
Ter RAM suficiente é essencial para o desempenho, mas o espaço livre na unidade de inicialização é fundamental para a estabilidade do sistema. Preste muita atenção ao número de leituras ou gravações e observe como o sistema acessa os dados de leitura ou gravação.
Se a atividade do disco for alta, ela se correlaciona com o uso da CPU? Alguns aplicativos ou processos podem causar atividade pesada no disco e uso da CPU, como quando você converte vídeo ou edita fotos RAW. E se o seu Mac estiver com pouca memória RAM, você verá picos freqüentes na atividade do disco devido à troca.
Usando a guia Rede no Activity Monitor
o Rede O painel mostra a quantidade de dados que seu Mac está enviando ou recebendo pela rede. Na parte inferior, você verá o uso da rede em pacotes e o valor transferido (em vermelho) e recebido (em azul).

Implicações da atividade de rede
No Monitor de atividades, você pode identificar rapidamente aplicativos que transmitem muitos dados. Alguns processos geram naturalmente muita atividade de rede, mas outros que usam muito a rede podem não fazer muito sentido. Determinar a qual recurso externo cada processo está se conectando é uma grande dor.
Se você estiver curioso para ver quais pacotes de dados estão passando por quais processos, use o Little Snitch aplicativo para monitorar o tráfego de rede por aplicativo.
Gere um relatório de diagnóstico do sistema
O Activity Monitor também pode ajudá-lo a gerar um relatório sobre o status do seu Mac. Você pode salvar o relatório e enviá-lo a um amigo ou ao suporte da Apple para fins de solução de problemas.
Para fazer isso, escolha Exibir> Diagnósticos do Sistema. Aguarde um pouco para que isso seja concluído.

Compare seu Mac
Atividade Monitore o gerenciador de tarefas do macOS. Ao executar esta ferramenta e seguir os conselhos que abordamos aqui, você pode descobrir por que o seu Mac está lento e o que cada parâmetro significa para a saúde geral do sistema.
Se você acabou de adicionar nova RAM ou o desempenho não está à altura, você pode analisar o desempenho do sistema com uma série de testes. de uma olhada nesses aplicativos de referência para medir o desempenho do seu Mac Os 5 melhores aplicativos de benchmark para Mac para medir o desempenho do seu MacO seu Mac parece lento ou você se pergunta como ele se compara aos outros? Descubra executando alguns testes de benchmark no seu Mac. consulte Mais informação .
Rahul é redator da MakeUseOf. Ele possui um mestrado em optometria pela Bharati Vidyapeeth College, Pune. Eu tenho uma experiência de ensino de 2 anos. Também trabalhei com outras publicações on-line por mais de 4 anos antes de ingressar aqui. Gosto de escrever sobre tecnologia para leitores que não a entendem bem. Você pode me seguir no Twitter.


