Propaganda
Há momentos na vida em que as regras são desagradáveis. No entanto, quando se trata de aplicativos como o Outlook, as regras podem salvar vidas, economizar tempo e eliminar desordens. Se você usa Outlook 2016 na área de trabalho ou Outlook.com na Web Microsoft Outlook Web vs. Desktop: Qual é o melhor para você?O Outlook.com é um poderoso cliente de email online gratuito com o Office Online. Mas o Outlook na Web pode competir com o seu homólogo de desktop? Nossa comparação do Outlook o ajudará a decidir por si mesmo. consulte Mais informação , regras estão disponíveis para ajudá-lo a manter-se organizado Como espalhar seus e-mails no Microsoft OutlookNão deixe seus e-mails monopolizarem seu dia, use essas dicas do Outlook para recuperar o controle da sua Caixa de entrada. consulte Mais informação .
O que exatamente são as regras?
Para o Outlook, regras são ferramentas que você pode usar para mover e sinalizar emails automaticamente, além de alertá-lo sobre alguns específicos. Depois de configurar uma regra, todas as novas mensagens que chegarem à sua caixa de entrada serão tratadas por você de acordo com as regras que você aplicar.

As regras são comumente usadas para mensagens recebidas, mas você também pode criá-las para os e-mails enviados. Por exemplo, você pode ser notificado quando seu email for entregue e ler ou optar por adiar a entrega Como recuperar um email no Outlook após o envioVocê já apertou enviar e se arrepender momentos depois? Todos nós já estivemos lá, desejando desfazer o envio. Mostramos como recuperar um email no Outlook ou atrasar o envio no Gmail. consulte Mais informação por um certo período de tempo.
Como as regras podem ser usadas?
Em situações profissionais e pessoais, as regras do Outlook podem fornecer uma organização eficaz de suas mensagens e mantê-lo atualizado sobre itens importantes. Aqui estão alguns exemplos básicos aos quais você provavelmente pode se relacionar.
- Todos os emails de um contato específico solicitam um alerta na área de trabalho.
- Todos os emails com uma palavra específica na linha de assunto foram movidos para uma determinada pasta.
- Exclua todos os emails com texto específico no corpo da mensagem.
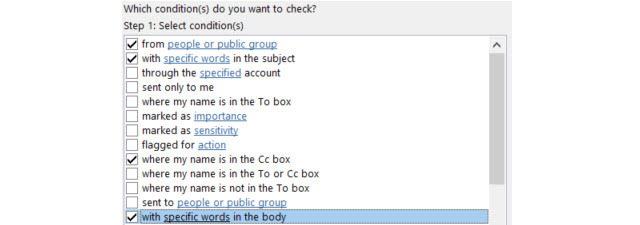
As regras podem ser tão detalhadas e avançadas quanto você quiser, porque há uma variedade de opções. Aqui estão algumas instâncias em que você pode definir mais parâmetros.
- Todos os emails de um contato específico com uma palavra específica na linha de assunto reproduzem um som de alerta personalizado.
- Todos os emails com anexos em um intervalo de tamanho específico e período são movidos para uma determinada pasta.
- Todos os emails em que você está na linha CC que atendem às solicitações e marcados como importantes devem ser sinalizados.
Como as regras podem ser acessadas?
Outlook 2016
Se você estiver usando o Outlook 2016 na área de trabalho, verá Regras no topo da Mover seção quando você estiver no Casa aba.
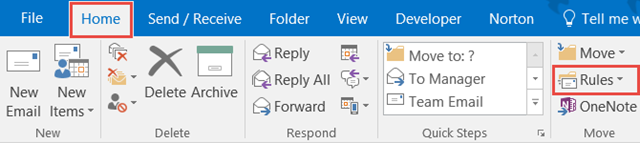
Se você tiver uma mensagem aberta, verá Regras no topo quando você estiver no mensagem aba. Quando você clica Regras, você tem opções rápidas para a mensagem exibida no momento Sempre mover e-mails desse remetente ou enviados especificamente para você, para uma determinada pasta. Você também tem opções para Criar uma regra ou Gerenciar regras e alertas.

Outlook.com
Se você é usando o Outlook.com no seu navegador O Outlook.com obtém regras avançadas, recurso de desfazer, resposta em linha e muito maisNo lançamento para todos os usuários do Outlook.com, há quatro novos recursos destinados a facilitar muito a vida do seu email: regras avançadas de classificação, um recurso de desfazer, respostas em linha e uma função aprimorada de bate-papo. consulte Mais informação , clique no ícone de roda dentada no canto superior direito e selecione Gerenciar regras. Na próxima tela, você verá uma lista de regras ativas.
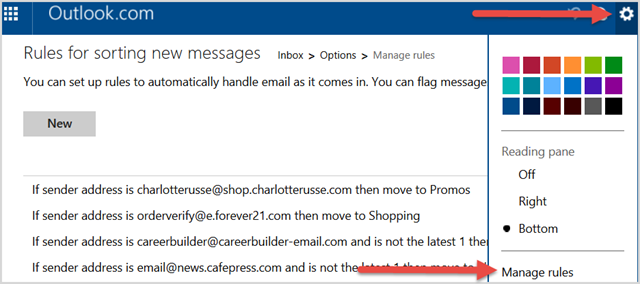
Como as regras podem ser adicionadas e criadas?
Outlook 2016
É aqui que a verdadeira magia começa. Você pode selecionar uma das ações de regra rápidas descritas acima e mover as mensagens com o remetente específico ou apenas aquelas enviadas a você com um simples clique. Mas, se você deseja obter detalhes sobre suas regras, tem certas necessidades ou deseja se organizar melhor, o Outlook definitivamente o cobre.
No Outlook 2016, selecione Regras no menu principal e depois Criar regra. A seguir, você verá uma janela pop-up com condições e ações de regra comumente usadas. Você pode selecionar mais de uma caixa de seleção para restringir as condições. Mais de uma ação também pode ser escolhida, se necessário.
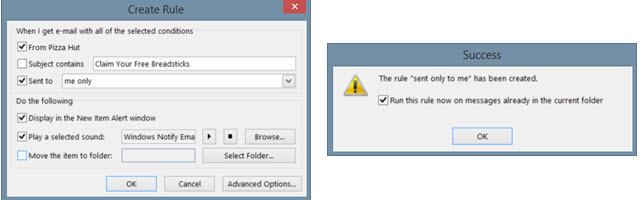
Quando terminar, clique em Está bem. A janela de confirmação permitirá marcar uma caixa para executar a regra nas mensagens da pasta atual, útil para cuidar de uma grande quantidade de mensagens às quais a regra se aplica. Você também pode selecionar o Opções avançadas para obter mais parâmetros, descritos abaixo.
Além disso, você pode selecionar Gerenciar regras e clique Nova regra. Escolha o tipo de regra com a qual você gostaria de começar na lista, que pode ser editada na tela a seguir, e clique em Próximo. Você será presenteado com o Assistente de regras, que é a mesma janela que aparece se você escolher Opções avançadas Mencionado acima.
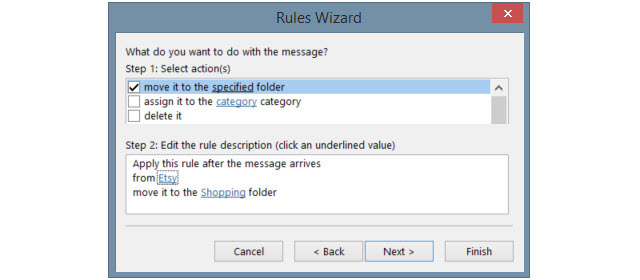
Você usará as caixas de seleção para marcar quantas condições desejar. Como cada um está marcado, ele será exibido na caixa da Etapa 2 abaixo dele. Nessa área da Etapa 2, você usará os links para especificar os parâmetros.
Por exemplo, se você optou por aplicar uma regra usando determinadas palavras da mensagem, clique no termo palavras específicas e insira-os na próxima janela. Clique Adicionar e todas as palavras ou frases que você deseja aplicar serão exibidas na caixa abaixo. Clique Está bem e essas palavras ou frases substituirão o termo palavras específicas na etapa 2.
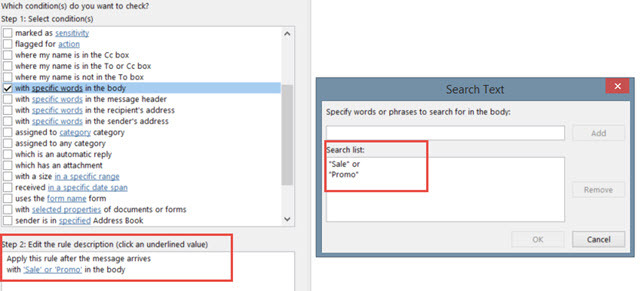
Clique Próximo e adicione as ações que devem ser aplicadas à sua regra. Aqui, novamente, você pode escolher mais de um e configurar os parâmetros na caixa Etapa 2, se aplicável. Por exemplo, se você optou por mover uma cópia do email para uma pasta, clique em pasta específica para fazer sua seleção. Clique Está bem e o item escolhido aparecerá na caixa da Etapa 2.

Você pode selecionar mais opções para sua regra clicando em Próximo e se tiver terminado, basta clicar Terminar. Dê um nome à sua regra, execute-o opcionalmente na sua caixa de entrada e verifique se a caixa de seleção para ativar a regra está marcada. Clique Terminar e está tudo pronto.

Outlook.com
Em Outlook.com, clique no ícone de roda dentada, selecione Gerenciar regras e clique no Novo botão. Você usará os mesmos tipos de condições e ações descritos acima para a versão para desktop, embora com opções mais limitadas.
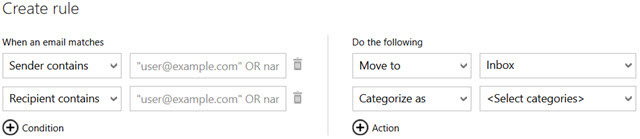
Primeiro, escolha a condição na lista suspensa e insira o parâmetro ao lado. Em seguida, escolha a ação e, novamente, selecione o parâmetro.
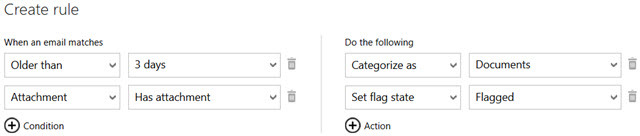
Você pode clicar no ícone de adição para adicionar condições e regras para uma filtragem mais robusta. Se você mudar de idéia ou cometer um erro, basta clicar no ícone da lata de lixo para excluir esse item. Quando terminar, clique em Criar regra.
Como as regras podem funcionar para você?
Para e-mails pessoais e de trabalho, as regras podem ser muito úteis e aqui estão apenas alguns exemplos.
Para trabalho
- Faça com que todos os e-mails do CEO executem um som de alarme e exibam um alerta na área de trabalho.
- Todos os emails da sua equipe de projeto são movidos para a pasta do projeto mais os de determinados membros da equipe serão movidos para subpastas específicas.
- Tenha todos os emails enquanto você estiver fora do escritório Como configurar um respondedor de e-mail fora do escritório no OutlookO que acontece quando você combina férias de duas semanas com uma vida profissional ocupada? Você terá um projeto gigante quando voltar para casa: e-mails! Espere - por que não automatizar parte disso para você? consulte Mais informação , que tenham anexos dentro desse período, serão sinalizados como acompanhamento.

Para Pessoal
- Tenha todos os e-mails do seu cônjuge marcados como importantes e impressos.
- Tenha todos os emails com a palavra Bolsa de estudos no assunto ou no corpo da mensagem, seja encaminhado aos seus pais.
- Tenha todos os emails de uma loja específica com a palavra conta ser movido para uma determinada pasta enquanto aqueles com a palavra venda ser excluído.
Como as regras são gerenciadas?
Outlook 2016
Na versão da área de trabalho do Outlook, clique em Regras no menu e selecione Gerenciar regras e alertas. Essa janela mostra todas as regras ativas que você configurou. Você pode criar uma nova regra ou editar uma atual, copiar ou excluir uma regra e executar todas as regras em uma determinada pasta ou na sua caixa de entrada. Se você selecionar Opções, você também pode exportar ou importar suas regras facilmente.
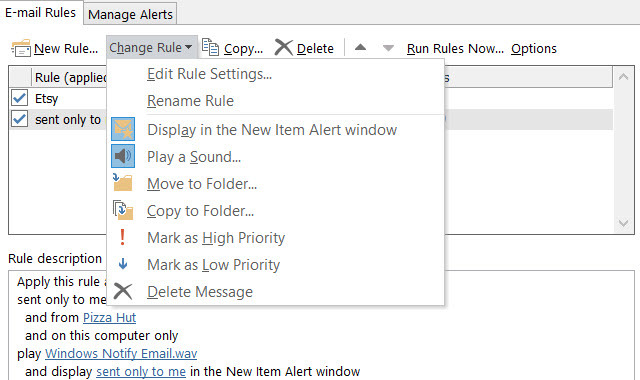
Outlook.com
Se a versão online do Outlook, você clicará no ícone de roda dentada na parte superior, selecione Gerenciar regras, e você verá uma lista de todas as regras atuais. Você tem opções para classificá-las, excluí-las ou editá-las.
Você usa as regras do Outlook?
Você pode economizar tempo pesquisando e-mails, manter-se atualizado sobre mensagens importantes e mantenha sua caixa de entrada desorganizada Dica do MS Outlook: Como organizar automaticamente emails de entrada consulte Mais informação com as regras do Outlook. Depois de começar a criar regras, ele se torna um processo rápido e fácil e pode economize tempo, energia e aborrecimentos 6 práticas recomendadas para o Outlook aumentar seu fluxo de trabalhoSe você gastar muito tempo usando o Outlook, deve investigar seu fluxo de trabalho. Faça seu email funcionar para você e economize tempo para tarefas mais importantes. consulte Mais informação na estrada.
Você usa regras? Se sim, eles o ajudaram e como? Caso contrário, por que você não os experimentou? Por favor, sinta-se livre para compartilhar seus comentários abaixo!
Crédito de imagem: Luzes de trânsito por chonlathit_stock via Shutterstock
Com seu bacharelado em Tecnologia da Informação, Sandy trabalhou por muitos anos no setor de TI como gerente de projetos, gerente de departamento e líder de PMO. Ela então decidiu seguir seu sonho e agora escreve sobre tecnologia em tempo integral.

