Propaganda
Linux é tudo sobre liberdade. Enquanto os sistemas operacionais proprietários tendem a apontar para um padrão para cada tipo de aplicativo (por exemplo, navegador da web), o Linux fornece as ferramentas para personalizar seu sistema de acordo com o seu gosto. Você deve ter quantos programas diferentes de um tipo desejar. E é isso que alternativas de atualização é uma maneira fácil de alternar entre as opções.
Veja como usá-lo no Ubuntu (e outros sistemas baseados no Debian).
O sistema de alternativas de atualização
Antes de nos aprofundarmos nas diferentes alternativas, veremos as coisas nos bastidores. Uma alternativa editor, fornece um editor de texto baseado em terminal:
Onde está o editor. editor: / usr / bin / editor /usr/share/man/man1/editor.1.gzE abrir um arquivo de texto com este comando faz exatamente o que você espera:
editor sudo / etc / fstabIsso abrirá o sistema de arquivos arquivo de configuração O que são arquivos de configuração e como você pode editá-los?A grande maioria dos aplicativos de software é configurada por meio de uma interface de menu, mas alguns exigem que você dê um passo além e edite um arquivo de texto. Mas como esses "arquivos de configuração" funcionam? consulte Mais informação em um editor de texto... mas qual? No sistema abaixo, abriu em nano:
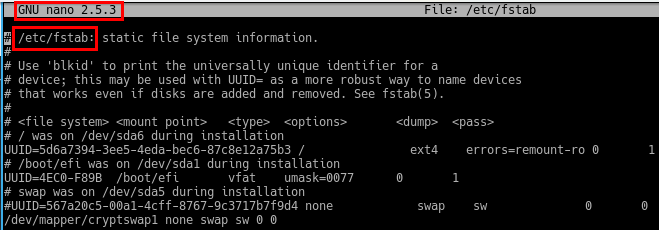
o editor comando é de fato um link simbólico O que é um link simbólico (link simbólico)? Como criar um no LinuxOs atalhos de arquivo são úteis, mas os links simbólicos (links simbólicos) podem alterar a maneira como você usa arquivos e pastas no Linux, macOS e Windows. consulte Mais informação (link simbólico). Um link para nano, você pode perguntar? Não! O comando /usr/bin/editor é um link para /etc/alternatives/editor. o /etc/alternatives O diretório é onde todas as alternativas no sistema são gerenciadas como links simbólicos. Esses são os links que apontam para o programa real em questão. Portanto, é um link (no seu PATH) para um link (no diretório de alternativas) para um programa.
Como você deve ter adivinhado, alternativas de atualização é a ferramenta que ajuda a gerenciar esses links. Vamos dar uma olhada em como usá-lo.
Exemplo de uso de atualização de alternativas
A maioria alternativas de atualização Os comandos que você usará seguem este padrão:
sudo update-alternative [opção] [alternativa (s)]No acima, alternativa (s) refere-se ao programa que você vai usar. o opção é o que você quer fazer com isso. Para continuar com o editor componente, antes de sairmos por aí, vamos pegar a terra. o exibição A opção mostra alguns detalhes.
update-alternative - editor de exibição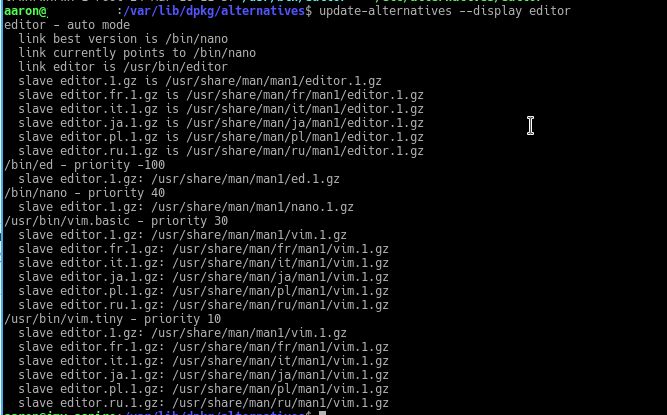
As principais linhas nos dizem o caminho para o editor comando em si, bem como o que está vinculado no momento. Existem muitas coisas lá, incluindo homem traduções de página e tal. Um foco mais Lista comando torna as coisas mais fáceis de entender:
update-alternative --list editor
Lá, você pode ver isso nano é de fato listado como uma alternativa para editor. Mas o que mais poderíamos usar? Isso nos dá três opções, Incluindo VIM. Você pode reatribuir editor chamar o VIM programa em vez disso com o config opção.
sudo update-alternative - editor de configuração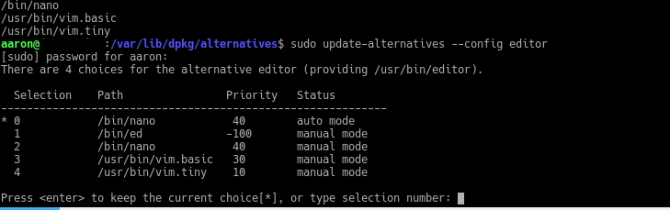
Usando o menu interativo, você pode selecionar uma nova opção. Ou, se você conhece o programa que deseja, use o conjunto opção:
sudo update-alternative - editor de conjunto /usr/bin/vim.basicA seguir, veremos algumas alternativas nas quais você pode experimentar.
Opções notáveis de atualização alternativa
Como mencionado, já existem muitos pacotes que fazem uso do alternativas de atualização sistema. Aqui estão alguns que podem ser úteis no gerenciamento do seu sistema:
update-alternative --config javaAlguns programas esperam / exigem que uma determinada versão do Java seja instalada. Em sistemas baseados no Ubuntu, você pode instalar várias versões do OpenJDK Como verificar se o Java está instalado no Ubuntu (e instalar se não estiver)Muitos aplicativos de plataforma cruzada são escritos em Java; portanto, se você quiser se divertir no Linux, provavelmente precisará instalá-lo como um ponto ou outro. consulte Mais informação (Java de código aberto) dos repositórios, além de instalar várias versões do Oracle JRE oficial manualmente. Configurar o último como alternativas permitirá que você alterne qual ambiente Java lança programas em tempo real.
Nota: Há várias alternativas relacionadas ao Java que devem ser atualizadas juntas. Confira o aplicativo de conveniência update-java-alternativas, que faz parte do trabalho específico de Java para você.

update-alternative --config x-www-browser / gnome-www-browserBastante auto-explicativo, isso permitirá que você configure seu navegador padrão. Se você trabalha em uma área de trabalho baseada no GNOME, também deve examinar navegador gnome-www também.
update-alternative --config mozilla-flashpluginPara melhor ou para pior, ainda existem muitos sites que use o Flash Como fazer com que o Flash Player mais recente do Chrome funcione no Firefox no LinuxNão perca novos recursos e melhorias de desempenho no Flash simplesmente porque deseja usar o Firefox. Veja como obter a versão mais recente do Flash para Firefox no Linux. consulte Mais informação . Isso o ajudará a alternar entre a versão oficial da Adobe e as de código aberto, como ranger.
Se você estiver curioso sobre toda a gama de alternativas disponíveis, tente o seguinte para listá-las ao longo de sua configuração atual:
update-alternative --get-selectionsPersonalizando suas alternativas
Gerenciar as opções que a Canonical nos dá é muito bom. Mas não seria liberdade se você não pudesse fazer isso por si mesmo, seria? Nas seções a seguir, veremos como adicionar e remover seus próprios grupos alternativos.
Adicionando alternativas do sistema
As alternativas são adicionadas ao seu sistema automaticamente quando você instala pacotes suportados. Por exemplo, se você instalou emacs, o processo de instalação executaria um script que cria a opção necessária no /etc/alternatives, incluindo uma prioridade.
Mas você também pode criar suas próprias alternativas, se for aventureiro o suficiente. Se o fizer, lembre-se de que precisará preencher essas alternativas manualmente. Por exemplo, se você criar uma nova alternativa chamada processador de palavras x, você precisará adicionar o primeiro e todos os programas subsequentes manualmente. Você também precisará removê-los, caso contrário, poderá encontrar sua alternativa apontando para um programa que não existe mais.
Vamos adicionar um grupo chamado processador de palavras x e uma alternativa (neste caso o excelente escritor do LibreOffice 9 dicas eficazes do LibreOffice Writer para aumentar sua produtividadeA única alternativa gratuita do Microsoft Office que brilha acima do resto é o LibreOffice. Ajudaremos você a se familiarizar (e mais) com essa versátil suíte de escritório. consulte Mais informação ) é o seguinte:
sudo update-alternative --install / usr / bin / processador de texto x-word-processor / usr / bin / lowriter 40Este comando cria:
- Um novo comando (de fato um link simbólico) chamado processador de palavras representando;
- Um novo grupo de alternativas chamado processador de palavras x, qual;
- Contém (e o padrão é) o aplicativo /usr/bin/lowriter, que tem;
- Uma prioridade de 40.
Chamando processador de palavras a partir da linha de comando agora iniciará o LibreOffice Writer (especificado acima como lowriter). Você pode adicionar outras pessoas (por exemplo, o processador de texto em modo de texto triturador de palavras) com o mesmo comando, alterando o caminho do aplicativo real conforme necessário:
sudo update-alternative --install / usr / bin / processador de texto x-word-processor / usr / bin / wordgrinder 20Agora, consultando o processador de palavras x O grupo mostrará essas duas opções.
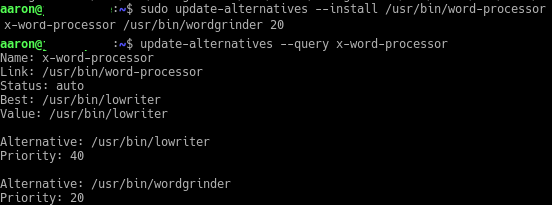
Por padrão, o grupo está no modo "automático", o que significa que o sistema usará a opção com a mais alta Prioridade (por número) ele contém - neste caso, o LibreOffice (40, versus moedor de palavras 20). Você pode usar o config opção descrita acima para alterar isso.
Removendo alternativas do sistema
Se você decidir que não precisa de uma opção, um comando simples usando o remover opção irá se livrar dele.
sudo update-alternative --remove x-processador de texto / usr / bin / wordgrinderfinalmente, o deletar tudo A opção excluirá o grupo inteiro, incluindo todas as suas alternativas:
sudo update-alternative --remove-all x-word-processorObserve que eles removem o atualizar alternativas entradas, mas não os programas aos quais estão vinculados.
Você já atualizou alternativas em ação antes? Alguma dica ou truque relacionado ao trabalho com alternativas? Deixe-nos saber nos comentários!
Crédito de imagem: momente via Shutterstock.com
Aaron tem profundo conhecimento em tecnologia como analista de negócios e gerente de projetos há quinze anos, e é um usuário fiel do Ubuntu por quase tanto tempo (desde o Breezy Badger). Seus interesses incluem código aberto, aplicativos para pequenas empresas, integração de Linux e Android e computação no modo de texto sem formatação.