Propaganda
Ao trabalhar com dados no Apple Numbers no seu Mac, você pode encontrar uma situação em que há duplicatas. Podem ser nomes, endereços de email, produtos, cores ou outra coisa. E se você tiver muitos dados em sua planilha, encontrar e remover essas duplicatas pode ser um desafio.
Mostraremos alguns métodos diferentes que você pode usar para encontrar duplicatas e marcá-las ou eliminá-las, se quiser.
Encontre duplicatas em números com classificação
Se você não tiver muitos dados em sua planilha, poderá classificá-los e verificar se há duplicatas manualmente. Esse método pode realmente economizar tempo a longo prazo, mas novamente, apenas se você não tiver milhares de linhas em sua planilha.
Classificar por uma coluna
- Selecione a tabela de dados clicando em qualquer lugar da tabela e, em seguida, clicando no círculo no canto superior esquerdo. Isso fica à esquerda da coluna A.
- Mova o cursor sobre a coluna pela qual deseja classificar.
- Clique no seta exibido ao lado da letra da coluna e escolha Ordernar ascendente ou Classificar em ordem decrescente.
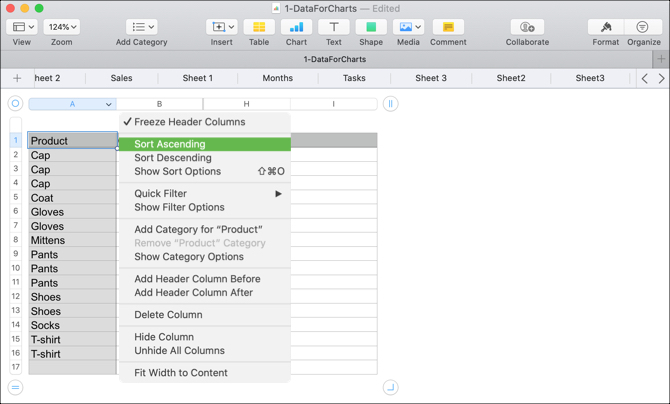
Classificar por várias colunas
- Siga as mesmas etapas acima, mas em vez de selecionar uma opção Classificar no menu de atalho, clique em Mostrar opções de classificação.
- A barra lateral direita deve abrir para o Ordenar
- Certifique-se de que Classificar tabela inteira está selecionado na primeira caixa suspensa.
- No Ordenar por No menu suspenso, escolha a coluna e, abaixo, escolha Crescente ou Decrescente.
- Outra caixa suspensa deve aparecer abaixo de onde você pode escolher outra coluna e sua ordem de classificação.
- Os dados devem ser classificados automaticamente, mas, se não, clique no ícone Classificar agora botão na parte superior da barra lateral.
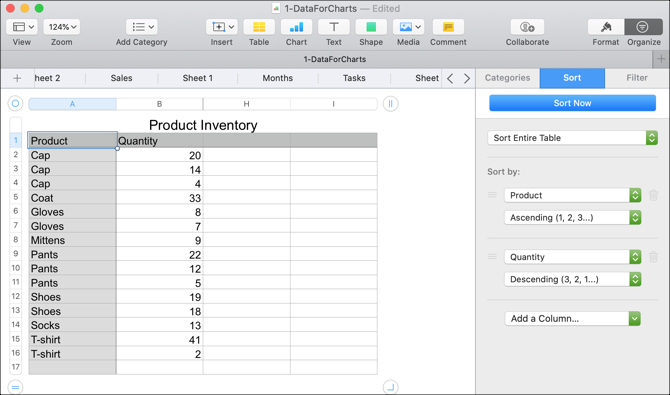
Depois de classificar seus dados, você poderá identificar com mais facilidade as duplicatas e marcá-las ou removê-las conforme necessário.
Encontre duplicatas em números com funções
Existem duas funções internas no Numbers que você pode usar para encontrar duplicatas. Estas são as funções IF e COUNTIF. O IF pode exibir duplicatas como Verdadeiro ou Falso, ou uma palavra que você atribuir. O COUNTIF exibirá quantas vezes um item aparece para indicar duplicatas.
Encontre duplicatas com a função SE
Para ilustrar como a função funcionará, nossos dados de exemplo serão nomes de produtos na coluna A e nossa tabela possui cabeçalhos de coluna na linha 1.
- Adicione outra coluna ou vá para uma coluna vazia em sua planilha onde deseja o indicador duplicado.
- Clique na célula na segunda linha, abaixo do cabeçalho, e abra o Editor de Funções digitando o Sinal de igual (=).
- Entrar IF (A2) = (A1), "Duplicar", "" no editor. Isso irá comparar a célula com a célula acima e inserir a palavra Duplicar se for uma duplicata e inserir um espaço se não for.
- Clique no marca de verificação para aplicar a fórmula.
- Copie a fórmula para as células subsequentes clicando na célula em que está e arrastando-a para baixo na coluna quando vir o círculo amarelo na fronteira.
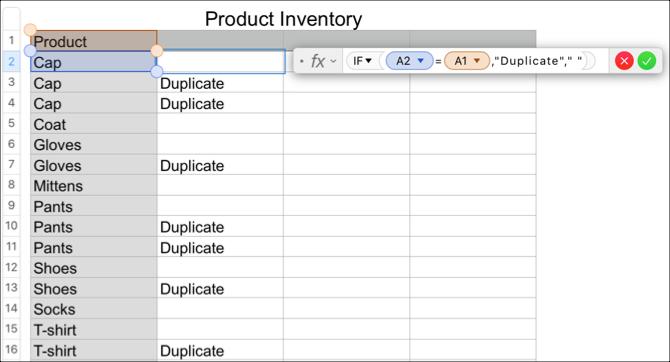
Se você preferir não usar uma palavra sua e exibir True para duplicatas e False para não duplicatas, basta digitar (A2) = (A1) no editor. Isso funciona sem adicionar IF antes.
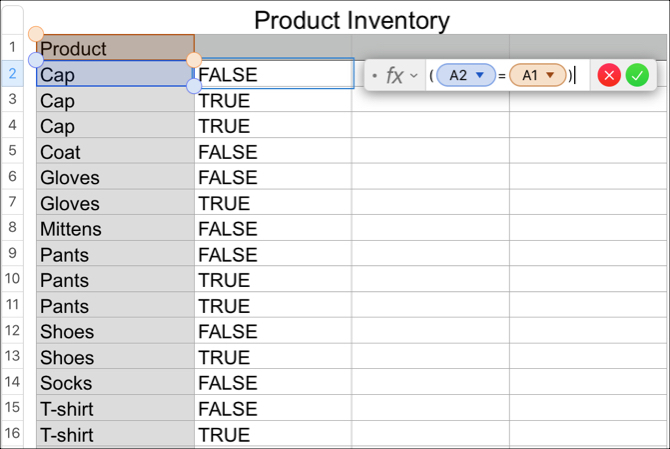
Localizar duplicatas com a função COUNTIF
Usaremos os mesmos dados de exemplo acima, usando a coluna A e nossa tabela possui cabeçalhos de coluna.
- Adicione outra coluna ou vá para uma coluna vazia em sua planilha onde deseja o indicador duplicado.
- Clique na célula na segunda linha, abaixo do cabeçalho, e abra o Editor de Funções digitando o Sinal de igual (=).
- Entrar COUNTIF (A, A2) no editor. A é a coluna e A2 representa a linha.
- Clique no marca de verificação para aplicar a fórmula.
- Copie a fórmula para as células subsequentes da mesma maneira que na Etapa 5 acima.
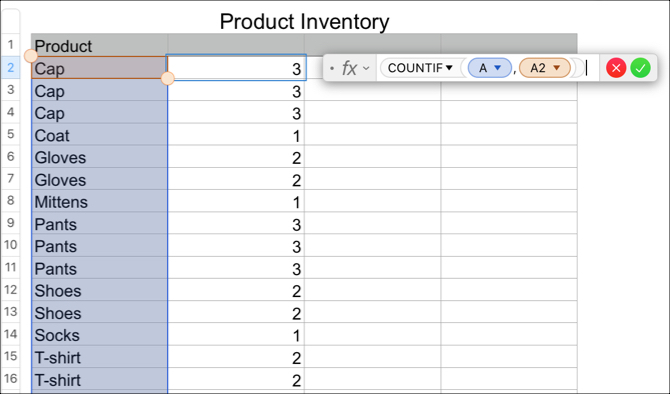
Agora você deve ver números nessa nova coluna, mostrando quantas vezes o item na sua coluna duplicada aparece. Para o nosso exemplo na captura de tela acima, você pode ver que Cap aparece três vezes, Coat uma vez e Gloves duas vezes.
Remover duplicatas dos números
Se você usa uma das funções acima para identificar suas duplicatas porque possui muitos dados, provavelmente deseja removê-las sem pesquisar manualmente, certo? Nesse caso, você pode simplesmente ir para o topo do nosso tutorial e usar um dos métodos de classificação.
Você pode classificar pela palavra Duplicar usando a função SE, Verdadeiro ou Falso, ou por números, se você usar a função CONT.SE. Depois de ordenar, você pode simplesmente excluir as linhas duplicadas.
Mesclar e excluir duplicatas de números
Talvez você queira remover as duplicatas, mas também não deseja perder dados. Por exemplo, você pode ter dados de inventário para produtos como no nosso exemplo. Portanto, você deseja totalizar esses valores antes de excluir as duplicatas. Para fazer isso, você precisará mesclar os dados primeiro e, para esta tarefa, usará os dois uma fórmula e uma função em números Como usar fórmulas e funções em números no MacUsar planilhas no seu macOS? Aprenda a usar fórmulas e funções no Numbers para facilitar o trabalho com seus dados. consulte Mais informação .
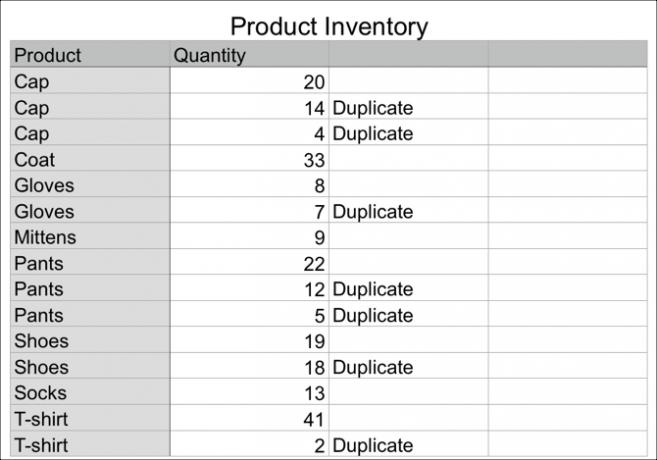
Mesclar os dados
No nosso exemplo, deixaremos a coluna do indicador Duplicar que usamos com a função SE, porque precisaremos mais tarde. Em seguida, adicionaremos outra coluna à direita para nossos totais.
- Clique na célula na segunda linha, abaixo do cabeçalho, e abra o Editor de Funções digitando o Sinal de igual (=).
- Entrar (B2) + SE (A2) = (A3), (H3), 0 no editor. (Você pode ver abaixo esses elementos da fórmula.)
- Clique no marca de verificação para aplicar a fórmula.
- Copie a fórmula para as células subseqüentes.
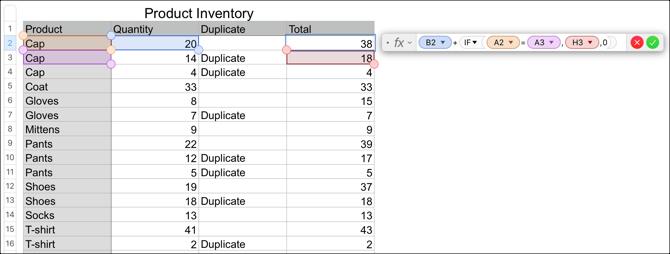
Divisão da fórmula
(B2) é a célula que contém nossa primeira quantidade.
+ adicionará essa quantidade ao que segue.
IF (A2) = (A3) verifica se há uma duplicata entre as duas células.
(H3) é onde o resultado do total da quantidade será exibido.
0 será adicionado se não houver duplicado.
Depois de concluir a mesclagem dos dados, é importante verificar novamente para garantir que tudo esteja correto.
Excluir as duplicatas
Para remover as duplicatas depois de mesclar dados, você usará a ação de classificação novamente. Mas primeiro, você precisa criar novas colunas para copiar e colar os resultados dos dados como valores, para que eles não sejam mais fórmulas.
Usando nosso mesmo exemplo, copiaremos e colaremos as colunas Duplicar e Total.
- Selecione as duas colunas e clique em Editar > cópia de na barra de menus.
- Selecione as novas colunas onde deseja colá-las e clique em Editar > Colar resultados da fórmula na barra de menus.
- Exclua as colunas com as fórmulas selecionando-as novamente e clicando com o botão direito do mouse ou clicando na seta do cabeçalho da coluna e escolhendo Excluir colunas selecionadas.
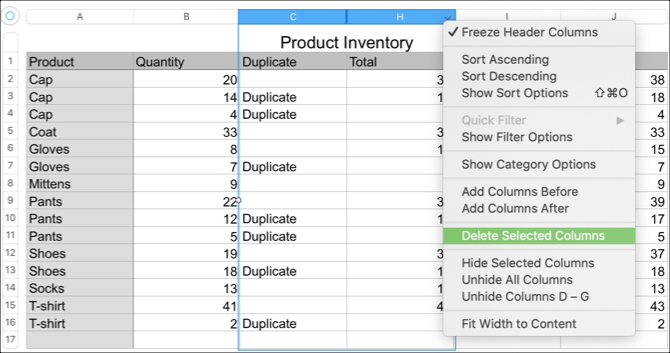
Agora você pode classificar pela coluna do indicador Duplicar que continua usando as instruções de classificação no início deste tutorial. Você deve ver todas as suas duplicatas agrupadas para poder excluir essas linhas.
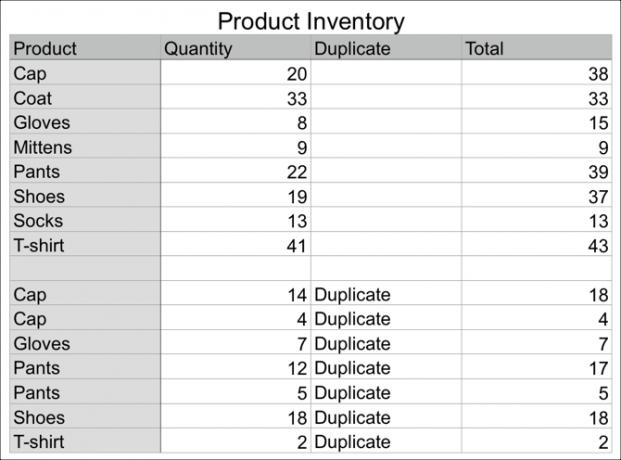
Em seguida, você também pode remover as colunas Quantidade e duplicada originais usadas para as funções e fórmulas. Isso deixará você sem duplicatas e dados mesclados.
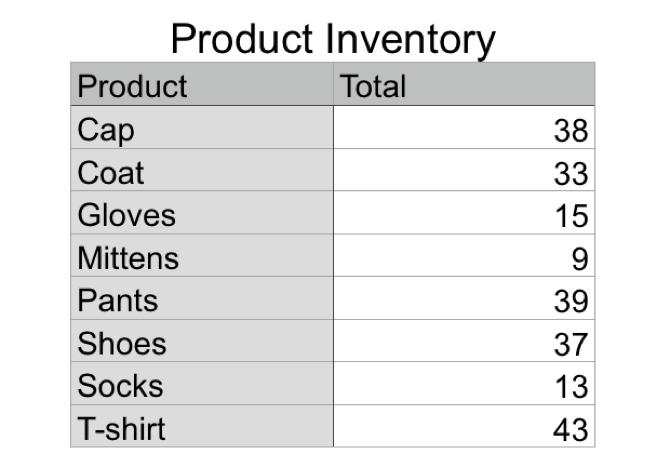
Nota: Novamente, antes de excluir colunas, linhas ou outros dados da sua planilha, verifique se tudo está correto e se você não precisa mais dele.
Duplicatas em números
É provável que ocorra uma ou outra vez, duplicatas aparecendo nas planilhas do Numbers. Porém, com este tutorial, espero que você possa identificar facilmente essas duplicatas, mesclar seus dados, se necessário, e remover as duplicatas para uma planilha mais limpa.
Para obter mais ajuda com suas planilhas, confira como use formatação condicional no Numbers Como usar a formatação condicional em números no MacA formatação condicional destaca suas planilhas. Veja como usar a formatação condicional no Numbers no Mac. consulte Mais informação ou adicione caixas de seleção, controles deslizantes e menus pop-up no Numbers Como adicionar caixas de seleção, classificações, controles deslizantes e menus pop-up no Numbers para MacVocê usa números no seu Mac? Veja como adicionar caixas de seleção, sliders, steppers, classificações por estrelas e menus pop-up às suas planilhas. consulte Mais informação no Mac. Além disso, aprenda como organizar sua vida com o Numbers no Mac Como organizar sua vida com números para MacVeja como usar o Numbers no macOS para planejar refeições, agendar projetos de trabalho ou planejar seu orçamento usando modelos. consulte Mais informação .
Com seu bacharelado em Tecnologia da Informação, Sandy trabalhou por muitos anos no setor de TI como gerente de projetos, gerente de departamento e líder de PMO. Ela então decidiu seguir seu sonho e agora escreve sobre tecnologia em tempo integral.