Propaganda
Sendo proprietário de um site WordPress, já vi servidores falharem e perda de dados em mais de uma ocasião. O hardware falha e os hackers vai tente comprometer seu site. Com isso em mente, é muito importante ter uma rotina de backup testada e testada, para que você possa restaurar o site caso o pior aconteça.
Você gasta muito tempo aprimorando, alterando e gerenciando seu site. Imagine como seria horrível perder todo esse trabalho árduo nas mãos de algo completamente fora de seu controle.
Anteriormente, mostramos alguns dos plug-ins realmente úteis que você pode usar para migrar seu site WordPress 3 plugins para migrar facilmente um site WordPress, experimentados e testadosEsses plugins do Wordpress podem semi-automatizar todo o processo de migração de um site WordPress para você. consulte Mais informação , mas também é importante fazer backup regularmente, não apenas quando você pretende migrá-lo. Nos meus sites, executo backups diários para um Unidade NAS Precisa de armazenamento em rede? Veja como criar sua própria caixa NAS NAS significa Network Attached Storage. À medida que o Windows se tornou mais fácil de usar com dispositivos conectados à rede e os preços de hardware caíram, esse termo começou a ser usado no mercado consumidor. Hoje existe uma grande variedade ... consulte Mais informação via FTP, e para isso eu uso um plugin WordPress chamado UpdraftPlus.
Você pode instalar facilmente o UpdraftPlus a partir da página de plugins do WordPress. Clique no botão Adicionar novo e procure por UpdraftPlus. Depois de instalado, clique no menu de configurações e selecione Backups do UpdraftPlus no submenu para configurar sua rotina de backup.

O UpdraftPlus está cheio de recursos que muitos outros plugins de backup gratuitos para WordPress simplesmente não possuem, incluindo:
- Backups automáticos regularmente - desde mensalmente até a cada 4 horas.
- Faça backup de seus arquivos de banco de dados e WordPress.
- Armazena backups localmente em seu servidor Web ou em armazenamento remoto / em nuvem, incluindo Dropbox, Google Drive, Amazon S3, FTP e muito mais.
- Substitua automaticamente backups antigos para economizar espaço livre em suas unidades.
- Alertas por email opcionais após a conclusão de seus backups.
- Arquivos de log acessíveis de todos os backups, o que é ótimo para solucionar problemas.

Teste seus backups
Qual é o sentido de ter um sistema de backup se você não sabe como restaurá-lo? É por isso que você não deve apenas executar backups, mas também testá-los para garantir que você possa recuperar seu site, caso precise.
Testar seus backups é muito simples. Tudo o que você precisa fazer é criar um segundo site WordPress no seu servidor Web (ou um instância local do WordPress Configure seu blog com WordPress: o melhor guiaDeseja iniciar seu próprio blog, mas não sabe como? Veja o WordPress, a plataforma de blog mais poderosa disponível hoje. consulte Mais informação ), para que você possa ter algo como backuptest.mysite.com que precisaria ter uma instalação básica do WordPress.
Depois de instalar o site de teste do WordPress, você precisará obter o backup mais recente, por padrão, ele consistirá em 5 arquivos que todos usarão a seguinte convenção de nomenclatura:
- backup_ [data] - [hora] _ [Website_Name] _ [hex-tag] -plugins.zip
- backup_ [data] - [hora] _ [Website_Name] _ [hex-tag] -themes.zip
- backup_ [data] - [hora] _ [Website_Name] _ [hex-tag] -uploads.zip
- backup_ [data] - [hora] _ [Website_Name] _ [hex-tag] -others.zip
- backup_ [data] - [hora] _ [Website_Name] _ [hex-tag] -db.gz
O arquivo others.zip contém arquivos do servidor da Web que não estão nos seus plug-ins, temas ou pastas de upload. Você realmente não precisa desse arquivo, pois poderá restaurar seu site sem ele.
Carregue seu backup
Agora que você possui uma cópia dos arquivos e do banco de dados WordPress salvos em backup, descompacte o arquivo três arquivos zip (plugins, temas e uploads) e conecte-se ao seu novo site de teste em branco do WordPress via FTP. Você pode fazer isso instalando um cliente FTP gratuito como Filezilla Transferências de arquivos FTP principais em todos os seus sites com o FileZillaUm grande número de clientes de FTP antigos apresentava problemas quando se tratava de grandes transferências de arquivos. Os aplicativos tiveram o tempo limite normal que você esperaria quando o computador estivesse lá por 15 a ... consulte Mais informação .
Se você estiver usando um site WordPress local, precisará copiar e colar essas pastas para onde quer que seu site WordPress esteja instalado no disco rígido.
Quando estiver no diretório do site de teste do WordPress, você verá três pastas no topo da lista. Estes são wp-admin, wp-content e wp-includes. Para restaurar seu site, você precisa fazer o upload dos arquivos de backup para a pasta wp-content.
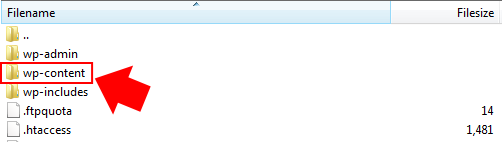
Uma vez na pasta wp-content, você precisa substituir os plug-ins, os temas e as pastas de upload no servidor da web pelas versões de backup. Não se preocupe se você não vir uma pasta de upload, ela não está presente porque você ainda não enviou nada para sua biblioteca de mídia do WordPress.
Essa parte pode levar algum tempo, especialmente se você tiver uma conexão lenta à Internet ou se tiver um site grande. Portanto, enquanto você aguarda o upload dos arquivos, acesse o phpMyAdmin para importar o backup do seu banco de dados.
Importar seu banco de dados
A maioria dos servidores da Web possui ferramentas como o cPanel ou o Plesk, que permitem gerenciar itens como contas de email, acesso FTP, instalações de aplicativos da Web como WordPress e seus bancos de dados. Na seção de banco de dados, você deve ver uma opção para iniciar o phpMyAdmin - uma ferramenta que permite gerenciar seus bancos de dados através do navegador da web.

Depois de iniciar o phpMyAdmin, você precisará selecionar o banco de dados que se correlaciona com o site de teste em branco do WordPress. Você especificou o nome do banco de dados quando instalou o WordPress. Lembre-se e verifique suas anotações. Quando estiver no banco de dados correto, clique na guia Importar na parte superior da tela. Você terá uma tela muito semelhante a esta:
Clique no botão "Escolher arquivo" e selecione o arquivo de backup db.gz do seu backup. Deixe todas as outras configurações no valor padrão e clique no botão "Ir". Agora, isso importará seu banco de dados de backup.

Verifique seu site
Depois que os arquivos terminarem de carregar e o banco de dados for importado, navegue até o endereço do site de teste usando o navegador. Desde que seus backups estejam funcionando corretamente, você deverá ver uma cópia em carbono do seu site ativo.
Parabéns, agora você sabe que seus backups estão funcionando como esperado!
Restaurando de verdade
Se o seu site estiver danificado por qualquer motivo e você precisar restaurar de verdade, poderá seguir exatamente o mesmo processo acima. No entanto, em vez de criar um site de teste, basta remover e reinstalar o WordPress no site principal e seguir o mesmo processo.
Conclusão
O backup de qualquer dado crucial é extremamente importante, mas saber como restaurar esses dados quando necessário é tão importante quanto os próprios backups, se não mais. Muitas pessoas pensam que isso nunca acontecerá com elas, para que não façam backup. Mas por que correr esse risco quando o processo de criação e teste de backups é tão simples com UpdraftPlus?
Vocês têm um método diferente de fazer backup do seu site WordPress? Ou talvez você não faça backup? De qualquer maneira, gostaríamos de ouvir seus pensamentos nos comentários abaixo.
Kev é um profissional de segurança cibernética do noroeste da Inglaterra, apaixonado por motos, design e escrita na web. Ele é um super-confiante nerd e advogado de código aberto.


