Propaganda
A maneira mais fácil de adicionar armazenamento ao seu Mac é comprar um disco rígido externo. Depois de ter, sua primeira tarefa é escolher um sistema de arquivos adequado para essa unidade, dependendo do uso pretendido.
Usando o aplicativo Disk Utility gratuito da Apple, você pode formatar facilmente a unidade, dar um rótulo ou até particioná-la e criar vários volumes a partir de uma única unidade. Vamos dar uma olhada em suas opções, qual sistema de arquivos é adequado para você e como preparar sua unidade para uso.
Formate sua unidade com o Utilitário de Disco
Depois de retirar a caixa da nova unidade, conecte-a ao seu Mac. Provavelmente já estará formatado, para uso com Windows (usando NTFS) ou para compatibilidade máxima (usando FAT32). Para um usuário de Mac, nenhum desses sistemas de arquivos é desejável.
Você pode encontrar o Utilitário de Disco em Aplicativos> Utilitários, ou simplesmente procure-o usando o Spotlight. Você deve ver uma lista de unidades conectadas e imagens de disco montadas listadas na barra lateral esquerda. Clique em um para selecioná-lo e ver seu nome, sistema de arquivos atual e espaço disponível.
Você verá uma lista de controles ao longo da borda superior da janela. Esses são:
- Primeiros socorros: Isso permite que você verifique se há erros no disco. O macOS solicitará que você tente uma correção, se encontrar algum problema. Use isso em qualquer unidade que não esteja se comportando normalmente.
- Partição: Partições permitem criar vários volumes a partir de uma única unidade. Um exemplo disso é criar uma partição para armazenar seu backup do Time Machine e outra para armazenar dados Particionar e usar o disco rígido do Time Machine para armazenar arquivos tambémSe o disco rígido do seu Mac for pequeno e o Time Machine for grande, pode valer a pena usá-la para fins de backup e armazenamento. consulte Mais informação .
- Apagar: Use este botão para formatar sua unidade. Você pode selecionar um novo sistema de arquivos e adicionar um novo rótulo.
- Restaurar: Restaure uma imagem de disco criada anteriormente para uma unidade.
- Desmontar: Desmonte as unidades para remoção segura sem arriscar a perda de dados.
Para formatar uma nova unidade em um sistema de arquivos diferente, selecione-a e clique em Apagar. Você terá a opção de nomear seu novo volume e especificar um sistema de arquivos a ser usado. Clique Apagar na caixa de diálogo para iniciar o processo de formatação. Lembre-se de que você perderá todos os dados na unidade fazendo isso.

Se você tiver problemas durante a formatação, consulte como desbloquear sua unidade externa Mac Como desbloquear e formatar um disco rígido externo para o seu MacAqui está um guia rápido sobre como formatar um disco rígido externo para Mac e resolver quaisquer problemas que você possa encontrar. consulte Mais informação antes de seguir em frente.
Sistemas de arquivos Mac disponíveis
O Utilitário de Disco permite escolher entre uma variedade de sistemas de arquivos. Eles são:
- Sistema de arquivos Apple (APFS)
- Mac OS estendido (HFS +)
- exFAT (tabela de alocação de arquivos estendida)
- MS-DOS (FAT)
Vamos dar uma olhada detalhada em cada uma delas, para que são usadas e quais você deve escolher.
Sistema de arquivos Apple (APFS)
APFS é O mais recente sistema de arquivos da Apple Novo macOS, Novo sistema de arquivos: O que é o APFS e como ele funciona?O iOS já possui APFS. Agora é a vez do Mac. Mas o que exatamente estamos entrando neste outono? consulte Mais informação , introduzido pela primeira vez no início de 2017 para dispositivos iOS. É um substituto para o sistema de arquivos Mac OS Extended da Apple; todos os novos Macs vêm com o macOS pré-instalado em um sistema de arquivos APFS.
O Apple File System é otimizado para uso com unidades de estado sólido (SSDs) e armazenamento flash, mas você também pode usá-lo com unidades de disco rígido mecânicas tradicionais (HDDs). Você deve escolher esta opção se tiver um SSD externo ou uma nova unidade flash USB que não usará em uma máquina Windows.

A maior melhoria em relação ao sistema de arquivos anterior da Apple é a velocidade. Copiar e colar são praticamente instantâneos, graças à maneira como o sistema de arquivos organiza seus dados. Há também um foco na criptografia e no gerenciamento aprimorado de metadados - o macOS faz uso intenso de metadados quando se trata de armazenamento de arquivos.
Você não pode usar o APFS para fazer backup com o Time Machine (ainda). O APFS não é suportado nativamente pelo Windows, mas você pode ler e gravar em partições APFS se comprar Paragon APFS para Windows.
Bom para: Volumes do sistema, unidades híbridas, SSDs e armazenamento flash que você usa apenas com o macOS.
Mau para: Unidades usadas com volumes Macs e Time Machine mais antigos (anteriores a 2016).
Mac OS estendido (HFS +)
O Mac OS Extended, também conhecido como HFS + (Hierarchical File System plus), foi o principal sistema de arquivos usado para o armazenamento do sistema Mac de 1998 até o lançamento do APFS em 2017. Se você comprou um Mac entre essas datas, ele foi enviado com o macOS (ou OS X, como era conhecido) instalado em um volume HFS +.
Esse sistema de arquivos ainda é adequado para uso com unidades mecânicas e de estado sólido, embora os SSDs tenham melhor desempenho quando formatados para APFS. Se você possui Macs mais antigos (antes de 2016), principalmente aqueles com idade para atualizar para uma versão recente do macOS, a escolha do macOS Extended permitirá que você use sua unidade externa com essas máquinas.

As unidades externas formatadas para HFS + serão compatíveis com as versões antigas e modernas do sistema operacional da Apple. Para acessar o conteúdo de um sistema de arquivos Mac OS Extended em um PC com Windows, você precisará de software adicional, como Paragon HFS + para Windows.
Bom para: Discos rígidos mecânicos e externos compartilhados com Macs mais antigos.
Mau para: Unidades externas que você deseja compartilhar com máquinas Windows.
exFAT
Projetado pela Microsoft para fornecer compatibilidade semelhante ao FAT32 sem as limitações traquinas FAT32 vs. exFAT: Qual é a diferença e qual é a melhor?Um sistema de arquivos é a ferramenta que permite que um sistema operacional leia dados em qualquer disco rígido. Muitos sistemas usam o FAT32, mas esse é o correto e existe uma opção melhor? consulte Mais informação , exFAT é o formato de escolha para as unidades que você compartilhará entre computadores Windows e Mac. O macOS e o Windows podem ler e gravar em volumes exFAT, tornando-o ideal para armazenamento em flash e unidades externas.
O problema com o exFAT é que ele é mais propenso à fragmentação do que ao usar um sistema de arquivos proprietário da Apple. Cabe a você decidir se vale a pena ou não essa troca ou se prefere usar drivers de terceiros.

O exFAT é certamente mais estável que os drivers NTFS ou HFS + de terceiros, e muitos outros dispositivos de consumo, como TVs e dispositivos de reprodução de mídia, oferecem suporte nativo ao exFAT.
Bom para: Unidades compartilhadas entre máquinas Mac e Windows, especialmente unidades flash.
Mau para: Unidades que são predominantemente usadas com um Mac (um driver de terceiros pode valer a pena, neste caso).
MS-DOS (FAT)
A Apple também inclui suporte para FAT32, rotulado como MS-DOS (FAT) no Utilitário de Disco. Geralmente, você deve evitar usar o FAT32 para qualquer finalidade, a menos que esteja lidando com um computador antigo.
Ocasionalmente, pode ser necessário transferir arquivos para uma unidade flash para uso com uma versão mais antiga do Windows, mas é a única vez que você deve considerar essa opção.
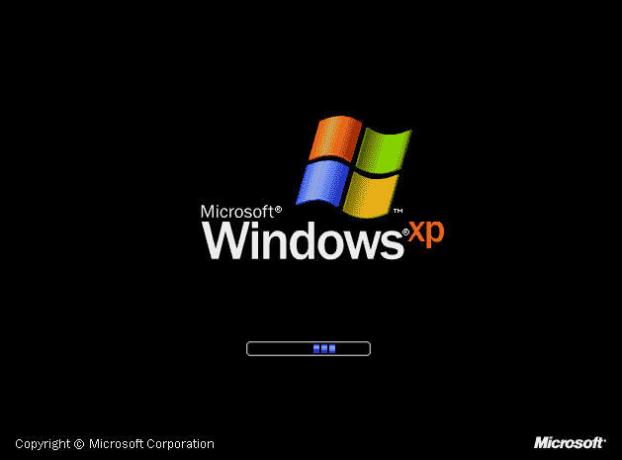
Se você escolher esse sistema de arquivos, terá que lidar com limites de tamanho de volume de 2 TB e tamanhos máximos de arquivo de 4 GB. O exFAT é quase sempre uma escolha melhor.
Bom para: Unidades que você precisa usar no Windows XP ou anterior.
Mau para: Todo o resto.
Por fim: adicione suporte para unidades NTFS
O NTFS, que substituiu o FAT32 pela chegada do Windows XP, ainda é o sistema de arquivos dominante do Windows. O FAT32 tinha várias limitações sérias, incluindo um tamanho máximo de arquivo de 4 GB e um tamanho máximo de partição de 2 TB. Isso o torna inadequado para propósitos modernos.
O macOS pode ler sistemas de arquivos NTFS nativamente, mas não pode gravar neles. Você pode instalar drivers de terceiros que permitem gravar em volumes NTFS ou habilitar o suporte experimental do macOS para gravar em volumes NTFS. Evite fazer isso se não quiser correr o risco de perder seus dados, pois seu Mac pode acabar corrompendo o volume. Você foi avisado!
Uma maneira muito mais segura de habilitar a gravação em unidades NTFS é comprar um driver, como Paragon NTFS para Mac ou Tuxera NTFS para Mac. Esses utilitários foram testados com mais detalhes e permitem não apenas gravar nos volumes NTFS existentes, mas formatar novas unidades no NTFS.
Ainda está procurando armazenamento adicional? Confira nossa melhores discos rígidos externos para uso com o seu Mac Os melhores discos rígidos externos para um MacPrecisa de mais armazenamento? Confira os melhores discos rígidos externos para Mac para adicionar mais espaço facilmente. consulte Mais informação .
Tim é um escritor freelancer que vive em Melbourne, na Austrália. Você pode segui-lo no Twitter.


