Propaganda
No que diz respeito aos requisitos de espaço em disco, o Windows 10 é absolutamente guloso com seu requisito mínimo de 16 GB (para a versão de 32 bits) e 20 GB (para a versão de 64 bits). Compare isso com o macOS Sierra, que precisa de menos de 9 GBe Ubuntu, que mal precisa de 5 GB.
Isso pode não ser um problema se você estiver em um HD de 1 TB, mas pode ser frustrante ter muito espaço desperdiçado em um SSD de 32 ou 64 GB. (E você devemos estar usando um SSDFelizmente, o Windows 10 oferece vários recursos e maneiras de reduzir a área de cobertura do sistema operacional e recuperar parte desse espaço.
1. Sentido de armazenamento
Na Atualização dos criadores, o Windows 10 recebeu um novo recurso de limpeza automática chamado Sentido de armazenamento. Ele não faz nada de novo, mas existe como uma atualização de qualidade de vida que liberta você da responsabilidade de organizar e excluir arquivos por conta própria. Para ativar o recurso:
- Inicie o Configurações aplicativo.
- Navegar para Sistema> Armazenamento> Storage Sense.
- Alternancia Em.
Para uma visão mais aprofundada, consulte nosso visão geral do Storage Sense Libere espaço em disco automaticamente com o sentido de armazenamento do Windows 10Quando o espaço em disco está acabando, o que você faz? O Windows 10 tem um recurso chamado Storage Sense que pode ajudá-lo a limpar esses porcos espaciais. Nós mostramos como configurá-lo. consulte Mais informação .
2. SO compacto
SO compacto é um recurso do Windows 10 que usa compactação para diminuir o espaço geral ocupado por arquivos do sistema e aplicativos da Windows Store. Quando você o liga, são necessários alguns minutos para compactar tudo. Mas uma vez feito, você poderá ver um ganho instantâneo de 1 a 7 GB.
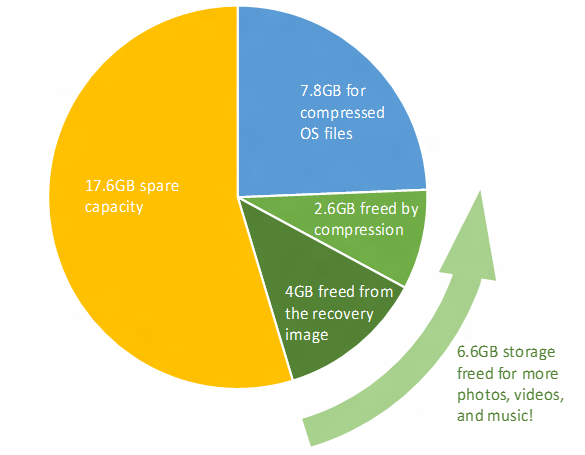
O sistema operacional compacto requer um pouco mais de RAM ao acessar os arquivos do sistema devido à descompressão, mas é isso em termos de perda de desempenho. Para detalhes de benchmark, riscos potenciais e instruções sobre como configurá-lo, consulte nosso visão geral do Compact OS Como economizar mais espaço em disco com o Compact OS no Windows 10E se você pudesse economizar de forma fácil e permanente até 6,6 GB de espaço em disco em qualquer dispositivo Windows 10? Você pode com o Compact OS e nós mostramos como. consulte Mais informação .
3. Compactação NTFS
Você sabia que o Windows pode compactar seletivamente arquivos e pastas individuais, permitindo que você os use normalmente? O recurso é chamado Compactação NTFS e pode ser uma opção melhor do que usar um aplicativo como o 7-Zip para compactar e descompactar arquivos sob demanda.
- Lançamento Explorador de arquivos (Tecla Windows + E) e navegue para qualquer arquivo ou pasta.
- Clique com o botão direito do mouse no arquivo ou na pasta e selecione Propriedades.
- Na guia Geral, clique em Avançado…
- Ative a caixa de seleção para Compactar conteúdo para economizar espaço em disco.
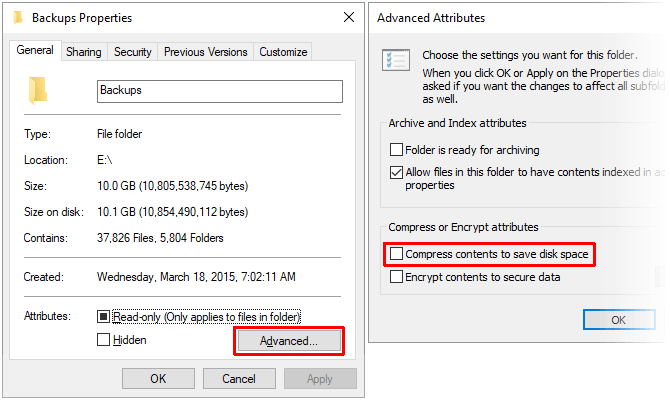
Observe que há uma compensação pela compactação NTFS! Em troca da redução do uso do espaço em disco, arquivos e pastas usarão mais CPU quando acessados, pois precisam ser descompactados. Quanto mais? É difícil dizer porque depende do tipo de arquivo. No entanto, se você possui um sistema moderno com uma CPU relativamente rápida, provavelmente não notará muito impacto no desempenho.
Recomendamos apenas a compactação NTFS para arquivos usados com pouca frequência, como documentos de backup, materiais de referência etc. Evite usá-lo para arquivos de áudio e vídeo, porque eles provavelmente já foram compactados de acordo com seus codecs. NÃO use a compactação NTFS para arquivos ou pastas do sistema!
4. Aplicativos e mídia em armazenamento externo
A primeira grande atualização do Windows 10 introduziu a capacidade de instalar aplicativos da Windows Store em dispositivos de armazenamento externos, incluindo unidades USB, cartões SD e unidades de dados externas. Enquanto a maioria dos aplicativos padrão do Windows 10 não são ótimos, há muitos incríveis aplicativos da Windows Store que vale a pena tentar Os melhores aplicativos da Microsoft Store para Windows 10Os aplicativos da Microsoft Store para Windows 10 percorreram um longo caminho. Aqui está nossa seleção dos melhores aplicativos do Windows 10, gratuitos e pagos. consulte Mais informação .
Também funciona com arquivos de mídia, como imagens, áudio, vídeo, etc. Isso pode ajudar a liberar muito espaço na sua unidade principal. Porém, antes de fazer qualquer coisa, conecte um dispositivo de armazenamento externo e configure o redirecionamento de mídia:
- Inicie o Configurações aplicativo.
- Navegar para Sistema> Armazenamento> Mais configurações de armazenamento.
- Clique Alterar onde o novo conteúdo é salvo.
- Para os tipos de arquivo que você deseja redirecionar, altere o dispositivo de armazenamento de Este PC ao nome do dispositivo de armazenamento externo conectado.
- Clique Aplique para salvar suas alterações.

5. Armazenamento na núvem
Você provavelmente não usa o OneDrive - muitas pessoas não usam -, mas convém reconsiderar isso. A Microsoft oferece um plano gratuito com capacidade total de 5 GB e, se você desativar todas as opções de sincronização, poderá usá-lo como um armazenamento separado.
- Inicie o OneDrive aplicativo.
- Na bandeja do sistema, clique com o botão direito do mouse no ícone do OneDrive e selecione Configurações.
- Na guia Conta, clique em Escolha pastas.
- Desmarque todas as pastas que você não deseja sincronizar.
- Clique Está bem.

A única desvantagem é que você terá que usar OneDrive na Web para carregar e baixar arquivos conforme necessário. Como tal, recomendamos reservar o OneDrive para arquivos importantes, mas pouco usados. Talvez no futuro, a Microsoft permita uma interface direta para isso no File Explorer sem precisar sincronizar.
6. Alocações Reservadas
Existem três recursos principais no Windows 10 que reservam grandes partes da sua unidade de dados para armazenamento de dados: Hibernação, Restauração do Sistema e Arquivo de Página. Não recomendamos adulteração do arquivo de paginação, mas os dois primeiros podem ser ajustados para recuperar o espaço em disco.
Hibernação
Salva uma captura instantânea do estado atual do sistema, salva em um arquivo chamado hiberfil.sys, em seguida, desliga o monitor, as portas, a unidade de dados e a RAM. Isso é útil para quando você deseja se afastar por algumas horas sem desligar tudo, pois acordar da hibernação é muito mais rápido do que inicializar com frio.
Mas o hiberfil.sys arquivo é grande - por padrão, representa cerca de 75% de sua RAM total. Se você possui 4 GB de RAM, o arquivo é de 3 GB! E esse arquivo existe o tempo todo, reservado caso você queira hibernar. Para se livrar dele, é necessário desativar completamente a hibernação.
- pressione Tecla do Windows + X e selecione Prompt de Comando (Admin).
- Para desativar a hibernação, digite: powercfg.exe / hibernação desativado
- Para habilitar a hibernação, digite: powercfg.exe / hibernar em
Observe que a hibernação deve estar ativada se você quiser tirar proveito do Recurso de inicialização rápida no Windows 10 Este pequeno ajuste tornará a inicialização do Windows 10 ainda mais rápidaAqui está uma configuração simples que você pode ativar no seu PC que acelerará o tempo de inicialização do Windows 10. consulte Mais informação .
Restauração do sistema
O Windows 10 não possui uma partição de recuperação do sistema. Em vez disso, conta com a Restauração do sistema, um recurso que cria e salva instantâneos de todo o sistema que você pode usar para restaurar o sistema, caso algo dê errado. Saiba mais sobre isso em nossa visão geral da restauração do sistema no Windows 10 Como redefinir a fábrica do Windows 10 ou usar a restauração do sistemaSaiba como a Restauração do sistema e a Redefinição de fábrica podem ajudá-lo a sobreviver a desastres do Windows 10 e a recuperar seu sistema. consulte Mais informação .
O problema é que esses instantâneos ocupam muito espaço e o valor reservado é baseado em uma porcentagem da capacidade da sua unidade de dados. Por padrão, o Windows 10 reserva 15%. Para um HD de 500 GB, são 75 GB. Você pode reduzir a porcentagem ou desativar completamente a Restauração do Sistema.
- Inicie o Painel de controle aplicativo.
- No canto superior direito, procure por restauração do sistema.
- Nos resultados, em Sistema, clique em Crie um ponto de restauração.
- Na guia Proteção do sistema, clique em Configurar…
- Para desativar completamente a Restauração do sistema, selecione Desativar proteção do sistema. Caso contrário, em Uso do espaço em disco, mova o Uso máximo controle deslizante para quanto espaço você deseja reservar para a Restauração do Sistema.

Observe que um ponto de restauração médio ocupa cerca de 600 MB. Recomendamos reservar espaço suficiente para pelo menos cinco deles, ou seja, no mínimo 3 GB.
7. Limpeza de disco
A execução da Limpeza de disco uma vez por mês pode ajudar a manter o sistema limpo, eliminando arquivos desnecessários. No entanto, também recomendamos executar a versão do sistema da Limpeza de disco após cada Windows Update bem-sucedido.
Quando o Windows é atualizado, ele mantém um instantâneo de backup do seu sistema antes da atualização, caso algo dê errado e você queira reverter. Esses instantâneos podem ser enormes. Ao passar da atualização de aniversário para a atualização de criadores, o instantâneo do meu sistema tinha mais de 5 GB. Antes disso, os instantâneos da atualização de outono chegou a 24 GB!
- Inicie o Limpeza de disco aplicativo.
- Clique Limpar arquivos do sistema.
- Selecione todos os tipos de arquivo que você deseja excluir. Recomendamos pelo menos a Limpeza do Windows Update, Arquivos Temporários da Internet, Arquivos Temporários e Lixeira. Verifique se o Windows Update mais recente não causou problemas e se você não precisa de nada na Lixeira!
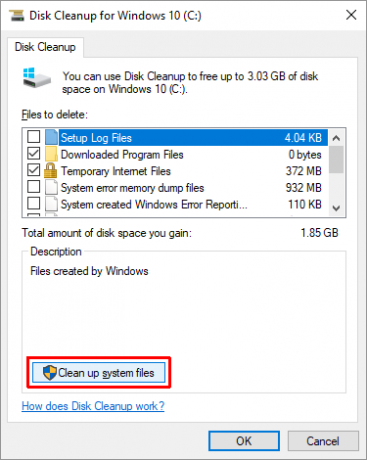
Como você economiza espaço no Windows 10?
Era uma vez, unidades de dados foram medidos em megabytes. Gigabytes eram um luxo que a maioria não podia pagar. Não é engraçado como agora temos unidades de terabytes e ainda assim ficamos sem espaço com muita facilidade? Usando os recursos e dicas acima, espero que agora você possa se ajustar um pouco mais ao seu sistema abarrotado.
Que outros truques e dicas você usa para gerenciar o espaço em disco? Se houver algo que perdemos ou se você tiver outros pensamentos, gostaríamos de ouvir sua opinião. Por favor, compartilhe em um comentário abaixo!
Joel Lee tem um BS. em Ciência da Computação e mais de seis anos de experiência profissional em redação. Ele é o editor chefe do MakeUseOf.