Propaganda
Criptografar seu disco rígido é uma das maneiras mais fáceis e rápidas de aumentar sua segurança. O Windows 10 possui um programa de criptografia de unidade incorporado. O BitLocker é uma ferramenta de criptografia de unidade completa disponível para usuários do Windows 10 Pro, Enterprise e Education.
A criptografia da unidade parece intimidadora. Se você perder sua senha, sua unidade permanecerá bloqueada - para sempre. No entanto, a segurança que ele concede é quase incomparável.
Veja como você pode criptografar seu disco rígido usando o BitLocker no Windows 10.
O que é o BitLocker?
O BitLocker é uma ferramenta de criptografia de volume completo incluída no Windows 10 Pro, Enterprise e Education. Você pode usar o BitLocker para criptografar um volume de unidade. (Um volume de unidade pode significar parte de uma unidade, e não a unidade inteira.)
O BitLocker oferece criptografia forte para usuários regulares do Windows 10. Por padrão, O BitLocker usa criptografia AES de 128 bits 5 tipos comuns de criptografia e por que você não deve fazer o seu próprio É uma boa ideia lançar seu próprio algoritmo de criptografia? Você já se perguntou quais tipos de criptografia são os mais comuns? Vamos descobrir. consulte Mais informação (também escrito como AES-128). No que diz respeito à criptografia, isso é forte. No momento, não há método conhecido de forçar brutos a uma chave de criptografia AES de 128 bits. Uma equipe de pesquisa apresentou um possível ataque ao algoritmo de criptografia AES, mas levaria milhões de anos para decifrar a chave. É por isso que as pessoas se referem à AES como "criptografia de nível militar".
Portanto, o BitLocker usando o AES-128 é seguro. Ainda, você também pode usar o BitLocker com uma chave maior de 256 bits, tornando a chave da unidade praticamente impossível de desbloquear. Vou mostrar como mudar o BitLocker para AES-256 em um momento.
O BitLocker possui três métodos diferentes de criptografia:
- Modo de autenticação do usuário. O modo de autenticação do usuário "padrão" criptografa sua unidade, exigindo autenticação antes do desbloqueio. A autenticação assume a forma de um PIN ou senha.
- Modo de operação transparente. Esse é um modo um pouco mais avançado que usa um chip TPM (Trusted Platform Module). O chip TPM verifica se os arquivos do sistema não foram modificados desde que você criptografou a unidade usando o BitLocker. Se os arquivos do sistema foram violados, o chip TPM não libera a chave. Por sua vez, você não poderá inserir sua senha para descriptografar a unidade. O modo de operação transparente cria uma camada de segurança secundária sobre a criptografia da unidade.
- Modo de chave USB. O modo Chave USB usa um dispositivo USB físico que inicializa na unidade criptografada.
Como verificar se o seu sistema possui um módulo TPM
Não tem certeza se o seu sistema possui um módulo TPM? pressione Chave do Windows + R, então insira tpm.msc. Se você vir informações sobre o TPM no seu sistema, você tem um módulo TPM instalado. Se você encontrar a mensagem "O TPM compatível não pode ser encontrado" (como eu!), Seu sistema não possui um módulo TPM.
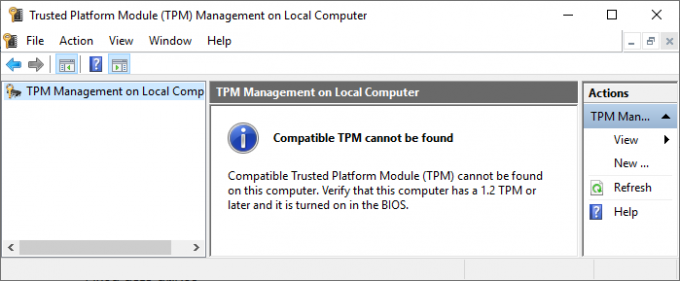
Não é um problema se você não tiver um. Você ainda pode usar o BitLocker sem um módulo TPM. Veja a seção a seguir para entender como.
Como verificar se o BitLocker está ativado
Antes de avançar para o tutorial de criptografia da unidade BitLocker, verifique se o BitLocker está ativado no seu sistema.
Tipo gpedit na barra de pesquisa do menu Iniciar e selecione a melhor correspondência. O Editor de Diretiva de Grupo será aberto. (O que é Diretiva de Grupo e como você a usa Diretiva de Grupo do Windows: O que é e como usá-loQuer saber o que é a Diretiva de Grupo ou como acessar o Editor de Diretiva de Grupo? Aqui está uma visão geral desse importante recurso do Windows. consulte Mais informação ?)
Dirigir a Configuração do computador> Modelos administrativos> Componentes do Windows> Criptografia de unidade de disco BitLocker> Unidades do sistema operacional.
Selecione Exigir autenticação adicional na inicialização, Seguido por ativado.
Se o seu sistema não possui um módulo TPM compatível, marque a caixa para Permitir BitLocker sem um TPM compatível.
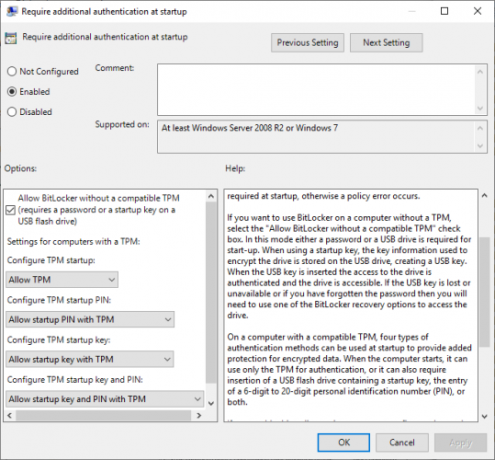
Como usar a criptografia de unidade de disco BitLocker no Windows 10
Primeiro, digite bitlocker na barra de pesquisa do menu Iniciar e selecione a melhor correspondência.
Selecione a unidade que você deseja que o BitLocker criptografe e selecione Ativar o BitLocker.
Agora você deve Escolha como você deseja desbloquear esta unidade. Aqui você tem duas opções.
- Use uma senha.
- Use um cartão inteligente.
Selecione a primeira opção para Use uma senha para desbloquear a unidade.
Escolha uma senha do BitLocker
Aqui está a parte divertida: escolhendo uma senha forte e que você também possa lembrar. Como o assistente do BitLocker sugere, sua senha deve conter letras maiúsculas e minúsculas, números, espaços e símbolos. Preciso de ajuda? Confira exatamente como você pode criar uma senha forte que você nunca esquecerá.
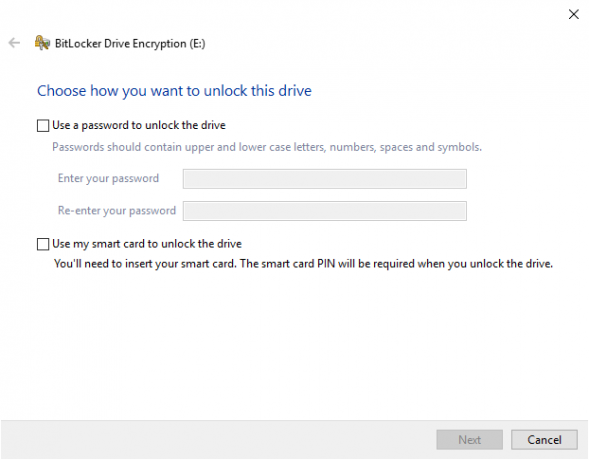
Depois de criar uma senha adequada, digite-a e digite-a novamente para confirmar.
A próxima página contém opções para criar uma chave de recuperação do BitLocker. Uma chave de recuperação do BitLocker é exclusiva para sua unidade e é a única maneira de criar com segurança um tipo de backup. Existem quatro opções para você escolher. Por enquanto, selecione Salvar em arquivo, selecione um local memorável para salvar. Depois de salvo, clique em Avançar.
Quanto de unidade criptografar com o BitLocker e qual modo de criptografia usar
Neste ponto, você escolhe quanto da sua unidade criptografar.
O assistente do BitLocker sugere fortemente a criptografia de toda a unidade, se você já a estiver usando para garantir a criptografia de todos os dados disponíveis, incluindo excluídos, mas não removidos da unidade. Considerando que, se você estiver criptografando uma nova unidade ou um novo PC, "você precisará criptografar apenas a parte da unidade que está sendo usada no momento", porque o BitLocker criptografará novos dados automaticamente à medida que você os adiciona.
Por fim, escolha seu modo de criptografia. O Windows 10 versão 1511 introduziu um novo modo de criptografia de disco, conhecido como XTS-AES. O XTS-AES fornece suporte adicional à integridade. No entanto, não é compatível com versões mais antigas do Windows. Se a unidade que você está criptografando com o BitLocker permanecer no seu sistema, você poderá escolher com segurança o novo modo de criptografia XTS-AES.
Caso contrário (se você estiver conectando sua unidade a uma máquina separada), selecione Modo compatível.
Criptografar sua unidade com o BitLocker
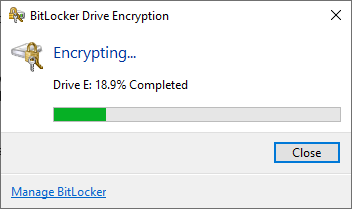
Você chegou à página final: é hora de criptografar sua unidade usando o BitLocker. Selecione Comece a criptografar e aguarde a conclusão do processo. O processo de criptografia pode levar algum tempo, dependendo da quantidade de dados.
Quando você reinicia o sistema ou tenta acessar a unidade criptografada, o BitLocker solicita a senha da unidade.
Usando o AES-256 com BitLocker
Você pode fazer com que o BitLocker use criptografia AES de 256 bits muito mais forte, em vez do AES de 128 bits. Embora a criptografia AES de 128 bits leve uma eternidade para força bruta, você sempre pode levar uma eternidade e um dia usando a força adicional.
O principal motivo para usar o AES-256 em vez do AES-128 é proteger contra o aumento da computação quântica no futuro. A computação quântica poderá quebrar mais facilmente nossos padrões de criptografia atuais do que o hardware atual.
Abra o Editor de Diretiva de Grupo e vá para Configuração do computador> Modelos administrativos> Componentes do Windows> Criptografia de unidade de disco BitLocker.
Selecione Escolha o método de criptografia da unidade e a força da cifra. Selecione ativado, use as caixas suspensas para selecionar XTS-AES de 256 bits. Bater Aplique, e você está pronto para ir.
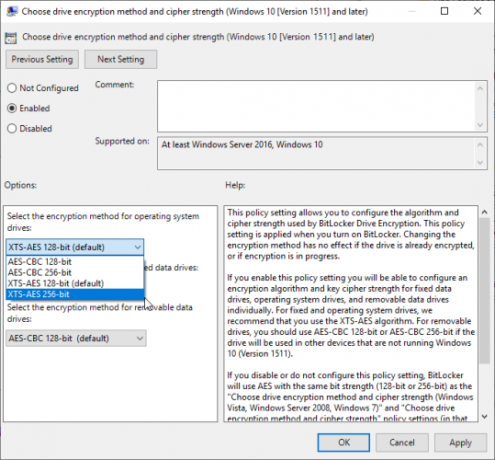
Faça backup da senha do Windows BitLocker
Agora você sabe como criptografar sua unidade do Windows 10 usando o BitLocker. O BitLocker é uma ferramenta de criptografia fantástica integrada ao Windows 10. Você não precisa se preocupar com uma ferramenta de criptografia de terceiros.
No entanto, isso não é bom para usuários do Windows 10 Home. Confira estes alternativas de criptografia de disco para usuários do Windows 10 Home 4 alternativas de criptografia Syskey para Windows 10A ferramenta de criptografia do Windows Syskey desaparecerá com a próxima atualização do Windows 10. Aqui estão quatro ferramentas alternativas para proteger seus dados. consulte Mais informação .
Gavin é escritor sênior do MUO. Ele também é o editor e o gerente de SEO do site irmão da MakeUseOf, Blocks Decoded. Ele tem uma redação contemporânea BA (Hons) com práticas de arte digital saqueadas nas montanhas de Devon, além de mais de uma década de experiência profissional em redação. Ele gosta de grandes quantidades de chá.


