Se você trabalha em casa, provavelmente já ouviu falar do Zoom, uma ferramenta de reunião que recentemente explodiu em popularidade. Mas você pode não estar familiarizado com o que o Zoom faz ou como usá-lo.
Vamos dar uma olhada no que o Zoom oferece, como participar de reuniões do Zoom e também como aproveitar ao máximo o serviço.
O que é o zoom?
Ampliação é uma ferramenta de comunicação remota que permite que as equipes trabalhem juntas, apesar de estarem em locais diferentes. A empresa oferece uma variedade de soluções, incluindo salas de conferências virtuais, sistemas de softphone e webinars em vídeo. No entanto, a maioria das pessoas conhece o Zoom por suas ferramentas de videoconferência.
Sua empresa pode usar um ou todos os serviços da Zoom. Porém, para seus propósitos como usuário, focaremos o chat por vídeo Zoom para plataformas de desktop. Você também pode participar de reuniões usando os aplicativos móveis do Zoom, se preferir.
Baixar: Zoom para Android | iOS (Livre)
O que é uma reunião de zoom?
Uma reunião do Zoom é uma reunião virtual de pessoas. Cada pessoa entra no seu desktop, laptop ou dispositivo móvel. Graças a webcams e microfones (geralmente embutidos), todos podem conversar e ter uma reunião sem estar fisicamente juntos.
Obviamente, o Zoom fornece ferramentas adicionais para promover a colaboração e facilitar alguns dos obstáculos da reunião digitalmente. Se você já usou outras ferramentas de videoconferência, como o Google Hangouts, Webex ou GoToMeeting, o Zoom lhe parecerá familiar.
Como participar de uma reunião de zoom
Se alguém o convidou para uma reunião no Zoom, entrar é simples. Eles podem ter enviado um email para você com um URL de reunião exclusivo. Se for esse o caso, você pode clicar nesse link para ir direto para a página da reunião sem se preocupar com um ID da reunião.
Caso contrário, não se preocupe. Apenas vá para o Zoom Ingressar em uma página de reunião, que você pode acessar clicando em Participar de uma reunião no canto superior direito da página inicial de Zoom. Aqui, você precisará inserir um número de reunião. O organizador da reunião deve ter enviado isso por e-mail ou outros meios. Digite o número e escolha Junte-se.
Supondo que seja a primeira vez que você ingressa em uma reunião do Zoom, você verá uma solicitação para instalar o aplicativo Zoom, o que você deve fazer para obter o melhor desempenho. Caso não seja carregado corretamente, clique em Baixe e execute o Zoom aqui.
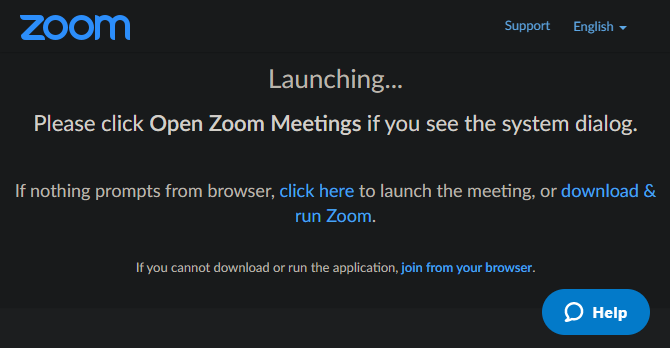
Depois de instalado, escolha um nome para exibição e pressione Junte-se ao encontro para pular dentro
Usando ferramentas e opções em uma reunião de zoom
Agora, verifique se as configurações de áudio e vídeo estão funcionando corretamente. No Join Audio caixa, você pode escolher Alto-falante de teste e microfone para garantir que tudo esteja definido, clique em Junte-se ao Áudio do Computador para entrar na sala. Marque a caixa na parte inferior para pular esta etapa no futuro.
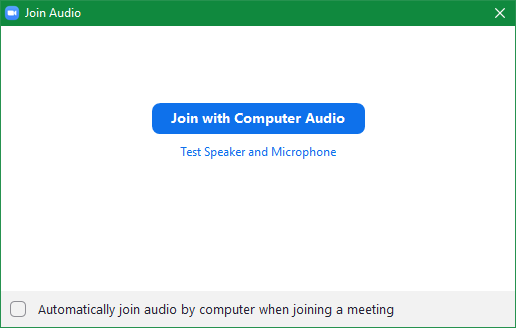
Feito isso, você ingressou totalmente em uma reunião do Zoom. Agora você pode ajustar algumas opções e usar alguns dos recursos do Zoom, se necessário.
Clique na seta ao lado de Mudo no canto inferior esquerdo para trocar o microfone ou o alto-falante. Você também pode escolher Configurações de áudio neste menu para ver todas as opções disponíveis do Zoom, incluindo ajustes gerais, atalhos de teclado, estatísticas e muito mais.
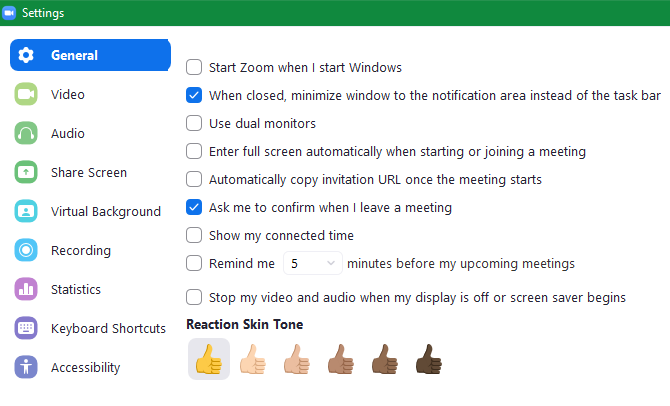
Se você precisar mostrar o vídeo e ainda não estiver, clique em Iniciar vídeo no canto inferior esquerdo. Assim como as opções de áudio, você pode alterar o dispositivo de vídeo e acessar as opções aqui, se necessário.
Também na barra inferior, você verá opções para convidar outras pessoas, visualizar a lista de participantes e o bate-papo por texto, compartilhar sua tela e gravar a sessão. Algumas dessas opções podem não estar disponíveis, com base no que o host definiu.
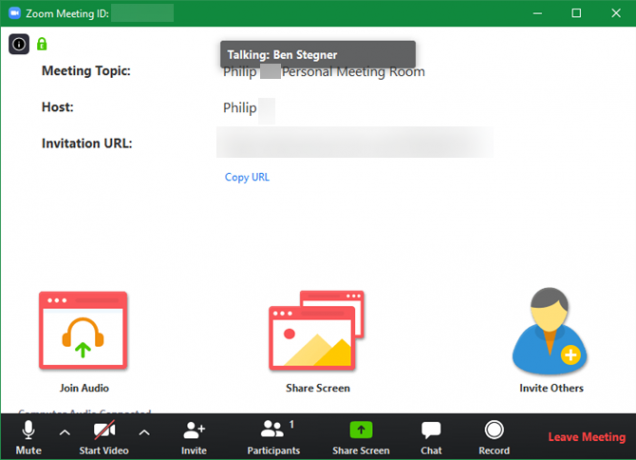
Quando terminar, clique em Sair da reunião e confirme. Da próxima vez, você pode participar de uma reunião do Zoom usando o aplicativo no seu PC. Procurar por Ampliação usando o menu Iniciar para iniciá-lo e escolha Participar de uma reunião e insira o ID da reunião.
Como configurar uma reunião de zoom
É fácil ingressar em uma reunião para a qual você foi convidado, mas e se você precisar configurar uma reunião com o Zoom? Há um pouco mais de trabalho na hospedagem, mas não é difícil.
Primeiro, você precisa se inscrever em uma conta Zoom. Dirigir a Página de inscrição do zoom, que você pode encontrar clicando no Inscreva-se, é grátis botão no canto superior direito. Digite seu endereço de e-mail comercial ou inscreva-se usando sua conta do Google ou do Facebook, se preferir.
Você receberá um e-mail com um link para continuar se inscrevendo. Crie uma senha e pule a etapa de convidar outras pessoas para o serviço. A partir daí, você verá seu novo URL de reunião pessoal. Clicar neste botão abrirá o aplicativo Zoom no seu computador e iniciará a sala de reuniões.
Uma vez dentro da sala, você terá uma interface quase idêntica às reuniões em que participa, conforme descrito acima. A única grande diferença é que agora você tem total controle sobre os participantes da reunião, gravação e outros recursos.
Clique no Gerenciar participantes para abrir o painel lateral. Lá, você pode revisar quem está presente e fazer as alterações necessárias. Use as opções em Mais para impedir que os participantes mudem de nome, ou mesmo para bloquear a reunião inteira.
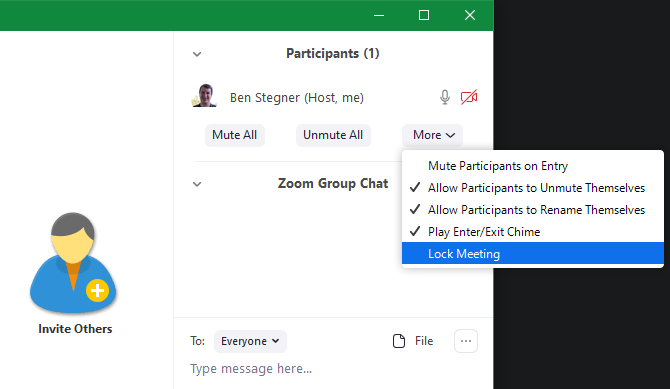
Como agendar uma reunião de zoom
Você pode iniciar uma reunião rápida a qualquer momento enviando seu URL ou ID da reunião pessoal. Mas na maioria das vezes, convém agendar uma reunião com zoom com antecedência para que todos possam se preparar.
Para fazer isso, visite sua página de Reuniões do Zoom Clicando Minha conta no canto superior direito da página inicial do Zoom e escolha Encontros da barra lateral esquerda. Lá, você verá o botão para Agendar uma nova reunião.
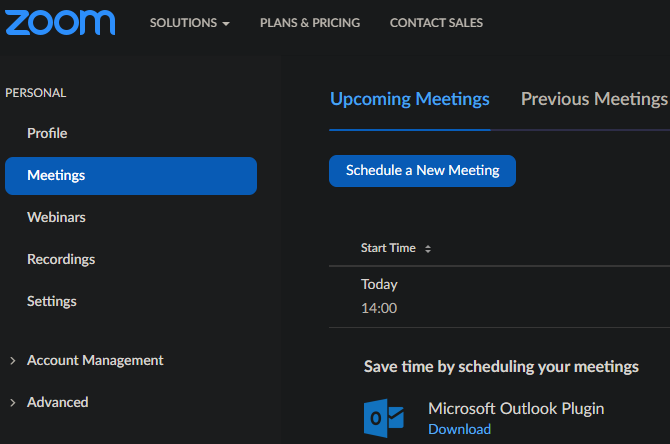
Clique aqui para preencher todas as informações, incluindo o tópico, hora, duração e outras preferências. Depois de clicar Salve , use o adicionar à botões para colocá-lo no calendário do Google, Outlook ou Yahoo, através do qual você pode convidar outras pessoas. Você também pode clicar Copie o convite para um bloco de texto que você pode colar em um email ou outro serviço de mensagens.
Escolher Iniciar Reunião para iniciar uma reunião agendada. Para mais comodidade no futuro, você pode instalar um plug-in para o Microsoft Outlook ou uma extensão do Chrome na página Reuniões para agendar reuniões a partir desses calendários.
Enquanto você estiver nas configurações, recomendamos dar uma olhada nas muitas opções do Zoom. Isso permitirá que você configure as reuniões exatamente como desejar, para que você não precise alternar as mesmas opções todas as vezes.
Como gravar uma reunião de zoom
Gravar uma reunião quando você é o organizador é simples. Clique no Registro na parte inferior da tela para começar a gravar imediatamente. Depois que a reunião terminar, você encontrará um arquivo MP4 no diretório de gravação do Zoom em seu sistema.
Para ajustar essas configurações, clique na seta ao lado de Mudo e escolha Configurações de áudio para abrir a página Configurações do zoom. Lá, mude para o Gravação para escolher um local de gravação e alterar outras opções relacionadas.
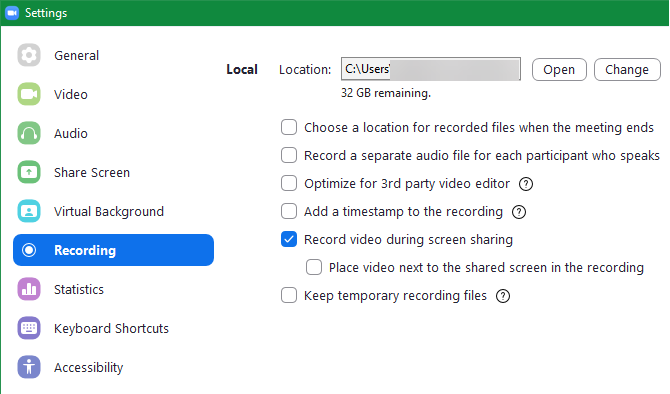
Como compartilhar sua tela no zoom
Clique no Compartilhar tela no zoom para iniciar o compartilhamento de tela. Lá, você pode escolher qual monitor deseja compartilhar ou optar por compartilhar apenas a janela de um determinado aplicativo. Você encontrará mais opções na parte inferior, bem como as Avançado aba.
Mencionamos o compartilhamento de tela anteriormente; como organizador, você tem controle total sobre se os participantes podem compartilhar suas telas ou não. Para alterar as opções de compartilhamento de tela, clique na seta ao lado de Compartilhar tela, Seguido por Opções avançadas de compartilhamento.
Lá, você pode decidir se os participantes têm permissão para compartilhar, se mais de uma pessoa pode compartilhar sua tela por vez e se os participantes podem começar a compartilhar quando outra pessoa já o é.
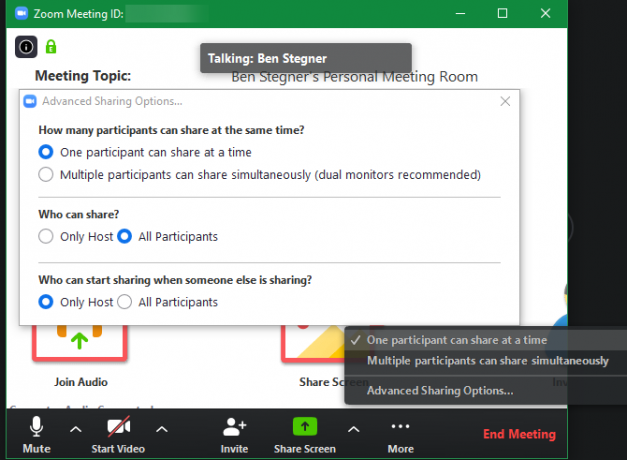
Planos de preços do Zoom
Dependendo das suas necessidades, pode ser necessário atualizar para um dos Planos premium do Zoom. A oferta gratuita permite hospedar reuniões com até 100 participantes. No entanto, qualquer reunião com mais de duas pessoas é limitada a 40 minutos.
O plano gratuito deve ser suficiente para uso casual, pois inclui todos os recursos que discutimos acima, além de mais. As empresas podem consultar os planos Pro ou Business, se necessário.
Como usar as reuniões de zoom
Agora que vimos como o Zoom funciona, você pode se perguntar para que as pessoas realmente usam o Zoom. Aqui estão alguns usos comuns do Zoom, pois as pessoas trabalham em casa com mais frequência:
- Educação:Página Educação do Zoom descreve como o serviço permite que os professores ofereçam horário comercial remoto, realizem reuniões de administração, orientem alunos e muito mais.
- Cuidados de saúde:Zoom para assistência médica oferece videoconferência compatível com HIPAA. É usado para comunicação importante com clientes, treinamento remoto e aconselhamento virtual.
- Reuniões de negócios: Quando os funcionários estão trabalhando em casa, as reuniões são mais difíceis do que quando todos estão em um local. Como vimos acima, o Zoom facilita a reunião de pessoas para bate-papos individuais ou discussões em grupo.
Existem muitos outros usos para o Zoom; portanto, sua empresa pode se enquadrar em outro caso de uso.
Zoom Privacidade e segurança
Com a crescente popularidade do Zoom, muitos levantaram preocupações sobre alguns itens questionáveis em seus termos de serviço e política de Privacidade. O Zoom alterou esses documentos recentemente, dificultando sua discussão. Por isso, recomendamos que você os leia antes de se inscrever no Zoom.
Um recurso notável é Rastreamento de atenção dos participantes, que permite que o organizador da reunião veja quais participantes não têm a janela Zoom em foco enquanto alguém compartilha sua tela. Esteja ciente disso se você estiver em uma reunião que usa compartilhamento de tela.
Como outras ferramentas de videoconferência, O Zoom teve alguns problemas de segurança no passado Quão seguro é o Skype e outras ferramentas de videoconferência?Acha que seu software de videoconferência é seguro? Veja como o Skype, Zoom, Webex e outros foram atingidos por vulnerabilidades. consulte Mais informação , que a empresa corrigiu. No entanto, você deve estar ciente de outro risco à segurança ao usar o Zoom: participantes indesejados que ingressam na reunião e mostram material explícito.
Chamada de "bombardeio de zoom", essa prática envolve alguém ingressando no seu link de reunião do Zoom e transmitindo conteúdo inadequado compartilhando sua tela. Para evitar que isso aconteça, é aconselhável evitar o compartilhamento do URL da sua reunião em qualquer lugar público, como as mídias sociais. Ao hospedar, você também deve alterar a configuração padrão que permite que as pessoas compartilhem suas telas sem precisar de permissão primeiro.
Ok, então alguém começou a compartilhar pornografia extremamente gráfica durante o hangout Lauv e Chipotle + Zoom e terminou abruptamente lol. Talvez essas plataformas precisem ser exaustivamente testadas primeiro?
* turva por razões óbvias * pic.twitter.com/9mBlQSia1U
- exitpolls (@exitpost) 17 de março de 2020
Postagem no blog de Zoom sobre como evitar isso tem mais bons conselhos.
Como o Zoom funciona? Agora você sabe
Analisamos o que é o Zoom, como iniciar e participar de reuniões do Zoom e outras dicas para tirar o melhor proveito. Isso deve ajudar você a começar com a nova ferramenta favorita para reuniões remotas.
Se o Zoom não atender às suas necessidades, confira algumas outros aplicativos gratuitos para fazer chamadas de vídeo em grupo Os 7 melhores aplicativos para fazer teleconferências em grupo gratuitasAtualmente, as videoconferências são fáceis! Aqui estão os melhores aplicativos para videochamadas em grupo gratuitas, para uso pessoal e comercial. consulte Mais informação .
Ben é editor adjunto e gerente de postagem patrocinada da MakeUseOf. Ele é bacharel em direito. em Computer Information Systems pela Grove City College, onde se formou Cum Laude e com honras em seu curso. Ele gosta de ajudar os outros e é apaixonado por videogames como um meio.
