Propaganda
Você acabou de receber um novo Kindle Paperwhite? Você fez uma ótima escolha - o Paperwhite oferece a melhor combinação de recursos e valor ao dinheiro Qual dispositivo Kindle você deve comprar? Um Guia de ComparaçãoExistem quatro diferentes e-readers do Kindle disponíveis para compra para vários tipos de usuários. Mas qual dispositivo Kindle é ideal para você? consulte Mais informação e você é vai adorar usar um eReader Como organizar o seu Kindle com o mínimo esforçoSe você é um leitor ávido, manter o Kindle organizado pode rapidamente se tornar uma tarefa árdua. Neste artigo, oferecemos alguns bons conselhos para gerenciar o seu Kindle. consulte Mais informação . Mas se você não sabe como começar a usar seu dispositivo, veio ao lugar certo.
Leia para descobrir tudo o que você precisa saber sobre como usar o Kindle Paperwhite, incluindo como configurá-lo, como tirar o máximo proveito dele e como corrigir problemas comuns.
1. Desmarque e configure o Kindle Paperwhite
Abra a caixa e você encontrará apenas alguns itens dentro:
- O Kindle Paperwhite eReader (doravante denominado apenas Kindle ou Paperwhite por questões de concisão).
- Um cabo microUSB 2.0 (carregador de parede não incluído).
- O guia de configuração rápida, que basicamente diz apenas para você conectar e ligar o Kindle.
- Garantia / guia de informações legais.

Você pode perceber que não há carregador de parede USB incluído na caixa. A Amazon pressupõe que os compradores tenham um extra disponível, pois muitos telefones, tablets e outros dispositivos os usam. Se você não tem um, pode compre um básico na Amazon ou apenas carregue seu Kindle usando um PC. Ele só precisa ser carregado a cada poucas semanas, por isso não é como se você o estivesse preso à parede o tempo todo.
Obtenha seu Kindle on-line
Conecte seu Paperwhite e deixe a bateria carregar completamente. Quando estiver pronto, pressione e segure o Poder botão na parte inferior e deixe-o ligar. Em um segundo, você verá o início do processo de configuração. Toque no seu idioma e aguarde mais um momento para carregar o Kindle. Se você vir a tela piscando, não se preocupe - isso é normal parte da tecnologia e-Ink O que é E-Ink? Como funciona e por que todo fã de Ebook precisaSe você leu e-books e ainda não mudou para o E-Ink, está perdendo muito. Aqui está tudo o que você precisa saber sobre por que o E-Ink é ótimo para os amantes de e-books. consulte Mais informação refrescante.

Toque na tela depois de ver a mensagem de boas-vindas do Kindle. Primeiro, você precisa conectar seu dispositivo ao Wi-Fi doméstico. Toque Conecte-se ao Wi-Fi e seu Kindle deve encontrar o nome da sua rede local. Toque nele e use o teclado para digite sua senha de rede Como encontrar e alterar sua senha de Wi-Fi no Windows 10Precisa encontrar ou alterar sua senha de Wi-Fi? Veja como alterar e localizar sua senha de Wi-Fi em um computador Windows. consulte Mais informação .
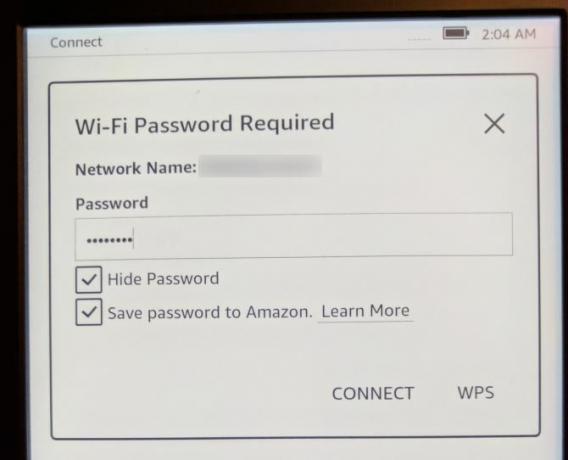 Conecte-se à Amazon e outras contas
Conecte-se à Amazon e outras contas
Agora que o seu Kindle está online, você precisa conectá-lo a uma conta da Amazon. Supondo que você tenha um, toque em Use uma conta existente da Amazon. Se não, pressione Criar uma nova conta e siga as etapas lá. Digite o e-mail e a senha da sua conta Amazon e toque em Registro. Aqueles que use autenticação de dois fatores Bloqueie esses serviços agora com autenticação de dois fatoresA autenticação de dois fatores é a maneira inteligente de proteger suas contas online. Vamos dar uma olhada em alguns dos serviços que você pode bloquear com melhor segurança. consulte Mais informação nas contas da Amazon, será exibido um prompt para inserir o código após pressionar Registro. Se você encontrar um erro, digite seu e-mail corretamente, pois é fácil cometer um erro.
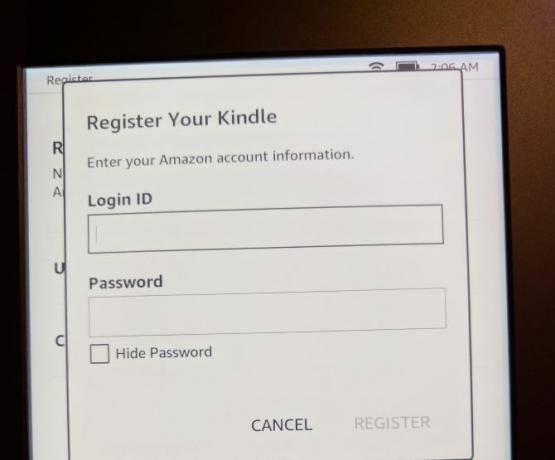
Depois que tudo terminar com sua conta Amazon, você verá uma Olá mensagem com uma oferta para ajustar a hora do dispositivo. Se você estiver nos EUA, isso provavelmente será definido como Horário do Pacífico por padrão, então toque no aqui prompt e defina a hora correta para sua área. Depois toque Continuar configuração.
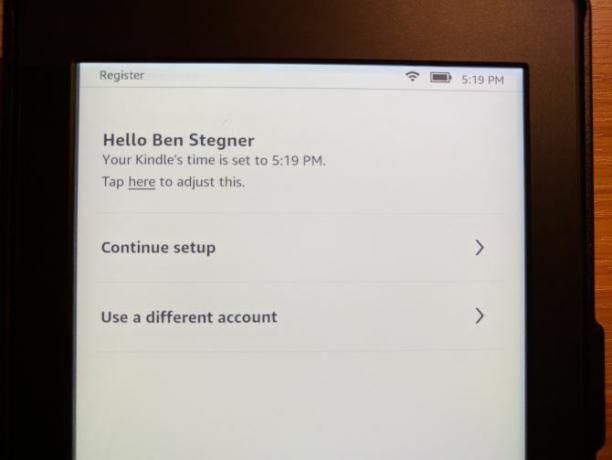
Você está quase lá! Em seguida, o Paperwhite solicitará que você conecte suas contas do Facebook e Twitter à sua conta Amazon. Isso permite que você compartilhe listas de desejos, críticas e muito mais. Se você não quiser fazer isso, toque em Conectar mais tarde - não é necessário.

Há mais uma conta na qual a Amazon deseja que você se conecte - Goodreads. Este serviço gratuito permite rastrear livros que você está lendo 5 dicas avançadas para fãs de GoodreadsGoodreads é mais do que apenas um lugar para encontrar novos livros e publicar críticas. É um site de rede social completo que possui vários recursos impressionantes que geralmente são ignorados, mesmo por usuários comuns. consulte Mais informação e quer ler. Ele permite que você se conecte com amigos e oferece recomendações pessoais assim que souber um pouco sobre sua preferência. Toque Conectar conta existente se você já usa o serviço, Criar nova conta se você não tem um, ou Pular para passar usando Goodreads.

Por fim, você verá uma oferta para experimentar o Kindle Unlimited, o serviço que você pode ler da Amazon. Isso custa US $ 10 por mês e permite escolher entre mais de um milhão de livros, desde que você seja um assinante. Você pode iniciar uma avaliação gratuita de um mês, mas não achamos que o serviço realmente vale o custo 5 razões pelas quais uma assinatura ilimitada do Kindle não vale o seu dinheiroUm serviço de assinatura para e-books Kindle parece ótimo, mas a assinatura Kindle Unlimited da Amazon não vale o dinheiro. Aqui está o porquê. consulte Mais informação . Toque Não, obrigado para passar por agora.
Noções básicas de navegação
OK - não há mais contas de conexão! O tutorial do Kindle termina com um rápido resumo dos recursos de navegação, que resumimos aqui:
- A barra de ferramentas na parte superior da tela permite que você se mova pelo Kindle. Se você não o vir (como ao ler um livro), toque na parte superior da tela para expô-lo.
- Toque em Casa para retornar à sua página inicial, com seus livros atuais e links para novos.
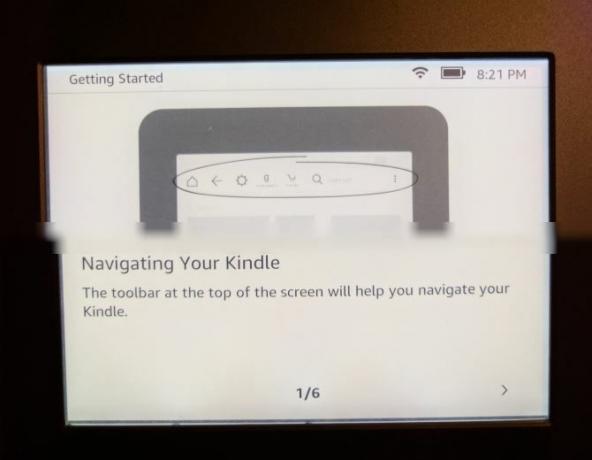
- Usar De volta voltar um passo para onde você estava. Por exemplo, se você estivesse no Mais vendidos página e tocou em um determinado livro, tocando em De volta levará você de volta ao Mais vendidos página.
Toque em Ações rápidas ícone (engrenagem) para ajustar rapidamente as configurações:
- Modo avião vai cessar toda a comunicação sem fio Tudo o que você precisa saber sobre o modo avião para iPhone e iPadO seu telefone cobra mais rápido no modo avião? Seu alarme ainda funcionará? Você pode usar o bluetooth? Aqui está o que você precisa saber. consulte Mais informação para que seu dispositivo não esteja se conectando ao Wi-Fi. Isso é útil para economizar bateria quando você sabe que seu dispositivo não estará online.
- Sincronizar meu Kindle atualizará seu dispositivo com todas as compras de outros dispositivos em sua conta Amazon. Isso também acontece automaticamente em segundo plano.
- Use o Leve barra para ajustar a luz de fundo a partir de um valor de 0 (desligado) para 24 (max). Se estiver com problemas para tocar em um quadrado específico, toque no ícone esquerdo do sol para diminuir o brilho em um e no ícone direito para aumentá-lo em um.
- Toque em Todas as configurações engrenagem para abrir a Definições menu, que discutiremos mais adiante.
- O lado esquerdo Casa A tela mostra seus livros recentes - aqueles que você acabou de baixar e ler.

- No lado direito da Casa, você encontrará livros que são sua lista de desejos da Amazon. Ele também contém os itens da lista Deseja ler Goodreads e todos os exemplos gratuitos que você baixou.
- A parte inferior de Casa mostra recomendações para você.
Depois disso, você será direcionado para a tela inicial. Agora você está pronto para comprar livros e lê-los no seu Kindle!
2. Usando o Kindle
Agora que seu Paperwhite está pronto, você provavelmente quer começar a ler alguns livros, certo? É assim que você faz isso ...
Comprando um livro
A biblioteca de livros Kindle da Amazon é enorme. Não importa em que gênero você tenha interesse, certamente encontrará algo de que gostará.
Toque em Loja botão na parte superior da tela para navegar. Você vai ver Recomendado títulos no topo, junto com Mais vendidos, Novos lançamentose muito mais na loja. Toque Procurar Categorias se você estiver procurando por um gênero específico. Além disso, você pode tocar no Procurar barra e procure um livro a qualquer momento.
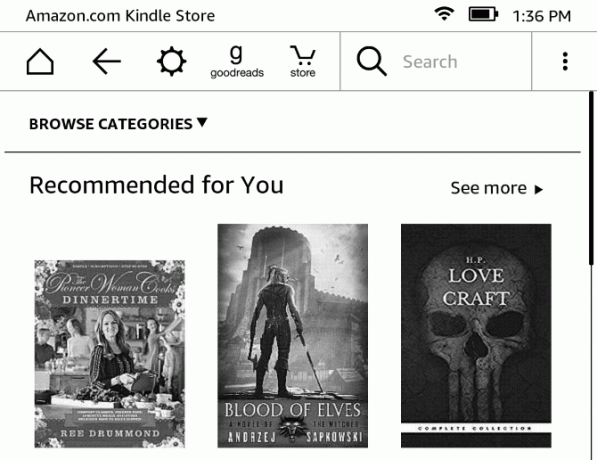
Depois de ter encontrou um livro que você gostaria de ler As 50 maneiras finais de encontrar novos livros para lerExistem alguns livros que não queremos largar. Graças às muitas ferramentas disponíveis hoje, sua próxima aventura de leitura pode começar instantaneamente. Encontre o que você deve ler a seguir neste guia. consulte Mais informação , toque nele para visualizar a página do produto. Isso mostrará quantas páginas o livro possui, quando foi lançado, e mais. Role para baixo para visualizar uma breve descrição e críticas para garantir que é algo de seu interesse. Se você não tem certeza, muitos livros têm um Experimente uma amostra para que você possa começar a ler o título antes de comprar. Toque neste botão e seu Kindle entregará uma amostra na tela inicial.
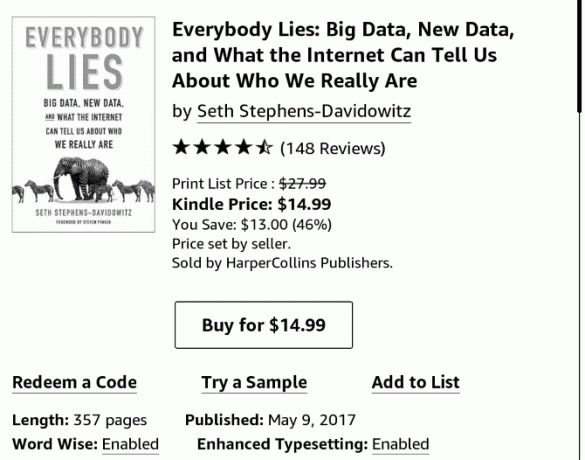
Quando estiver pronto, toque em Comprar por US $ X para comprar o livro. Este é um processo de um toque, portanto, tenha cuidado para não atingi-lo por engano! Ao comprar um livro, você verá uma Cancelar aparecer, no qual você pode tocar se a compra foi um acidente. Depois de um momento, seu Kindle fará o download do seu livro no seu dispositivo e você poderá começar a apreciá-lo.
Todas as compras que você faz são armazenadas na nuvem para sua conta Amazon. Isso significa que você pode baixá-los para os aplicativos de leitura do Kindle em outros dispositivos Você deve comprar um Kindle ou apenas usar o aplicativo gratuito?Hoje em dia, quase todo mundo possui um e-reader - e a maioria das pessoas possui Kindles. Mas você realmente precisa de um Kindle quando pode apenas usar o aplicativo Kindle? Vamos descobrir... consulte Mais informação ou faça o download novamente no Kindle, se necessário. Se você não tem muito dinheiro para gastar em livros do Kindle, há muito conteúdo gratuito Como encontrar conteúdo ilimitado gratuito para o seu KindleProcurando mais coisas para ler no seu Kindle? Aqui estão todos os sites, ferramentas e dicas para encher seu e-reader com conteúdo gratuito de alta qualidade que o manterá lendo por horas consulte Mais informação lá fora também!
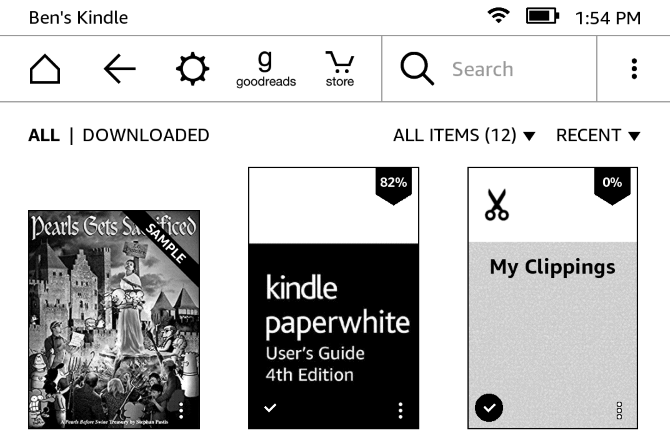
Obviamente, como o Kindle só pode exibir em preto e branco, é melhor comprar livros de arte ou qualquer coisa com muitas fotos coloridas em forma física.
Lendo um livro
Depois de baixar seu livro, volte para o Casa na tela e você o encontrará no lado esquerdo. Toque Minha biblioteca para ver todos os seus livros, se você não vê. Toque no seu livro e ele o levará ao modo de leitura.

Como seria de esperar, ler um livro é bastante simples. Toque em qualquer lugar do lado direito da tela para ir para a próxima página. Da mesma forma, toque no lado esquerdo da tela para voltar uma página. Você pode tocar na parte superior da tela para abrir a barra de ferramentas, que oferece o mesmo Casa, De voltae outras opções que discutimos anteriormente.
No entanto, quando em um livro, a barra de ferramentas permite ajustar várias opções de leitura para tornar a experiência mais agradável. Toque em Aa ícone para alterar as opções de fonte. Você pode selecionar entre vários estilos e tamanhos de fonte. Acerte o Página cabeçalho ao lado para ajustar o espaçamento da linha, margens, orientação da página e alinhamento do texto.
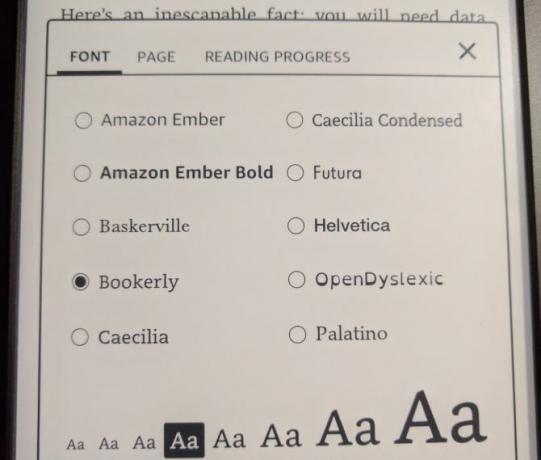
finalmente, o Progresso da leitura O cabeçalho permite alterar os pequenos indicadores na parte inferior que informam o tempo em que você está no livro. Por padrão, isso é definido como Localização, que exibe Loc 123 no canto inferior esquerdo durante a leitura. Os números de página são essencialmente irrelevantes para os livros do Kindle devido à quantidade de maneiras de alterar o que é exibido na tela. Portanto, localização fornece outra maneira de acompanhar seu progresso.
Se você não achar útil, pode alterar isso para Página no livro, Tempo restante no capítuloou Tempo restante no livro. O canto inferior direito exibirá sua porcentagem de progresso no livro.
3. Ferramentas avançadas
Então agora você sabe como acessar livros no seu Kindle, mas há muito mais ferramentas e maneiras de navegar além do básico. Vamos analisá-los para que você possa aproveite ao máximo o seu Kindle 7 maneiras de tirar o máximo proveito do seu KindleMilhões de pessoas agora possuem Kindles, mas a maioria delas não está tirando proveito desses magníficos dispositivos. Existem várias maneiras de tirar o máximo proveito do seu Kindle, e aqui estão apenas sete ... consulte Mais informação .
Kindle FreeTime
Você quer que seus filhos leiam com mais frequência Leitura on-line para crianças: 5 idéias para motivar leitores com dificuldadesQuando uma criança está lutando para ler, pode ser estressante para os pais e a criança. Uma seleção de recursos e estratégias pode salvar anos de luta do seu filho. consulte Mais informação ? Deixá-los usar o Kindle é uma ótima maneira de fazer isso. Um recurso chamado Kindle FreeTime permite restringir o acesso à loja e ao navegador da web. Seus filhos podem ler apenas livros que você especificou. Para começar, pressione os três pontos Cardápio no lado direito da barra de ferramentas e toque em Kindle FreeTime.
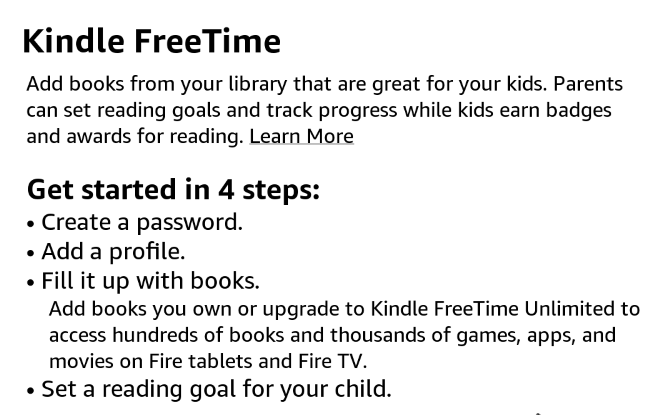
pressione Iniciar, você precisará configurar alguns parâmetros. Defina uma senha do Controle dos Pais, se você ainda não tiver uma, e digite algumas informações básicas sobre seu filho para criar o perfil dele. Depois disso, você pode selecionar os livros da sua biblioteca que está permitindo que seu filho leia. Se desejar, você pode ajustar o acesso deles às conquistas (que os recompensam pela leitura) e alterar a meta de leitura diária a partir de 30 minutos.
Quando chegar a hora de ler, basta ir para Menu> Kindle FreeTime e peça ao seu filho que selecione o nome. Para sair, visite Menu> Sair do Kindle FreeTime e digite sua senha. Confira a Amazon Kindle FreeTime Ilimitado planeje se seus filhos são leitores ávidos.
Construtor de Vocabulário
Dirigir a Menu> Construtor de Vocabulário para acessar esta ferramenta elegante. Durante a leitura, você pode pressionar e segurar qualquer palavra para procurar sua definição. Sempre que você faz isso, o Kindle adiciona a palavra a esta lista para análise posterior. Aqui você pode tocar em palavras para revisar suas definições ou trabalhar com alguns cartões de memória flash Memorize qualquer coisa usando a memória de recuperação ativaSua memória é péssima, mas não é nada que você não possa melhorar. Esteja você tentando aprender um idioma, geografia ou mesmo habilidades básicas de programação, o aprendizado de recall ativo permite que você comprometa detalhes na memória. consulte Mais informação finalmente dominá-los.
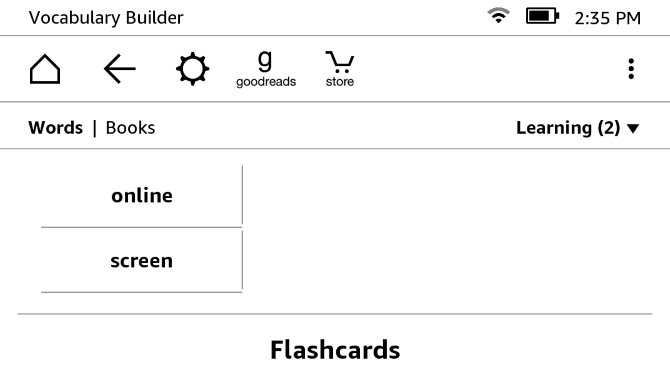
Navegador experimental
Você sabia que o seu Paperwhite inclui um navegador básico? Não é para jogar ou assistir a vídeos, mas funcionará para navegar casualmente na Web. Sem surpresa, o Flash não funciona aqui e tudo está em preto e branco. Ainda assim, se você quiser ler um blog ou verificar as notícias com o Kindle, é possível. E se você precisar de um lugar para visitar, confira os sites mais importantes para os proprietários de Kindle 12 sites que todo proprietário de Kindle deve realmente conhecerTão impressionantes quanto os Kindles estão prontos, existem vários sites que você deve usar para aproveitar ainda mais o seu Kindle. consulte Mais informação .

Dicionário embutido e destaque
Você não sabe o que significa uma palavra enquanto lê? Não tem problema - basta pressionar por um momento e você verá um pop-up com sua definição. Deslize a caixa para acessar a página da Wikipedia na palavra e também um utilitário de tradução Esqueça o Google Translate: 3 maneiras de obter uma tradução rápida e precisaSe você planeja se candidatar a um emprego ou um apartamento no exterior ou está procurando traduzir sua página da Web, precisa fazer as coisas direito, mesmo com um idioma estrangeiro. consulte Mais informação . Para iniciar o dicionário completo, toque nos três pontos Cardápio abaixo de uma palavra destacada e toque em Dicionário aberto.
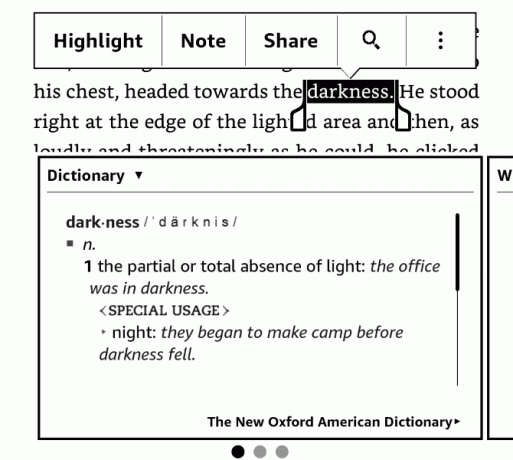
Quando você pressiona uma palavra, também pode tocar no Realçar ou Nota para marcar passagens para mais tarde. Use as alças ao redor do texto para selecionar exatamente o que você deseja. Para destacar diretamente, basta arrastar o dedo sobre algum texto.
navegação rápida
Toque em Vamos para na barra de ferramentas superior e você pode pular para diferentes locais do livro. Você pode ir para o Começo ou Índiceou digite um local / número de página específico. Toque Notas para conferir os destaques e as notas que você adicionou anteriormente.
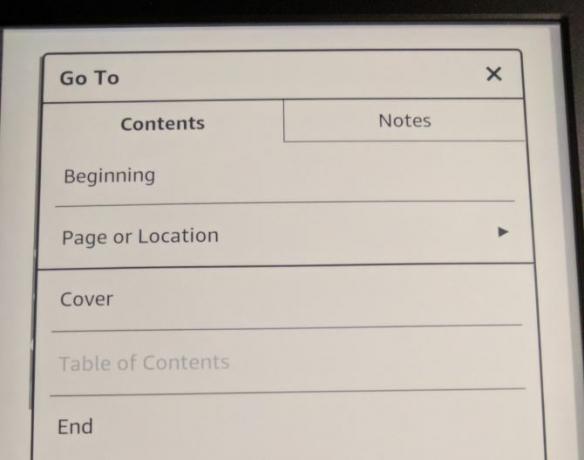
Você também pode marcar páginas sem precisar usar pedaços de papel. Toque no canto superior direito de qualquer página para abrir o menu de favoritos. Você verá uma lista de outros favoritos. toque em + (Mais) ícone para adicionar um marcador à sua página atual. Se você tocar em um marcador mais antigo, verá uma visualização dessa página e poderá tocar nela para retornar para lá. Sempre que uma página atual estiver marcada, você verá um marcador preto no canto superior direito.
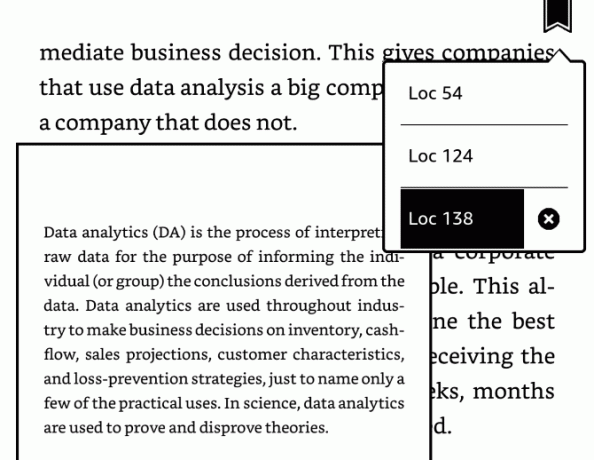
Para rolar por várias páginas ao mesmo tempo, toque na parte superior da tela para abrir a barra de ferramentas. Na parte inferior da tela, você verá dois botões. A esquerda permite visualizar uma página de cada vez, ao usar um controle deslizante para rolar para um local específico. Toque à direita e você verá uma grade de todas as páginas do livro. Role usando o controle deslizante abaixo e toque em uma página para pular para ela.
Nos dois casos, toque no X no canto superior direito para fechar e retornar à sua página original.
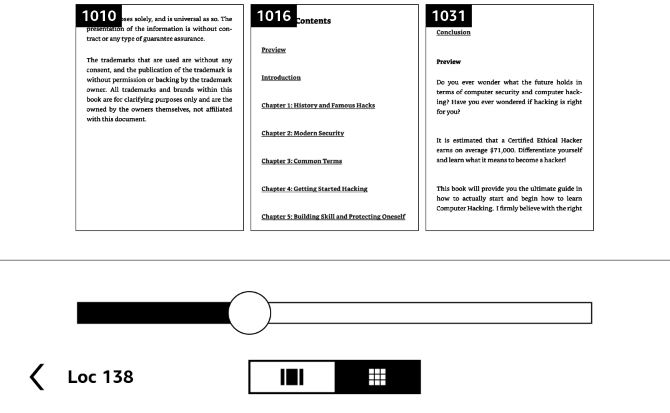
Raio X
Raio-X é um recurso que a Amazon descreve como permitindo que você "chegue aos ossos do livro". Não está disponível para todos os títulos, mas ainda é uma grande ajuda. Abra a barra de ferramentas e toque em Raio X (ao lado de Vamos para) para acessá-lo.
O recurso encontrará clipes notáveis no livro, além de pessoas, termos e imagens importantes. Toque Pessoas ou Termos e Condições, e você pode ver quantas vezes certos caracteres e termos são mencionados. Você pode usar isso para ter uma ideia rápida das grandes idéias do livro ou para refrescar sua memória sobre quem é um determinado personagem, caso você esqueça.

Menos tempo para recordar eventos passados significa mais tempo para ler Como usar o Kindle para ler mais livrosMuitos de nós desejam ler mais livros, mas é difícil encontrar tempo e vontade de fazê-lo. Seu Kindle pode ajudá-lo a alcançar esse objetivo. Aqui está como ... consulte Mais informação , o que é sempre bom.
Goodreads
Toque em Goodreads ícone na barra de ferramentas para abrir sua interface. Você pode classificar os títulos que leu e obter novas recomendações se estiver procurando algo novo.

4. Ajustando configurações
Seu Kindle tem algumas opções que você deve ajustar ao seu gosto para obter melhores resultados. Vamos ver o que eles fazem. Para acessá-los, toque no Definições engrenagem na parte superior da tela e escolha Todas as configurações. Você também pode tocar nos três pontos Cardápio botão e escolha Definições.
Minha conta
No Minha conta Na seção, você encontrará algumas opções que permitem personalizar e conectar seu Kindle a várias redes:
- Nome do dispositivo: Alterar o padrão Kindle [do nome] para algo diferente, se quiser.
- Informação pessoal: Adicione algumas informações para identificar seu dispositivo. Você pode adicionar seu endereço de e-mail ou número de telefone aqui para que mais fácil retornar se perdido Encontrou um iPhone perdido ou roubado? Aqui está o que fazerEncontrou um iPhone perdido ou roubado? Veja como você pode tentar desbloquear um iPhone perdido e devolvê-lo ao seu legítimo proprietário. consulte Mais informação .
- Redes sociais: Se você não se conectou ao Facebook, Twitter ou Goodreads anteriormente, pode fazê-lo aqui.
- Cancelar registro do dispositivo: Use isso para desconectar o Kindle da sua conta Amazon. Útil se você estiver vendendo ou atualizando seu Kindle.
- Ofertas especiais: Permite ocultar ofertas especiais que podem ser inadequadas para alguns públicos ou ocultar recomendações personalizadas.
- Enviar e-mail para Kindle: Permite exibir um endereço de email especial para o qual você pode enviar PDFs e outros documentos. Tudo o que esta caixa de entrada receber aparecerá no seu Paperwhite.

Biblioteca Doméstica e Familiar
Aqui, você pode configurar uma família. Isso permite que você e outro adulto - além de até quatro crianças - participem formar uma conta familiar Economize em assinaturas premium com essas 9 contas compartilháveisOs serviços de assinatura premium são ótimos, mas os custos aumentam rapidamente. Aqui estão 9 serviços que você pode compartilhar para aproveitar ao máximo seu dinheiro. consulte Mais informação . Usando esse recurso, você pode compartilhar livros entre seus Kindles. Obviamente, você deve adicionar outro usuário à sua conta para usar isso.
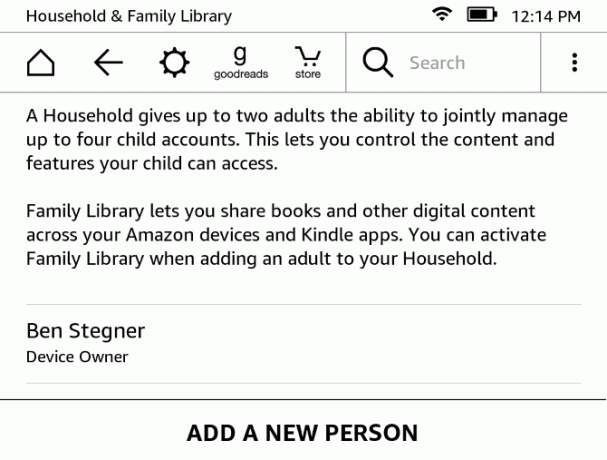
Sem fio
Visite esta seção se precisar alterar suas opções sem fio. Ao abri-lo, você verá todas as redes Wi-Fi próximas e poderá se unir a elas, como fez durante a instalação.
Opções do dispositivo
Essas opções permitem ajustar o funcionamento do seu Kindle:
- Código do dispositivo: Configure uma senha para que outras pessoas não possam usar o Kindle sem permissão.
- Hora do dispositivo: Se a hora do seu Paperwhite estiver incorreta, corrija-a aqui.
- Informação do dispositivo: Veja informações básicas sobre o seu dispositivo, como número de série, versão do firmware e espaço de armazenamento disponível.
- Atualize seu Kindle: Instale a atualização de software mais recente para o seu Kindle. Isso deve ser feito automaticamente ao carregar no modo de suspensão, mas você pode usá-lo para verificar manualmente um. Se essa opção estiver acinzentada, você estará atualizado.
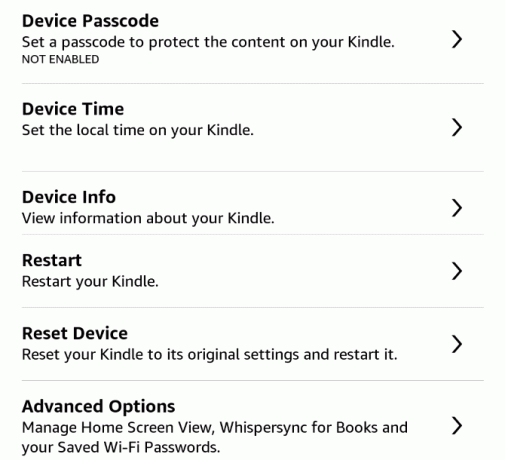
- Reiniciar: Ligue e desligue o seu Kindle. Você deve faça isso se o seu dispositivo parecer lento Por que a reinicialização do computador corrige tantos problemas?"Você tentou reiniciar?" É um conselho técnico muito discutido, mas há um motivo: funciona. Não apenas para PCs, mas uma ampla variedade de dispositivos. Nós explicamos o porquê. consulte Mais informação após longos períodos de uso.
- Reinicie o dispositivo: Isso excluirá todo o conteúdo do Kindle e redefinirá os padrões de fábrica. Não faça isso a menos que esteja vendendo ou doando seu dispositivo!
Opções avançadas: Altere algumas configurações extras:
- Visualização da tela inicial: Desative isso para desativar o conteúdo recomendado na tela inicial.
- Whispersync para livros: Ativado por padrão, esse é o recurso da Amazon para sincronizar seu progresso entre dispositivos. Ele permite que você escolha no Kindle onde parou de ler no iPad, por exemplo. Manter isso também faz backup de suas anotações.
- Excluir senhas de Wi-Fi: Se você salvou qualquer senha de rede Wi-Fi na Amazon por conveniência, pode removê-las aqui.
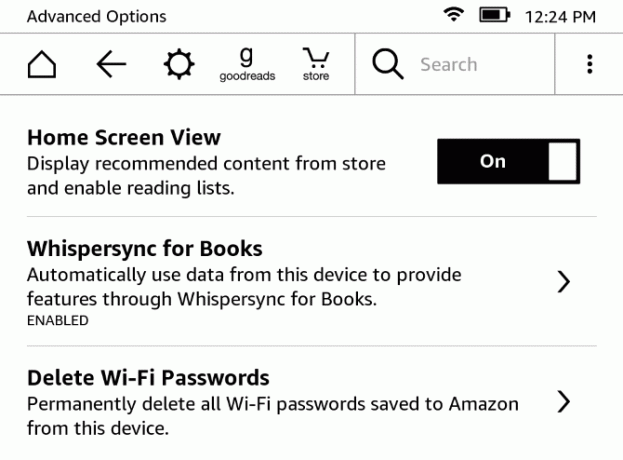
Opções de leitura
Marque estas opções para alterar as configurações que podem afetar sua experiência de leitura:
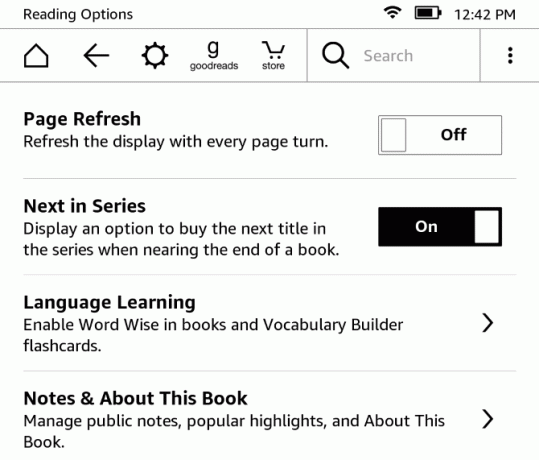
- Atualização da página: Desabilitado por padrão, ativar essa configuração fará com que o Kindle atualize completamente a exibição sempre que você virar a página. Isso pode ajudar com imagens "fantasmas", mas também afetará negativamente a vida da bateria. Recomendamos deixar isso desativado, a menos que imagens fantasmas estejam afetando sua leitura.
- Avançar na série: Com essa opção ativada, sempre que você terminar um livro, verá uma solicitação para comprar o próximo da série.
- Aprendizado de idiomas: Isso permite ativar o Word Wise para ajudar com palavras desconhecidas, bem como o Construtor de Vocabulário recurso para ajudá-lo a aprender palavras. Discutimos esses dois pontos do guia.
- Notas e sobre este livro: Alternancia Destaques populares e Notas públicas que mostram passagens e notas populares destacadas por outros usuários. Você também pode desativar o Sobre este livro pop-up exibido quando você abre um novo livro pela primeira vez.
Idioma e dicionários
Se você deseja usar o Kindle em outro idioma, consulte estas opções:
- Língua: Mude o idioma do idioma definido quando você adquiriu o Kindle.
- Teclados: Adicione um teclado para um segundo idioma.
- Dicionários: Conjunto o dicionário padrão 13 dicionários on-line exclusivos para todas as situaçõesOs dicionários online são ótimos recursos para pesquisas rápidas de palavras. Mas, se você estiver interessado em algo fora do comum ou específico do tópico, vale a pena dar uma olhada nesses dicionários alternativos. consulte Mais informação para cada idioma no seu dispositivo.
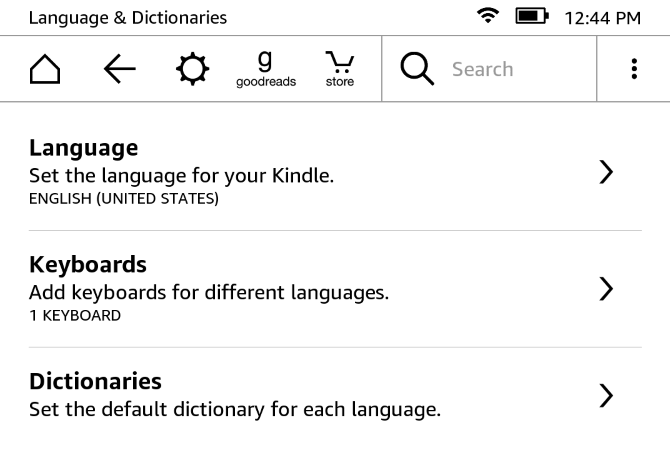
Controle dos Pais
Se você tem filhos pequenos e deseja protegê-los do conteúdo adulto O que você precisa saber sobre o Controle dos Pais para PCs e tabletsSeus filhos têm idade suficiente para ficar online? Configure um aplicativo de segurança familiar ou controle dos pais para protegê-los do lado obscuro da Internet. Mostramos o que essas ferramentas podem fazer. consulte Mais informação no seu Kindle, você pode configurá-lo aqui:
- Kindle Freetime: Configure o recurso FreeTime que discutimos anteriormente.
- Restrições: Desative o acesso ao navegador da Web, Kindle Store, Cloud e Goodreads para restringir o que seus filhos podem fazer. Desativar qualquer um desses requer a configuração de uma senha de controle dos pais.
- Mudar senha: Edite sua senha de controle dos pais. Isso aparece acinzentado se você ainda não tiver uma senha definida.

Esteja ciente de que seu filho pode encontre uma maneira de ignorar os controles dos pais 7 maneiras que seus filhos podem ignorar o software de controle dos paisSó porque você instalou uma rede de segurança no software de controle dos pais não significa que seus filhos não encontrarão uma maneira de navegar por ela. Aqui está como eles vão fazer isso! consulte Mais informação .
Legal
Se você está realmente entediado, pode ler 339 páginas de juridico. Mas você provavelmente deveria apenas encontre um livro melhor para ler 5 listas essenciais dos "melhores livros": quantas você já leu?"O que devo ler a seguir?" é a pergunta mais comum. E assim, você pesquisa no Google as listas dos melhores livros. Encontre a lista correta com esses recursos. consulte Mais informação em vez de.
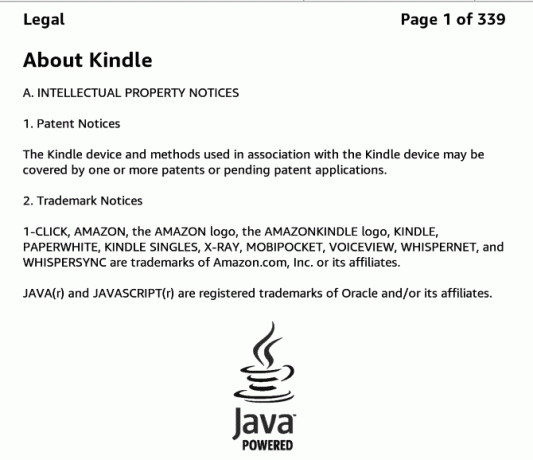
5. Diversos
Abordamos todo o processo de configuração e quase tudo o que você pode fazer com o Kindle Paperwhite. Existem apenas alguns bits extras que você deve saber antes de ir.
Sobre o e-Ink
Seu Kindle possui uma tela de papel eletrônico (leia mais na Wikipedia). Isso significa que parece papel real, diferente da tela tradicional de um tablet ou telefone. Além disso, a tela com luz frontal significa que a luz brilha na página, não nos seus olhos. Portanto, há muito menos tensão nos seus olhos e você não precisa se preocupar com luz azul mantendo você acordado à noite O que é um filtro de luz azul e qual aplicativo funciona melhor?Esses aplicativos de filtro de luz azul para Android ajudarão você a ter uma melhor noite de sono, mesmo ao usar o dispositivo à noite. consulte Mais informação .
Você também não precisa se preocupar com o e-Ink queimando na tela Burn-In AMOLED pode ser evitado! E é fácil!A queima AMOLED pode ser reduzida com os truques certos. Este artigo lista os aplicativos e opções para salvar as telas AMOLED. consulte Mais informação . Quando você coloca o Kindle no modo de suspensão, ele exibe um protetor de tela, mas a imagem não muda. Uma tela de e-Ink exibindo uma imagem estática quase não usa a bateria - redesenhar a página é o que usa energia. Você pode notar uma imagem "fantasma" às vezes quando a tela é atualizada. Isso é normal e a atualização da tela mais algumas vezes a esclarecerá.
Modo de suspensão e desligamento
Seu Kindle entrará automaticamente no modo de suspensão se você não executar nenhuma ação por alguns minutos. Quando terminar de usá-lo, você deve colocá-lo no modo de suspensão manualmente. Você pode fazer isso tocando no Poder botão na parte inferior da unidade. Quando você pressiona, o protetor de tela da Oferta Especial aparece e a luz de fundo se apaga. Se você tem um magnético caso para o seu Paperwhite Os melhores cases e capas para Kindle, Paperwhite, Voyage e OasisA série Kindle da Amazon é a melhor de todos os leitores de e-books. Mas, como em qualquer gadget, não é indestrutível. Coloque uma capa e proteja seu Kindle - Paperwhite, Oasis e muito mais. consulte Mais informação , fechar a tampa ativará o modo de suspensão também.
Convencido minha mãe que o som dela é ativado por voz, então tudo o que ouço na calada da noite é "desligado" "desligado" "desligado"
- quavo sanatra (@Allie_gatah) 15 de junho de 2016
Você pode desligar completamente o Kindle pressionando e segurando o Poder por cerca de cinco segundos. Quando desligada, a tela fica em branco. No entanto, você não precisa fazer isso, a menos que planeje desligar o Kindle por um longo tempo. O dispositivo usa bateria mínima no modo de suspensão - a luz de fundo está desligada e uma imagem estática é exibida.
Se o seu Kindle congelar, pressione e segure o botão liga / desliga por 10 segundos ou mais até reiniciar.
Duração da bateria
A Amazon alega que a bateria do Paperwhite dura "semanas". Mais especificamente, a página do produto declara:
Uma única carga dura até seis semanas, com base em meia hora de leitura por dia com a conexão sem fio desligada e a configuração de luz em 10. A duração da bateria varia de acordo com o uso de luz e sem fio.
Você provavelmente não ficará longe de uma tomada por semanas a fio. Mas por precaução, existem algumas etapas que você pode executar para minimizar o uso da bateria. A menos que você esteja baixando um livro ou usando o navegador, mantenha o Modo Avião ativado para que o Kindle não tente se comunicar com a Internet.
Além disso, reduza o brilho do seu dispositivo o máximo que puder. Sob luz forte, você provavelmente não precisará da luz.
Espaço de armazenamento
O Kindle Paperwhite possui 4 GB de armazenamento interno. Embora isso não pareça muito, um usuário do Quora executou os números para criar aproximadamente quantos livros isso permite que você segure. Em suma, ele descobriu que o eBook médio é de cerca de 1,87 MB. Considerando que cerca de 3 GB do espaço do seu Kindle é utilizável, isso significa que você pode armazenar cerca de 1.600 livros.
Portanto, não tenha medo de pegar amostras e se arriscar em promoções - seu Kindle pode segurá-las!
Wi-Fi / 3G
Você provavelmente comprou um modelo Kindle apenas com acesso Wi-Fi, pois é mais barato. Nesse caso, você só pode baixar livros e acessar a Web quando você está no Wi-Fi Como encontrar acesso gratuito e ilimitado à Internet Wi-Fi em quase qualquer lugarNão há nada melhor do que obter Wi-Fi gratuito. Aqui estão algumas maneiras de encontrar Wi-Fi gratuito e ilimitado, não importa onde você esteja. consulte Mais informação . Modelos com acesso 3G podem baixar novos livros, desde que tenham um sinal.
Word Wise
O Word Wise é um recurso de assistência elegante que ajuda você com palavras difíceis. Abra um livro e toque na parte superior da tela para expor a barra de ferramentas. Toque em Cardápio botão de três pontos e pressione Word Wise. Está desativado por padrão. altere o controle deslizante superior para Em para habilitá-lo.

Agora, seu Kindle mostrará sinônimos de palavras difíceis, para que você não precise puxar manualmente suas definições. Você também pode use seu Paperwhite para aprender um idioma Como aprender um idioma usando o Kindle PaperwhiteCom o dicionário embutido e o Construtor de Vocabulário no Paperwhite, a leitura em outro idioma é a mais conveniente possível. consulte Mais informação se você quiser.
Ofertas especiais
A menos que você pague mais para removê-los ao comprar seu Kindle, você receberá Ofertas Especiais como protetor de tela no seu dispositivo. Eles também aparecem na parte inferior da tela inicial. Isso o alerta para promoções do Kindle e outras promoções da Amazon. Você pode apreciar a variedade de protetores de tela e a capacidade de ver facilmente as ofertas mais recentes, mas, caso contrário, poderá removê-las por uma taxa única de US $ 20.
Abra o Gerenciar seu conteúdo e dispositivos Página da Amazon na web. Clique no Seus dispositivos e encontre o Kindle listado. Clique no botão de três pontos em Ações, então clique Editar debaixo Ofertas especiais. Você verá um aviso sobre ofertas especiais. clique Cancelar inscrição agora para cobrar US $ 20 no seu método de pagamento padrão. Se você deseja remover ofertas especiais gratuitamente, algumas tiveram sucesso simplesmente pedindo suporte ao cliente Amazon As melhores dicas de atendimento ao cliente da Amazon que o tornam um comprador melhorTodos nós já ouvimos histórias de horror sobre o atendimento ao cliente erradas, mas com essas dicas e truques da Amazon, sua próxima experiência de compra pode ser positiva! consulte Mais informação para removê-los.
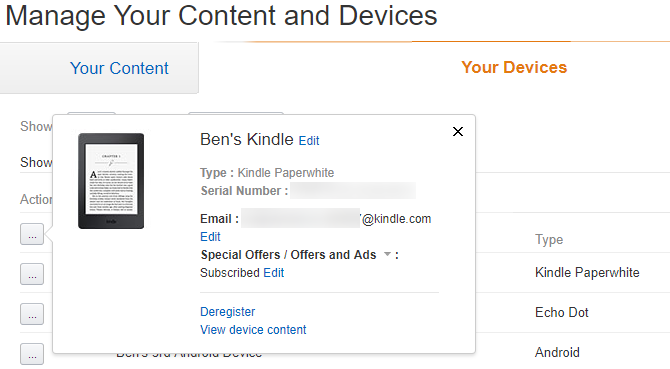
Enquanto estiver aqui, você também deve clicar Definir como dispositivo padrão para o seu Kindle. Isso fornecerá automaticamente o conteúdo que você compra na Web para o Paperwhite.
6. Solução de problemas do Kindle Paperwhite
Durante o seu tempo com o Paperwhite, você pode ter alguns problemas. Reunimos os problemas mais comuns aqui para que você saiba que ação tomar quando eles aparecerem.
Imagens fantasma
Como mencionamos em outras partes do guia, a tela do e-Ink às vezes pode deixar uma imagem fraca do que estava na tela antes. Ao contrário do burn-in nas telas de smartphones, isso é temporário e não deve causar nenhuma preocupação.
Atualizar a tela limpará qualquer imagem fantasma. Para fazer isso em qualquer lugar, basta tocar na parte superior da tela para abrir a barra de ferramentas e toque abaixo dela para fechar a barra de ferramentas. Ao ler, seu livro também atualizará a exibição a cada poucas páginas.
Não é possível conectar ao Wi-Fi
Depois de adicionar uma rede Wi-Fi ao Paperwhite, ela deve se conectar automaticamente sempre que estiver ao alcance. Mas se não conectar Como corrigir uma conexão Wi-Fi lenta ou instávelUm truque simples pode acelerar sua conexão Wi-Fi. Explicamos o problema, como analisar redes Wi-Fi ao seu redor e como usar as informações para acelerar sua conexão Wi-Fi. consulte Mais informação , pode ser necessário adicionar a conexão manualmente. Para fazer isso, abra a barra de ferramentas e toque em Todas as configurações. Olhe sob o Sem fio guia e verifique se a rede atual está listada com uma marca de seleção ao lado.
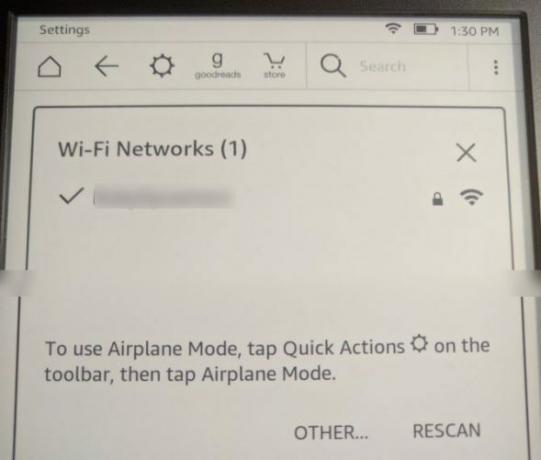
Se você vir a marca de seleção, mas ainda não conseguir ficar online, toque no nome da rede. Seu Kindle perguntará se você deseja esquecer esta rede. Escolher sim e, em seguida, restabeleça a conexão tocando novamente e digitando sua senha.
Se você ainda tiver problemas, tente reiniciar o Kindle e, em seguida, o roteador doméstico para verifique se o problema não é maior Problemas de rede? 7 truques de diagnóstico e correções simplesOs problemas de rede devem ser diagnosticados antes que possam ser resolvidos. Este artigo aborda sete truques simples para corrigir sua rede. consulte Mais informação .
A sincronização não está funcionando
O serviço Whispersync da Amazon permite manter a leitura sincronizada entre dispositivos. Portanto, se você ler algumas páginas de um livro no seu iPad, a Amazon sincronizará esse progresso com o Paperwhite para que você esteja pronto para continuar de onde parou.
Se isso não estiver funcionando corretamente, verifique se você está online, conforme discutimos acima. Quando o Kindle está no modo avião, ele não está se conectando à Internet e sincronizando essas informações.
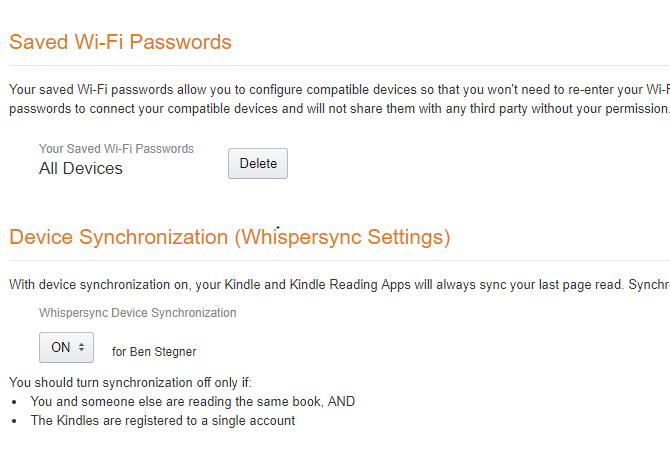
Além disso, verifique se o Whispersync está ativado. Navegue até o Seu conteúdo e dispositivos página e clique no Definições aba. Role para baixo e verifique Sincronização de dispositivos é Em. Você não deve desativar isso, a menos que você e outra pessoa estejam lendo o mesmo livro usando a mesma conta. É super conveniente, a menos que você se enquadre nesse caso de uso específico.
Livros fora de ordem
Se preferir que os livros da sua biblioteca apareçam em uma ordem diferente, toque em Minha biblioteca na tela inicial. No canto superior direito, você provavelmente verá Recente. Você pode mudar isso para Título ou Autor se você preferir. Você também pode tocar no Todos os itens cabeçalho e altere a exibição de Visualização em Grade para Exibição de lista.
Esqueceu a senha
Adicionar uma senha ao Kindle significa que você não pode entrar sem entrar. Se você adicionou uma e esqueceu a senha, pode redefinir seu dispositivo com um código especial. Observe que isso removerá todas as suas informações e conteúdos pessoais no dispositivo. Mas como tudo está sincronizado com sua conta da Amazon, você pode baixar novamente todos os seus livros rapidamente.
Para inserir o código de redefinição principal, toque no campo da senha e digite 111222777. Isso redefinirá seu dispositivo para os padrões de fábrica. Consulte o início do guia para obter instruções sobre como configurá-lo novamente.
ATÉ que, se você quiser incomodar alguém com um Kindle Paperwhite, digite 111222777 para a senha. Limpa e redefine para os padrões de fábrica.
- Robert Talbert (@RobertTalbert) 16 de julho de 2013
Conversão EPUB para formato Kindle
Os kindles usam o formato MOBI, mas o EPUB é mais comum na web para livros eletrônicos gratuitos. Seu Kindle não consegue ler o formato EPUB nativamente, mas usando uma conversão rápida, você pode garantir que esses livros funcionem no Kindle.
o ferramenta para o trabalho Como gerenciar sua coleção de e-books para o Amazon Kindle com calibreO maior problema com um eReader como o Kindle da Amazon é que ele exige um esforço irracional para mover livros entre dispositivos diferentes. Antes do Kindle, eu me apaixonei pelo Caliber. Um pouco pesado ... consulte Mais informação é Calibre. Instale-o no seu PC gratuitamente, e você poderá percorrer o processo para converter livros EPUB. Clique Adicionar livros na parte superior e selecione os livros que deseja converter do seu computador. Em seguida, selecione um livro da lista e escolha Converter livros - verifique se o Formato de saída campo no canto superior direito é MOBIe clique Está bem.
Dê um minuto ao Calibre e você poderá Salve o livro renovado para o seu PC. O melhor caminho para envie para o seu Kindle Como enviar eBooks, documentos e artigos para o aplicativo Kindle ou eReaderO Kindle facilita a compra e a leitura de eBooks da Amazon. Mas e se você quiser ler seus próprios eBooks, documentos ou artigos no seu Kindle? O Send-to-Kindle da Amazon está coberto. consulte Mais informação é via email. Visite a Gerenciar seu conteúdo e dispositivos e clique no Seus dispositivos aba. Selecione seu Kindle e clique no botão abaixo Ações próximo a. Você verá um menu pop-up com um endereço de e-mail @ kindle.com.
Qualquer documento suportado pelo Kindle que você enviar para este e-mail aparecerá nele. Isso é muito mais conveniente do que conectar um cabo USB ao seu dispositivo e transferi-lo manualmente. Espere um pouco e você verá seus novos livros MOBI prontos para serem lidos no seu Kindle.
O que você lerá primeiro?
Se você chegou até aqui na página, deve saber tudo o que precisa para configurar e usar o Kindle Paperwhite. Cobrimos a configuração do seu dispositivo, a compra e a leitura de livros, usando os recursos avançados, alterando as configurações e várias probabilidades e fins. Se você não tiver uma pergunta respondida neste guia, vá para Minha biblioteca na tela inicial do seu Kindle e procure o Guia do usuário do Kindle Paperwhite. Este e-livro incorporado contém instruções para todos os recursos do seu Kindle.
Depois de adquirir vários livros, confira estes aplicativos que todo Kindle Reader deve usar e também descobrir a melhor maneira de organizá-los todos Como organizar o seu Kindle com o mínimo esforçoSe você é um leitor ávido, manter o Kindle organizado pode rapidamente se tornar uma tarefa árdua. Neste artigo, oferecemos alguns bons conselhos para gerenciar o seu Kindle. consulte Mais informação .
Qual aspecto do Kindle Paperwhite você mais gosta? Você já leu bons livros no seu Kindle? Diga-nos o que você acha do dispositivo, qual a utilidade deste guia ou faça outras perguntas nos comentários abaixo!
Crédito de imagem: A. Aleksandravicius via Shutterstock.com
Ben é editor adjunto e gerente de postagem patrocinada da MakeUseOf. Ele é bacharel em direito. em Computer Information Systems pela Grove City College, onde se formou Cum Laude e com honras em seu curso. Ele gosta de ajudar os outros e é apaixonado por videogames como um meio.