Propaganda
O Google Drive fornece 15 GB de espaço de armazenamento gratuitamente, sendo uma boa opção para fazendo backup e sincronizando arquivos. Acessando seu Conta do Google Drive no Windows e no macOS é fácil, mas o uso do Google Drive no Ubuntu é diferente.
Não é difícil acessar seus arquivos do Google Drive em Ubuntu Linux, você apenas precisa saber como fazê-lo. Veja como fazer isso usando as contas on-line do Gnome.
Instalar contas on-line do Gnome
o Configurações de sistema no Ubuntu inclui um Contas on-line seção, mas não é esse que vamos usar. Vamos instalar as contas on-line do Gnome no Gnome Control Center.

Para instalar o pacote Contas on-line do Gnome, pressione Ctrl + Alt + T para abrir uma janela do terminal. Em seguida, digite o seguinte comando e pressione Entrar.
sudo apt install contas on-line do gnomeAbrir contas on-line do Gnome
Depois de instalar as contas on-line do Gnome, digite o seguinte para abri-lo.
contas on-line do gnome-control-centerVocê também pode abrir contas on-line do Gnome usando o Unity Launcher. Clique no
Procurar no topo da barra do Unity Launcher e comece a digitar “gnome control center”.Clique no Definições ícone exibido em Formulários.
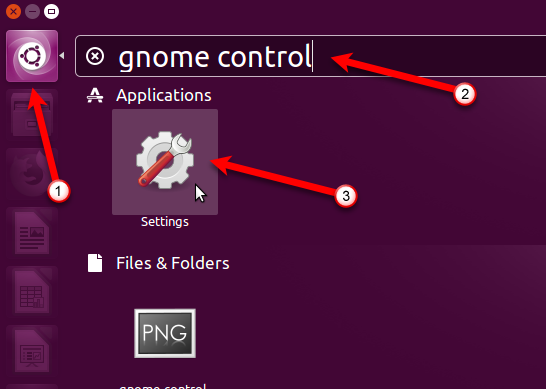
Então clique Contas on-line na seção Pessoal no Todas as configurações caixa de diálogo.

Adicione sua conta do Google Drive
No Contas on-line caixa de diálogo, clique em Adicionar uma conta online.

Clique Google no Adicionar Conta caixa de diálogo.
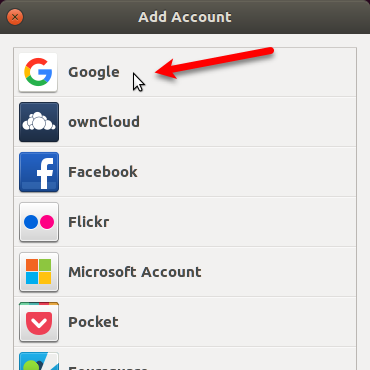
Digite o endereço do Gmail para a conta do Google Drive que você deseja acessar e clique em Próximo. Digite sua senha quando solicitado e clique em Próximo novamente.
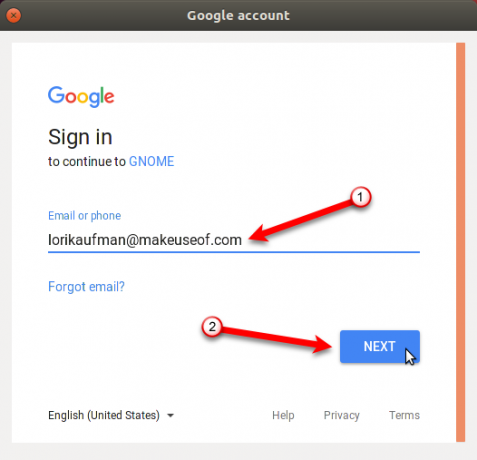
Clique Permitir para permitir que o gerenciador de arquivos Nautilus acesse sua conta do Google.

Verifique se o arquivos botão deslizante está ativado. Feche o Contas on-line caixa de diálogo.
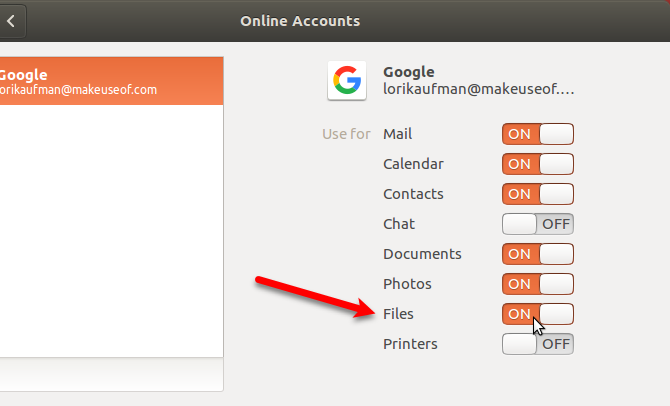
Monte seu Google Drive no Nautilus
Agora você pode acessar sua conta do Google Drive diretamente no Nautilus. Sua conta é montada no Nautilus e mostrada com seu endereço do Gmail no painel esquerdo. Clique no seu endereço de e-mail para acessar os arquivos da sua conta.
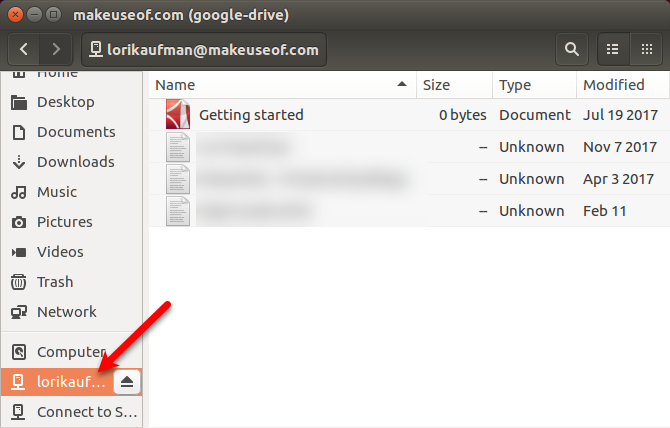
Você pode adicionar quantas contas do Google Drive quiser. Para adicionar outra, abra as Contas on-line do Gnome novamente e siga as etapas na seção "Adicionar sua conta do Google Drive" acima. Cada conta é listada separadamente na barra lateral do Nautilus.

Você também pode montar sua pasta do Google Drive no Unity Launcher. Passe o mouse sobre um ícone de unidade montada na barra do Unity Launcher para ver qual conta do Google está montada nesse ícone. O Nautilus é aberto diretamente para a conta do Google montada.
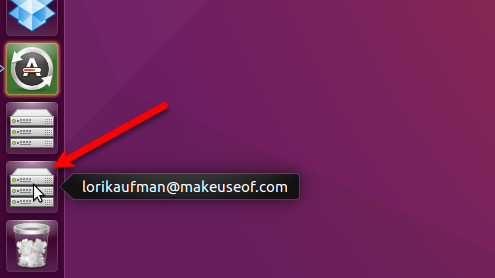
Trabalhar com arquivos do Google Drive no Ubuntu
Ao contrário do Windows ou macOS, seus arquivos do Google Drive não são baixados e armazenados localmente no Ubuntu. Você deve ter uma conexão ativa com a Internet para acessar sua conta.
Para adicionar arquivos locais à sua conta do Google Drive, copie os arquivos para a pasta montada do Google Drive no Nautilus. Para trabalhar com arquivos da sua conta do Google Drive offline, copie os arquivos da sua conta montada para uma pasta no seu disco rígido.
Você também pode trabalhar diretamente em arquivos na pasta montada do Google Drive. Conforme você altera os arquivos, esses arquivos são imediatamente sincronizados novamente com sua conta online. Mas esse método é mais lento do que trabalhar com os arquivos diretamente no seu disco rígido.
Se você tem muito trabalho a fazer nos arquivos da sua conta do Google Drive, é mais eficiente e produtivo copiá-los para uma pasta no disco rígido local primeiro. Quando terminar de trabalhar nos arquivos, copie-os de volta para sua conta do Google Drive, substituindo os arquivos originais.
Mostrar miniaturas para arquivos do Google Drive
Por padrão, o Nautilus não carrega visualizações ou miniaturas de arquivos de contas remotas montadas. Mas você pode mudar isso. No Nautilus, vá para Editar> Preferências.

No Preferências de arquivos caixa de diálogo, clique no Pré-visualização aba. Em seguida, altere a opção para Mostrar miniaturas para Sempre debaixo arquivos.
O Nautilus também não mostra o número de itens em pastas remotas por padrão. Para ver esse número de pastas na sua conta do Google Drive, selecione Sempre no Contar número de itens lista suspensa em Pastas.
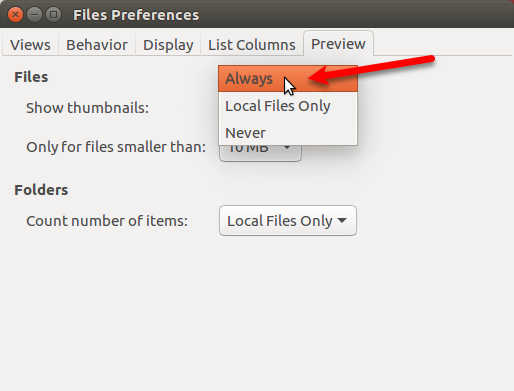
Desmontar uma conta do Google Drive
Para desmontar uma conta do Google Drive, clique no ícone de ejeção à direita do seu endereço do Gmail no Nautilus.

Você também pode desmontar uma pasta do Google Drive no Unity Launcher. Clique com o botão direito do mouse no ícone da unidade montada da conta que você deseja desmontar. Então, selecione Desmontar.
O ícone dessa conta do Google permanece bloqueado para o Unity Launcher, a menos que você selecione Desbloquear a partir do Launcher no menu do botão direito. Deixar os ícones de pasta montados bloqueados na barra do Unity Launcher facilita a montagem de cada conta do Google novamente.

Alternativas ao Google Drive no Ubuntu
O Google Drive não é a única opção de armazenamento em nuvem para o Ubuntu. Aqui estão algumas outras opções.
Dropbox
O Dropbox é uma boa opção porque o Cliente Dropbox para Ubuntu funciona de maneira semelhante ao cliente Dropbox no Windows. Os arquivos são sincronizados e armazenados em uma pasta no disco rígido e você pode escolher quais pastas na sua conta do Dropbox serão sincronizadas. Ao instalar o Dropbox no Ubuntu, você obtém um indicador no painel superior que fornece acesso aos recursos do Dropbox.
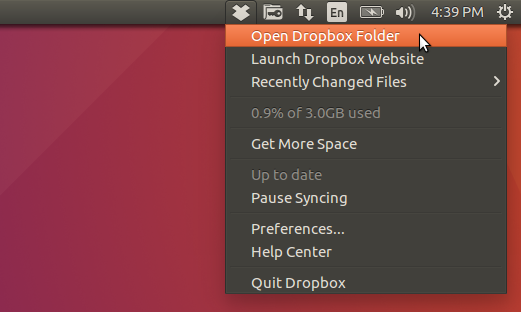
Mega
Mega fornece 50 GB de armazenamento gratuitamente e seus Ferramenta MEGAsync fornece sincronização fácil entre seu computador e sua conta Mega. Há também uma extensão Nautilus na página de download do MEGAsync que integra sua conta Mega ao gerenciador de arquivos no Ubuntu.
Você pode obter 20 GB adicionais de espaço instalando o MEGAsync e 15 GB instalando o aplicativo móvel.
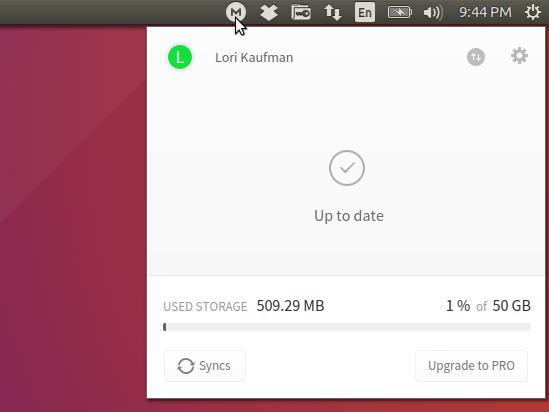
Soluções adicionais de armazenamento em nuvem
Outros serviços de armazenamento em nuvem convencionais, como Box e OneDrive, não oferecem clientes Linux. Você pode acessar OneDrive em um navegador e baixar e fazer upload manualmente de arquivos. O Ubuntu costumava ter o Ubuntu One, mas isso não existe mais. Mas há várias outras soluções em nuvem 10 soluções em nuvem que você deve usar no LinuxAlgumas opções principais de armazenamento em nuvem não oferecem um cliente Linux decente. Mas você não está sem sorte. Muitos serviços populares funcionam no Linux. Você pode até implementar sua própria solução em nuvem! consulte Mais informação você pode usar no Linux.
Google Drive no Ubuntu: básico, mas útil
Ao trabalhar com arquivos do Google Drive no Ubuntu, você não tem um bom indicador como o Dropbox Dropbox vs. Google Drive vs. OneDrive: Qual armazenamento em nuvem é melhor para você?Você mudou a maneira de pensar sobre o armazenamento em nuvem? As opções populares do Dropbox, Google Drive e OneDrive foram acompanhadas por outras pessoas. Ajudamos você a responder qual serviço de armazenamento em nuvem você deve usar. consulte Mais informação . E você não possui recursos extras, como o compartilhamento de arquivos. Mas você pode acessar e sincronizar arquivos facilmente em sua conta do Google Drive. Se essa é a principal coisa que você deseja fazer, está tudo pronto.
Lori Kaufman é escritora técnica freelancer que mora na área de Sacramento, CA. Ela é uma nerd de gadgets e tecnologia que gosta de escrever artigos de instruções sobre uma ampla variedade de tópicos. Lori também adora ler mistérios, pontos cruzados, teatro musical e Doctor Who. Conecte-se com Lori no LinkedIn.

