Propaganda
 Obter uma captura de tela cheia de ação de um videogame pode ser difícil. Geralmente, o uso do comando Imprimir tela padrão no Windows resulta na captura de uma tela em branco; isso é verdade para o método manual Imprimir tela e colar, além de empregar aplicativos que usam essa função.
Obter uma captura de tela cheia de ação de um videogame pode ser difícil. Geralmente, o uso do comando Imprimir tela padrão no Windows resulta na captura de uma tela em branco; isso é verdade para o método manual Imprimir tela e colar, além de empregar aplicativos que usam essa função.
Então, como as imagens dos jogos podem ser capturadas? Como os profissionais capturam essas capturas de tela e as publicam na web? Tudo se resume à maneira como as imagens são apresentadas. Os jogos que usam o método de sobreposição de hardware do Windows para exibir gráficos normalmente ignoram o processo usual de geração de gráficos, geralmente por meio de uma placa gráfica.
Existem várias maneiras pelas quais capturas de tela de jogos podem ser capturadas através da instalação de software que superará essa desvantagem, talvez capturando a imagem da placa de vídeo. Existem muitos aplicativos, como o FRAPS, mas geralmente são aplicativos pagos. No entanto, se você estiver usando Vapor para jogos, você pode tirar proveito do seu captador de imagens embutido e coletar uma série de ótimas capturas de tela de graça!
O que é o Steam?
Se você não sabe, o Steam é um sistema de entrega digital atualmente disponível para Windows (também há uma versão para Mac OS X). Entrega digital é o processo de fornecer conteúdo de jogos pela Web, como demos, títulos completos (que são, obviamente, pagos para) e conteúdo adicional para download (DLC) que pode aprimorar um título para alguns jogadores que podem ter concluído o original tarefas.
O Steam pode ser baixado gratuitamente via steampowered.com, e possui uma enorme biblioteca de jogos premium e independentes para você baixar, além de fornecer acesso à comunidade Steam, métodos para ativar jogos existentes no Steam e captura de tela ferramenta.
Configurar o Steam para capturar capturas de tela
Faz todo o sentido que o Steam tenha sua própria ferramenta de captura de tela, já que é capaz de gerenciar compras, downloads e instalação de jogos e até atualizações automáticas. De fato, o sistema é tão cheio de recursos e robusto que é uma maravilha que alguém se incomode mais em comprar mídia física!
Quando você captura capturas de tela com o Steam, elas são salvas no seu computador para serem analisadas mais tarde e podem até seja carregado na comunidade Steam e compartilhado via Twitter, Facebook e outros sites de redes sociais.

Com o Steam instalado no seu computador, você precisará abri-lo, clicando no ícone na bandeja do sistema ou iniciando em Iniciar> Aplicativos. No Vapor menu, selecione Definições; na janela resultante, selecione o No jogo aba.
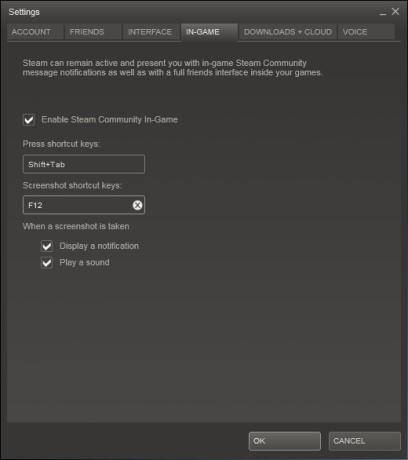
Aqui você encontrará a opção para definir uma tecla de atalho de captura de tela. Para alterar o padrão F12 opção, basta clicar no X ao lado e toque em uma tecla ou combinação de teclas diferente. Por exemplo, se F12 já estiver mapeado em um de seus jogos favoritos, você poderá escolher uma combinação de Shift + CTRL + F12.
Você também deve observar que existem algumas caixas de seleção que podem ser limpas ou preenchidas - dependendo da preferência - para Exibir uma notificação ou Tocar um som quando uma captura de tela é capturada. Quando estiver satisfeito com sua escolha, clique em Está bem para prosseguir, inicie o jogo e comece a capturar capturas de tela!
Conclusão
Para revisar as capturas de tela capturadas, abra Exibir> Capturas de tela; a exposição O menu suspenso permitirá que você selecione imagens de diferentes títulos e elas podem ser carregadas na sua biblioteca on-line. Usando o mouse, clique com o botão esquerdo em uma imagem em miniatura (use CTRL para selecionar várias telas) e clique no Envio para salvá-los na nuvem. Você também pode adicionar legendas às imagens individuais, que também apresentam detalhes de data e hora.

Obviamente, você não poderá usar esse método se não tiver nenhum jogo instalado e ativado no Steam, mas pequenas desvantagens à parte, essa é uma ótima maneira de obter a funcionalidade de captura de tela de alta qualidade sem gastar mais dinheiro. Se você já usa o Steam, também tem o benefício de não precisar baixar nenhum software adicional para esse fim.
As imagens capturadas são armazenadas no formato PNG, permitindo editá-las, se necessário, sem se preocupar com a degradação da qualidade.
Deixe-nos saber nos comentários se você conhece outra maneira de obter boas capturas de tela em seus jogos.
Christian Cawley é editor adjunto de segurança, Linux, bricolage, programação e tecnologia explicada. Ele também produz o Podcast Realmente Útil e tem uma vasta experiência em suporte a desktops e softwares. Um colaborador da revista Linux Format, Christian é um funileiro de Raspberry Pi, amante de Lego e fã de jogos retro.


