Propaganda
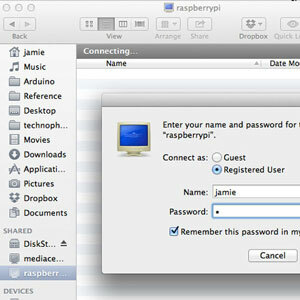 Você tem alguns discos rígidos externos por aí e um Raspberry Pi? Faça deles um dispositivo de armazenamento conectado em rede barato e de baixa potência. Embora o resultado final certamente não seja tão impressionante quanto um dispositivo NAS de US $ 500, como o Synology DiskStation Revisão e distribuição do Synology DiskStation DS413j NASPara chamar o Synology DiskStation DS413j, um dispositivo NAS (Network Attached Storage) é um eufemismo degradante - mas sim, ele fornece arquivos pela rede. Dizer que tem funcionalidade RAID também é um tanto injusto ... consulte Mais informação , ele fornecerá um pouco de armazenamento em rede de baixa potência - particularmente útil se você estiver ficando cansado de ter todos os seus dados vasculhados pelos olhos curiosos da NSA - você pode esconder isso no sótão.
Você tem alguns discos rígidos externos por aí e um Raspberry Pi? Faça deles um dispositivo de armazenamento conectado em rede barato e de baixa potência. Embora o resultado final certamente não seja tão impressionante quanto um dispositivo NAS de US $ 500, como o Synology DiskStation Revisão e distribuição do Synology DiskStation DS413j NASPara chamar o Synology DiskStation DS413j, um dispositivo NAS (Network Attached Storage) é um eufemismo degradante - mas sim, ele fornece arquivos pela rede. Dizer que tem funcionalidade RAID também é um tanto injusto ... consulte Mais informação , ele fornecerá um pouco de armazenamento em rede de baixa potência - particularmente útil se você estiver ficando cansado de ter todos os seus dados vasculhados pelos olhos curiosos da NSA - você pode esconder isso no sótão.
Você precisará de um Raspberry Pi Os 5 principais usos surpreendentes para o seu computador Raspberry PiRecentemente, recebi meu Raspberry Pi depois de uma longa espera - e tenho alguns planos para isso. O problema é que não tenho muita certeza de qual projeto quero primeiro. Enquanto... consulte Mais informação , é claro, e uma ou duas unidades sobressalentes. Unidades menores de 2,5 "podem ser alimentadas diretamente por USB, mas precisaremos de um hub alimentado, pois a energia fornecida pelas portas USB do RPi não é suficiente para elas. Como alternativa, você pode usar um pendrive USB ou mesmo um cartão SD. Na verdade, hoje usei uma mistura de disco rígido USB e pen drive, mas o procedimento é idêntico.

Com apenas uma unidade, você ainda pode criar uma área de armazenamento em rede compartilhada, mas com duas, você poderá configurar a redundância de dados, caso uma falhe.
Prepare suas unidades
Comece formatando suas unidades como NTFS de uma área de trabalho. Isso é por conveniência, para que, se algo der errado, possamos desconectá-los do NAS e ainda ler os dados de qualquer PC.
Nós poderia formate-os a partir do Raspberry Pi Raspberry Pi: o tutorial não oficialSe você é proprietário de um Pi atual e deseja saber mais ou um proprietário em potencial desse dispositivo de tamanho de cartão de crédito, este não é um guia que você deseja perder. consulte Mais informação , mas levará algumas horas e é muito mais rápido para executar em uma área de trabalho. Faça isso agora.
Para configurar o SSH e ativar o usuário root, primeiro crie uma senha para o usuário root:
sudo -i
raiz passwd
(digite sua senha)
Em seguida, execute o raspi-config script na linha de comando, usando sudo ou tendo efetuado logout e logon novamente como root. De menu de opções avançadas, habilitar SSH.
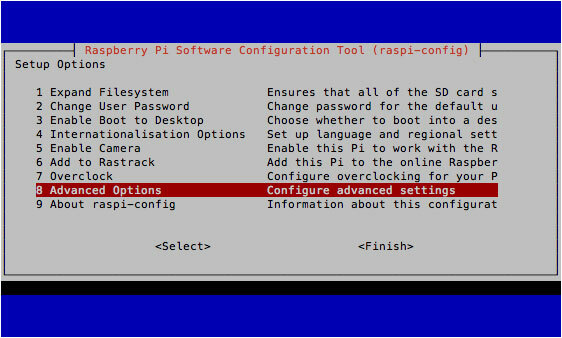
Após reiniciar, você poderá fazer login em outra máquina em rede usando (use Putty se você estiver no Windows)
Raiz SSH @ [endereço IP]
Uma vez logado, descubra quais dispositivos são suas unidades adicionais. Suponho que você esteja usando dois para redundância de dados. Tipo
fdisk -l
para listar os dispositivos de armazenamento conectados. Você deve ver algo assim.
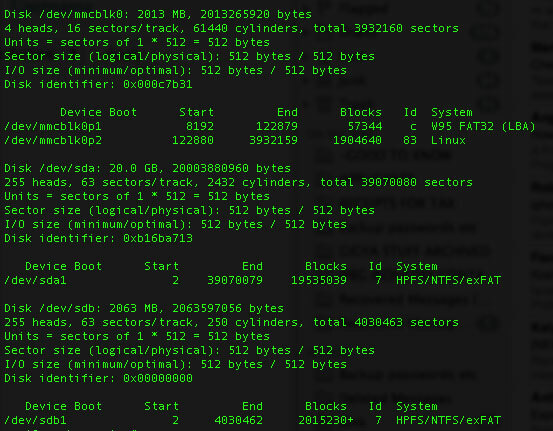
a /dev / mmc partições você é o sistema operacional Pi, mmc referindo-se ao cartão SD. Confusamente, o /dev/sda1 e /dev/sdb1 na verdade, nada tem a ver com o cartão SD, e essas são de fato as suas unidades USB conectadas. (Originalmente, "dispositivo SCSI", mas agora significa qualquer SATA ou dispositivo de armazenamento conectado)
Instalar ntfs-3g para linux, para que possamos acessar as unidades Windows formatadas em NTFS.
apt-get install ntfs-3g
Em seguida, crie diretórios para usar como pontos de montagem e monte as unidades. Estou simplificando aqui e me referindo a eles como 1 e 2.
mkdir / media / 1. mkdir / media / 2. monte -t auto / dev / sda1 / media / 1. monte -t auto / dev / sdb1 / media / 2. mkdir / media / 1 / compartilhamentos. mkdir / media / 2 / compartilhamentos
Samba
Em seguida, configuraremos o Samba. Samba é o protocolo de compartilhamento de rede usado pelo Windows (e o mais novo OSX Mavericks, de fato).
O apt-get install samba. O apt-get instala o samba-common-bin. cp /etc/samba/smb.conf /etc/samba/smb.conf.bak. nano /etc/samba/smb.conf
Se você não estiver familiarizado com esse tipo de arquivo de configuração, um # no início da linha significa que está comentado e, portanto, não está atualmente definido ou configurado. Para habilitar algo, você pode adicionar uma nova linha ou cancelar o comentário de uma linha existente para torná-la ativa.
Começaremos ativando a segurança do usuário; pressione CTRL-W e digite "segurança" para encontrar a seção relevante. Remova o símbolo # da linha que diz
segurança = usuário
Por fim, role a tela para baixo (ou segure CTRL V até chegar lá) e adicione quantos compartilhamentos de rede desejar. Use o seguinte formato:
[teste] comment = compartilhamento de teste. caminho = / media / 1 / compartilhamentos. usuários válidos = @users. grupo de força = usuários. criar máscara = 0660. máscara de diretório = 0771 somente leitura = não
No entanto, consulte apenas a primeira unidade montada - sincronizaremos isso mais tarde com o segundo compartilhamento para fornecer redundância.
Quando terminar, pressione CTRL X e depois y salvar.

Em seguida, reinicie o Samba com o seguinte comando.
reiniciar o serviço samba
Agora, adicione um novo usuário ao seu Pi, supondo que você não queira o mesmo login (substitua "jamie" pelo seu próprio usuário)
useradd jamie -m -G usuários
Depois de digitar o comando a seguir, você será solicitado a digitar uma senha para seu usuário e a confirmar.
jamie passwd
Então podemos ir em frente e adicionar esse usuário do sistema ao Samba. Você precisará confirmar sua senha novamente, duas vezes.
smbpasswd -a jamie
Vá em frente e teste o compartilhamento de rede agora - ele deve estar visível em outras máquinas (Windows ou Mac) e você poderá gravar arquivos nele.
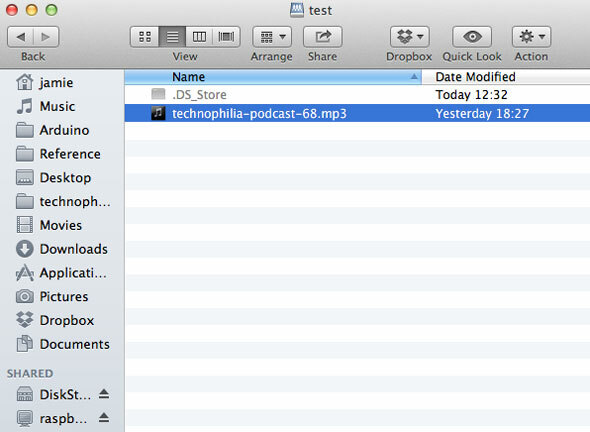
O único problema neste momento é que as unidades serão desmontadas quando você reiniciar o Pi. Para resolver isso, instale autofs.
apt-get install autofs. nano /etc/auto.master
Adicione a seguinte linha abaixo de + auto.master
/ media / /etc/auto.ext-usb --timeout = 10, padrões, usuário, exec, uid = 1000
Agora você deve poder reiniciar com segurança sem quebrar tudo
Redundância de dados
Supondo que você instalou duas unidades, agora podemos configurar um script automático para sincronizar dados da 1ª unidade para o 2º, oferecendo-nos, assim, um backup em caso de falha. Nós vamos usar o rsync utilitário para isso.
apt-get install rsync. crontab -e
O crontab no linux é uma maneira de automatizar tarefas; Eu falei brevemente antes quando mostro como automatizar backups do site Automatize seu backup do Wordpress com scripts de shell simples e CRONA última vez que conversamos sobre backups do Wordpress, mostrei como era incrivelmente fácil fazer backup de todo o banco de dados e arquivos através do SSH com apenas alguns comandos. Desta vez, eu vou mostrar ... consulte Mais informação . Adicione a seguinte linha:
30 5 * * * rsync -av --delete / media / 1 / compartilhamentos / mídia / 2 / compartilhamentos /
O esquema de numeração é usado assim:
minuto | hora | dia do mês | mês | dia da semana
Portanto, em nossa linha recém-adicionada, o comando rsync será executado em 5:30 da manhã, todo dia(a * curinga que significa "todos", portanto, "todos os dias de cada mês")
Se você quiser executar o backup imediatamente, basta colar o comando rsync da seguinte maneira
rsync -av --delete / media / 1 / compartilhamentos / mídia / 2 / compartilhamentos /
Dependendo do que você coloca na pasta compartilhada, pode levar alguns segundos ou mais para fornecer um relatório. O melhor do rsync é que ele sabe quais arquivos são atualizados, adicionados ou devem ser excluídos. Vá em frente e tente o mesmo comando novamente. Deve terminar instantaneamente, porque sabe que nada mudou.
Pronto, você já tem seu próprio NAS rápido e sujo. Sim, ele pode não ter todos os recursos chamativos de um NAS adequado, mas faz o trabalho bem e com muito menos consumo de energia.
Você está tendo problemas? Informe-nos nos comentários e verei o que posso fazer, mas verifique se você está executando a imagem Raspian mais recente.
James é bacharel em Inteligência Artificial e possui certificação CompTIA A + e Network +. Ele é o principal desenvolvedor do MakeUseOf e passa seu tempo livre jogando paintball e jogos de tabuleiro em VR. Ele está construindo PCs desde que era criança.