Propaganda
Split View parece um truque, até você usá-lo por um tempo. Então você se perguntará como usou seu Mumac sem ele.
Cético? Isso faz sentido. De todas as novos recursos em El Capitan O OS X El Capitan está aqui! Upgrade para uma experiência mais suave no MacO Mac OS X El Capitan é um lançamento sutil: suas maiores alterações não são visíveis - mas você provavelmente as notará. consulte Mais informação , O Split View recebe mais atenção - e, para ser sincero, no começo não vi o recurso. Claro, na tela dividida do iPad é enorme: até agora você só podia ter um aplicativo aberto por vez. Mas no Mac sempre foi possível ver vários aplicativos ao mesmo tempo, porque sempre foi possível ter várias janelas abertas. Então, por que se preocupar com o Split View?
Suspeito que muitas pessoas se sintam da mesma forma, o que é justo, mas recomendo pelo menos dar uma chance a esse recurso. Para alguns casos de uso - como pesquisar, planejar suas tarefas para o dia ou apenas se comunicar - o Split View pode combinar aplicativos de uma maneira que é simplesmente produtiva.
Se você gosta de espaço vertical, vai adorar.
Como começar a usar a exibição dividida
Então, o que é Split View? É um recurso do El Capitan que se baseia no recurso de tela cheia introduzido no Lion, permitindo que você tenha dois aplicativos abertos, lado a lado, em tela cheia. Se parece com isso:

O dock e a barra de menus não estão em nenhum lugar e nem as barras de menus do programa. É uma maneira realmente organizada de trabalhar, especialmente se você precisar de mais espaço vertical para trabalhar.
Se você estiver executando o El Capitan, existem algumas maneiras diferentes de começar a usar a exibição dividida. Aqui está um resumo rápido:
- Clique e mantenha pressionado o botão verde na parte superior esquerda de qualquer aplicativo - ele ocupará metade da tela e você poderá escolher outro aplicativo para dividir a tela:

- Entre no Controle da Missão e arraste qualquer janela para um aplicativo já exibido em tela cheia.

- Arraste as janelas para o topo da tela para entrar rapidamente no Controle da Missão, com essa janela já selecionada. Arraste a janela para a parte superior da tela para enviá-la para o modo de tela cheia e arraste outra janela para dividir sua tela.
Você notará que nenhum dos métodos acima inclui um atalho de teclado e, até onde sei, não há uma maneira oficial de criar um no OS X. Instalar BetterTouchTool (o que permite tornar-se um usuário melhor do trackpad Torne-se um usuário avançado do Trackpad com o BetterTouchToolÉ especialmente útil para usuários de Mac que trabalham muito em aplicativos como o iPhoto ou Aperture, ou que navegam na web. consulte Mais informação mas também permite criar atalhos de teclado para quase tudo e você pode definir seu próprio atalho de teclado ou gesto do touchpad para exibição dividida:
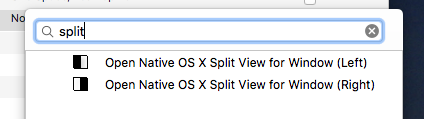
Usos potenciais para a exibição dividida do El Capitan
Então, agora que você sabe como usar a exibição dividida, para que deve usá-la? Este foi o meu principal obstáculo com o recurso, mas agora tenho algumas combinações favoritas que deixo lançadas na maioria das vezes.
Modo de planejamento: combine sua lista de tarefas com o aplicativo de anotações
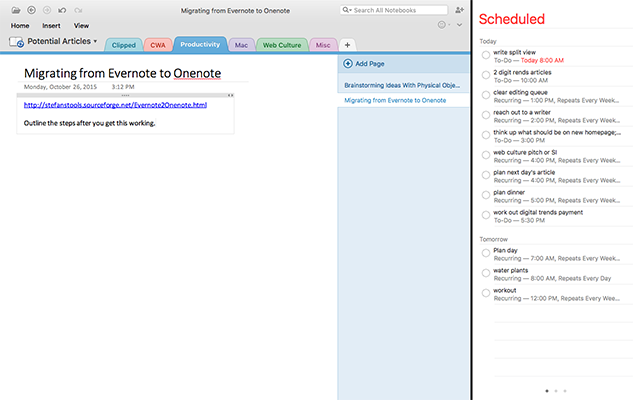
Qualquer que seja sua lista de tarefas, e qualquer que seja o aplicativo ideal para anotações, eles são melhores juntos. Eu tenho o OneNote rodando ao lado de Lembretes praticamente o tempo todo, para que eu possa planejar minha lista de tarefas usando meus projetos e planos compilados.
Modo de Pesquisa: Combine navegador com notas

Quando você está mergulhando na Web para fins de pesquisa, é fácil se perder lá em baixo. Minha recomendação: faça anotações à medida que avança, para ajudar a lembrá-lo por que você entrou para começar. Combinar seu navegador com um editor de texto é uma maneira simples de fazer isso.
Modo de comunicação: combine email com mensagens instantâneas

Algumas coisas funcionam melhor juntas, e acho que mensagens instantâneas e e-mail são assim. Qualquer que seja o aplicativo de mensagens instantâneas que você usa, combine-o com o aplicativo de e-mail de sua escolha e você poderá fazer todas as suas comunicações em um só lugar.
Acessando arquivos da área de trabalho em tela cheia
Apenas uma dica, antes de partir, porque um incômodo que encontrei na exibição dividida (e em tela cheia em geral) é a incapacidade de arrastar arquivos da minha área de trabalho para uma janela aberta. Se você deseja ter acesso à área de trabalho enquanto usa a exibição dividida, vá para o localizador e arraste a pasta "Área de trabalho" para o dock.

Agora você pode acessar rapidamente os arquivos na área de trabalho, mesmo no modo de tela cheia.
Como você usa o modo de divisão?
Algumas ferramentas funcionam melhor juntas, mesmo quando você está tentando se concentrar. Então, eu quero saber: que coisas você combina com a exibição dividida? Vamos compilar as melhores ideias nos comentários abaixo.
Deseja saber ainda mais sobre os vários recursos de gerenciamento de janelas do seu Mac? Existem muitas maneiras de aprimore a multitarefa no OS X Faça mais, melhor: aprimorando a multitarefa no Mac OS XMultitarefa nem sempre é uma escolha. Quando você precisa redigir um relatório, precisa acessar o seu processador de texto, mas também o seu material de referência. Enquanto trabalho, muitas vezes acabo trabalhando com ... consulte Mais informação , e muitos bons hábitos Os usuários de Mac devem se acostumar 7 bons hábitos que todo usuário de Mac deve se acostumarHoje vamos compartilhar nossos bons hábitos favoritos do Mac, enquanto tentamos desesperadamente esquecer os maus. consulte Mais informação - e descrevemos muitos deles. Ou talvez você queira ouvir o Reddit: aqui está as melhores dicas para o Mac das quais você nunca ouviu falar As melhores dicas internas para o Mac que você nunca ouviu falar, de acordo com o RedditHá um número surpreendente de coisas que seu Mac pode fazer imediatamente, se você souber. consulte Mais informação que eles coletaram ao longo dos anos.
Justin Pot é um jornalista de tecnologia com sede em Portland, Oregon. Ele adora tecnologia, pessoas e natureza - e tenta aproveitar os três sempre que possível. Você pode conversar com Justin no Twitter, agora.