Propaganda
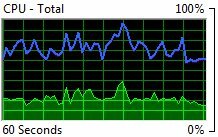 Qual é o seu computador fazendo lá? No exterior, há uma massa de plásticos e metais, pressionados grosseiramente para fornecer ao seu PC um estojo de proteção. Mas está protegendo seu PC do lado de fora ou está protegendo você das coisas estranhas e misteriosas que acontecem dentro do seu PC?
Qual é o seu computador fazendo lá? No exterior, há uma massa de plásticos e metais, pressionados grosseiramente para fornecer ao seu PC um estojo de proteção. Mas está protegendo seu PC do lado de fora ou está protegendo você das coisas estranhas e misteriosas que acontecem dentro do seu PC?
Talvez seja a hora de descobrir exatamente o que seu computador está fazendo - principalmente se ele estiver se comportando mal. Existem muitas ferramentas de terceiros que podem limpar, limpar e proteger seu PC, mas nenhuma delas o ajudará a entender melhor o que está acontecendo. Um programa que pode ajudá-lo a entender o que está acontecendo com todos os PCs com Windows. Chama-se Windows Resource Monitor. Vamos dar uma olhada no que isso pode nos dizer.
Abrindo o Windows Resource Monitor
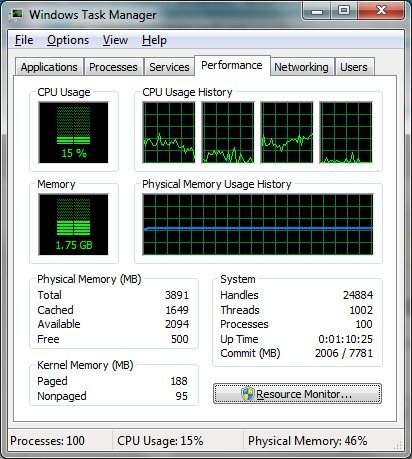
Obviamente, precisamos abrir o Windows Resource Monitor antes de podermos fazer qualquer coisa. O Windows Resource Monitor é um recurso que foi adicionado ao Vista e transferido para o Windows 7. Até onde eu sei, a única maneira de abri-lo é através do
gestor de tarefas do Windows Personalize o Gerenciador de tarefas do Windows ao seu gosto com o Gerenciador de tarefas Modder consulte Mais informação - então pressione CTRL-ALT-DEL e abra-o.Quando o Gerenciador de tarefas estiver aberto, vá para o atuação aba. No canto inferior direito, há um botão rotulado Monitor de recursos. Clique nele e você está pronto para começar!
O básico
O Windows Resource Monitor, por padrão, abrirá o arquivo Visão geral aba. Isso fornece informações gerais, mas úteis, sobre o seu computador. A melhor maneira de começar a se familiarizar com o Windows Resource Monitor é provavelmente os gráficos no lado direito do Visão geral aba. Existem gráficos aqui para o seu processador, disco rígido, rede e memória. Esses gráficos informam quanto de cada um está sendo usado.
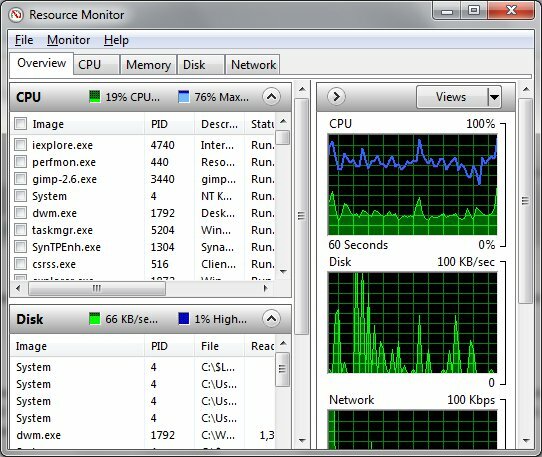
Um computador ocioso deve exibir cada gráfico quase plano. Pode haver picos menores no uso, geralmente devido a processos em segundo plano, mas esses picos devem ser poucos e não devem consumir significativamente os recursos do sistema.
Outros cenários de uso resultarão em padrões distintos. Por exemplo, é normal ver alta atividade do disco e alto uso da rede quando você estiver baixando um arquivo Os melhores gerenciadores de download de arquivos gratuitos para Windows consulte Mais informação . Também é normal ver alta atividade do disco enquanto o software de verificação de vírus está em operação.
Picos repentinos (ou não tão repentinos) e inexplicáveis não são normais. Eles podem ser o resultado de bloatware (programas indesejados que vêm pré-instalados no seu sistema), um programa antivírus ineficiente, um programa que não foi fechado corretamente ou mesmo malware.
Um olhar mais profundo sobre o uso da CPU
Abra o CPU guia do Windows Resource Monitor. Quando você faz isso, os gráficos à direita mudam. Você verá um gráfico para cada núcleo que o Windows detecta (ou dois gráficos para cada núcleo, se você tiver um processador Intel com o Hyper-Threading ativado). O gráfico de uso total da CPU também permanece.
Mas a informação mais importante aqui não são os gráficos. O que você precisa examinar mais de perto são as informações de texto sob os rótulos de Processos e Serviços. Um processo é um aplicativo ativo, enquanto um serviço é um aplicativo em segundo plano, em conformidade com regras especiais (pode ser executado automaticamente na inicialização, pode ser executado quando nenhum usuário estiver conectado, etc.).
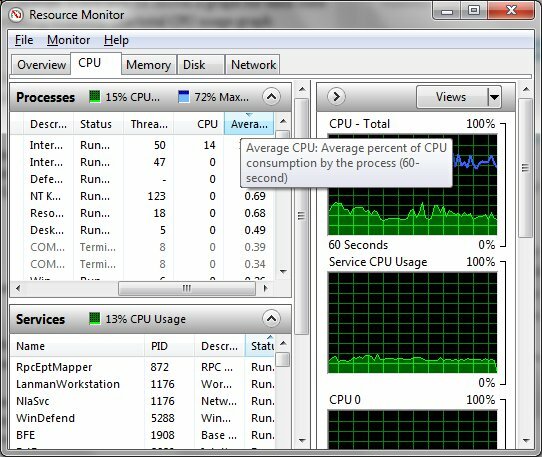
No entanto, quando se trata de verificar o uso do processador, você organiza os dois usando a mesma tática. Simplesmente organize os processos ou serviços pelo valor médio da CPU. Tada! Agora você sabe quais programas estão consumindo a energia do seu processador. Observe que os processos e serviços comuns às vezes podem aparecer sob nomes estranhos no Windows Resource Monitor. Certifique-se de pesquisar no Google um programa desconhecido e identificá-lo antes de fechá-lo.
Analisando o uso da memória
A maneira como seu computador usa seus memória de curto prazo (RAM) Qual é a diferença entre RAM DDR2, DDR3 e DDR4?Como as RAM DDR2, DDR3 e DDR4 se comparam? Aqui está nossa explicação sobre as gerações de RAM e o que elas significam para você. consulte Mais informação é importante para o desempenho geral. Se você estiver com pouca memória disponível, verá que o desempenho do seu computador fica lento.
O uso da RAM pode ser encontrado sob o Memória aba. Um novo e útil gráfico de linhas aparece na parte inferior do Windows Resource Monitor. Este gráfico mostra quanta memória está em uso, quanto está em espera (contendo dados ativos, mas não em uso ativo) e quanto é totalmente gratuito.

Idealmente, você deseja ver um pouco de memória livre neste gráfico. O problema real, no entanto, ocorre quando a memória em uso preenche a maior parte do gráfico. Isso significa que você simplesmente não tem mais RAM para usar! Você pode liberar memória organizando processos por seus Trabalhando compartilhamento de memória e desligando porcos de memória. Se o seu sistema tiver memória limitada, no entanto, você pode simplesmente precisar adicionar mais memória ao seu PC.
Uso do disco rígido e da rede
A maioria dos usuários subestima o efeito que seu disco rígido pode ter no desempenho geral do sistema. A velocidade com a qual você pode baixar arquivos, instalar programas, transferir informações e abrir programas pode ser afetada pelo desempenho do seu disco rígido. Às vezes, um programa, como um scanner antivírus Os 10 melhores softwares antivírus gratuitosNão importa qual computador você esteja usando, você precisa de proteção antivírus. Aqui estão as melhores ferramentas antivírus gratuitas que você pode usar. consulte Mais informação , bombardeará seu disco rígido com solicitações de informações.
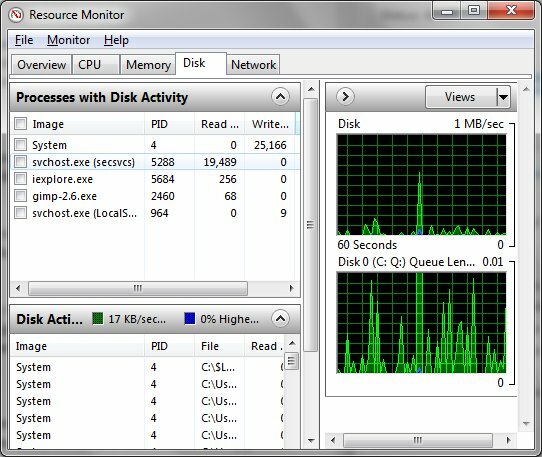
Abrindo o Disco guia mostrará a você ProcessoscomAtividade de disco exibição. Isso mostra todos os processos ativos que estão consumindo o tempo do seu disco rígido. Você geralmente vê alguns processadores comuns do Windows, como Sistema e svchost.exe, listado aqui. Mas você também pode ver outros programas. Isso pode indicar por que os programas estão carregando lentamente.
Por fim, dê uma olhada no Rede aba. Você verá novamente um Processos com atividade de rede, que é muito útil para rastrear programas que estão fazendo conexões de rede indesejadas (embora Um malware desagradável geralmente é programado para evitar o Windows Resource Monitor ou se disfarçar como um vírus mais inocente. processo). Você também pode analisar suas conexões de rede ativas usando a tela de conexões TCP.
Conclusão
Familiarizar-se com o Windows Resource Monitor é uma ótima idéia. É um programa muito eficaz que pode lhe dizer muito sobre por que seu computador está se comportando bem ou mal. Você pode rastrear programas descontrolados e fechá-los, além de verificar se é necessária uma atualização de hardware para usar os programas de sua preferência.
Matthew Smith é um escritor freelancer que mora em Portland, Oregon. Ele também escreve e edita para o Digital Trends.