Propaganda
Após a guerra do navegador entre o Internet Explorer vs. Netscape e Internet Explorer vs. O Firefox quase envelheceu, Google Chrome entrou e reviveu a cena. O novo navegador inspirou novos desenvolvimentos ao redor e continua a estabelecer novos padrões. Embora o Firefox tenha ultrapassado recentemente o Internet Explorer e assumido a liderança em termos de compartilhamento de usuários na Europa, acredita-se que a queda no uso do IE se deva a usuários do IE migrando para o Chrome, e não para o Firefox [Wikipedia].
O Chrome está atualizando e há razões. É um navegador minimalista e elegante, que já terceirizou muitos de seus recursos na nuvem, dando aos usuários liberdade e flexibilidade desconhecidas. Agora é a hora de conhecer o Google Chrome um pouco melhor com os seguintes hacks pouco conhecidos.
Iniciar automaticamente o Chrome no modo de navegação anônima
Para iniciar automaticamente o Google Chrome no modo de navegação anônima, é necessário ajustar as propriedades do link ou ícone que você está usando para iniciar o Chrome. Pode ser qualquer atalho na área de trabalho, na barra Início Rápido ou no menu Iniciar.
- Clique com o botão direito do mouse no ícone ou atalho do Chrome e selecione> Propriedades. No> Atalho Na guia existe um campo chamado> Alvo. O link que você vê lá será mais ou menos assim: C: \ Usuários \ Tina \ AppData \ Local \ Google \ Chrome \ Application \ chrome.exe
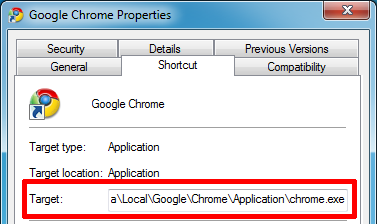
- Altere para este: "C: \ Usuários \ Tina \ AppData \ Local \ Google \ Chrome \ Application \ chrome.exe" - reconhecimento
- Clique em> Está bem para salvar e experimentar o link que você editou. Ele deve lançar uma nova janela do Google Chrome semelhante à da imagem abaixo. Os atalhos que você não editou não serão afetados!
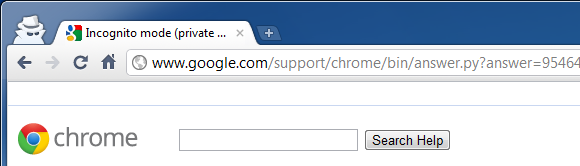
Navegue pelos documentos PDF com o Adobe Reader
Se você não estiver satisfeito com o Google Chrome PDF Reader incorporado, há uma maneira fácil de visualizar PDFs com seu leitor de PDF padrão, por exemplo, Adobe Reader. Você pode simplesmente desativar o plug-in Chrome PDF Viewer e pronto, seu leitor padrão manipulará PDFs novamente.
Tipo> sobre: plugins na barra de URL / pesquisa do Google Chrome, também conhecida como omnibox. Localize o> Visualizador de PDF do Chrome plug-in e clique no> Desativar ligação. Verifique se outro plug-in PDF, por exemplo, O Adobe Reader ou Foxit Reader está instalado e ativado.
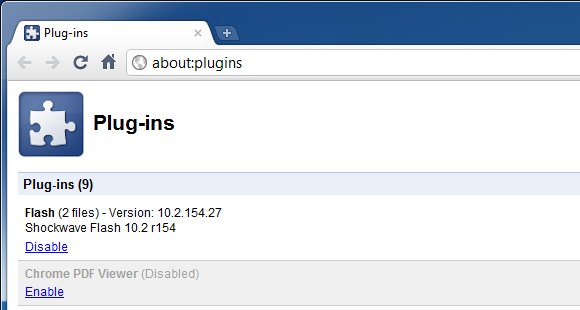
Acessar recursos experimentais
Como eles fizeram com os Labs no Gmail, o Google envia ao Chrome alguns recursos experimentais que você pode ativar facilmente se souber onde estão ocultos.
Para abrir a lista de 'experimentos', digite> about: flags na omnibox. Bem no topo, há um aviso de que os recursos experimentais podem mudar, interromper ou desaparecer a qualquer momento. Isso, no entanto, não significa que eles não sejam úteis.
Eu recomendo ativar as Guias Laterais se você tiver um monitor widescreen grande, o recurso Visualizar Impressão e Pré-renderização de Página da Web se desejar navegar mais rapidamente.
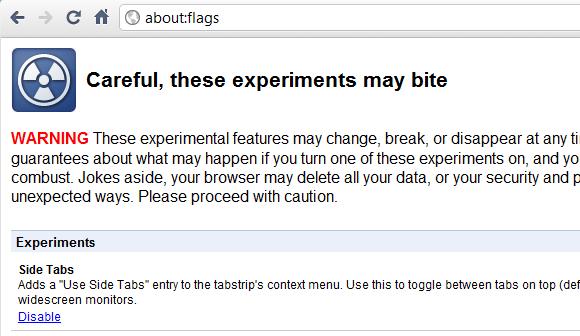
Desativar e ativar extensões rapidamente
No Google Chrome, a guia de extensão do navegador é acessada por> ícone de chave inglesa (customizar) > Ferramentas> Extensões. Na guia, você pode desativar ou ativar as extensões ou abrir a Chrome Web Store para encontrar novas extensões. Infelizmente, não existe nenhum atalho além de sempre deixar a guia de extensões aberta.
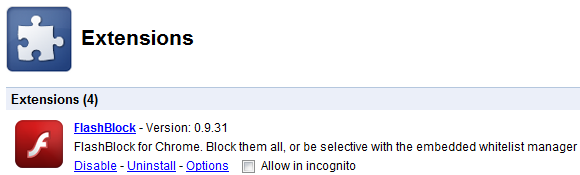
Se muitas vezes você se vê desativando e ativando extensões porque elas causam conflitos com os sites que você está visitando por outros motivos, você adorará esse conjunto de extensões. Desativação rápida e Ativação rápida adicionam a funcionalidade de desativação / ativação ao URL já multifuncional e à barra de pesquisa do Chrome.
Tudo que você precisa fazer é digitar habilitar ou desabilitar, seguido pelo nome da respectiva extensão. Assim que você pressiona a barra de espaço após digitar a palavra-chave, o logotipo Desativação rápida ou Ativação rápida é exibido na omnibox. E quando você digita a primeira letra da extensão, uma lista de correspondências é exibida, para que você não precise digitar o nome inteiro.

Acesse sua impressora de qualquer lugar com o Google Cloud Print
Anteriormente encontrado apenas na versão beta, o Google Cloud Print agora é um recurso oficial do Google Chrome. Ele permite que você acesse e compartilhe suas impressoras on-line e, portanto, imprima de qualquer lugar enquanto estiver em trânsito.
Clique no> ícone de chave inglesa, selecione> Opçõese mude para> Sob o capô. Na parte inferior, clique em> Faça login no Google Cloud Print. Você precisará fazer login na sua conta do Google. No próximo momento, o Google informará o sucesso e você poderá imprimir uma página de teste ou clicar em OK e> Gerenciar configurações de impressão.
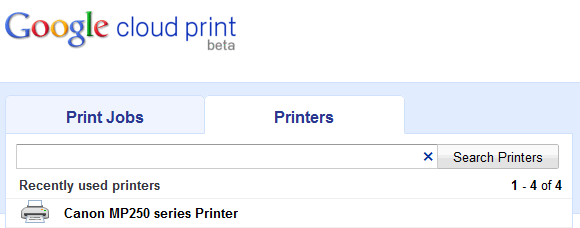
Para uma documentação detalhada do Google Cloud Print, confira este artigo: Como imprimir a partir do seu telefone com o Gmail For Mobile e o Google Cloud Print Como imprimir a partir do seu telefone com o Gmail For Mobile e o Google Cloud Print consulte Mais informação
MakeUseOf já cobriu hacks e melhorias no Google Chrome:
- Os 10 temas mais legais do Google Chrome Os 10 temas mais legais do Google ChromeOs três grandes - no que diz respeito aos navegadores - têm sido manchetes nos últimos tempos. A Microsoft lançou o IE9, que foi baixado quase 2,5 milhões de vezes nas primeiras 24 horas de ... consulte Mais informação
- Como visualizar os favoritos do seu navegador no Firefox e Google Chrome Como visualizar os favoritos do seu navegador no Firefox e Google Chrome consulte Mais informação
- Como navegar privadamente no Chrome sem ficar totalmente anônima Como navegar privadamente no Chrome sem ficar totalmente anônimaSou usuário do Google Chrome e um dos recursos de que mais gosto no Chrome é o modo de navegação anônima. Quando no modo de navegação anônima, as páginas da web que você abre e os arquivos baixados não são gravados em ... consulte Mais informação
- 4 plugins do Google Chrome que todo usuário do Ubuntu deve conferir 4 plugins do Google Chrome que todo usuário do Ubuntu deve conferir consulte Mais informação
- 7 dicas úteis para melhorar sua experiência no Google Chrome 7 dicas úteis para melhorar sua experiência no Google Chrome consulte Mais informação
Qual é o seu recurso ou extensão favorito do Google Chrome?
Tina escreve sobre tecnologia de consumo há mais de uma década. Ela possui doutorado em ciências naturais, um diploma da Alemanha e um mestrado da Suécia. Sua formação analítica a ajudou a se destacar como jornalista de tecnologia na MakeUseOf, onde agora ela gerencia pesquisas e operações de palavras-chave.


