Propaganda
 Na última vez, eu a apresentei Hacking Kinect no PC e os drivers envolvidos Como hackear seu Kinect e usá-lo para matar zumbisO desenvolvimento do Microsoft Kinect mudou para um estado mais amigável agora, e os drivers foram lançados para que todos possam baixar e jogar. Um estúdio chegou ao ponto de ... consulte Mais informação , bem como uma demonstração básica do jogo de sobrevivência de zumbis. Embora matar zumbis seja incrível, é hora de começarmos a fazer algo realmente útil. Então, eu gostaria de mostrar a você Kinemote aplicativo, bem como como usá-lo para controlar o mouse para tarefas gerais do Windows e o Xbox Media Center. Isso faria uma adição fantástica ao centro de mídia perfeito baseado em Plex Configure um perfeito Media Center com Plex [Mac e Windows]Plex é amplamente considerado por muitos como o melhor media player, gerenciador e aplicativo de streaming existente - disponível para Windows, Mac e até celulares (embora os aplicativos móveis não sejam gratuitos). Se vocês são... consulte Mais informação Eu configurei na semana passada.
Na última vez, eu a apresentei Hacking Kinect no PC e os drivers envolvidos Como hackear seu Kinect e usá-lo para matar zumbisO desenvolvimento do Microsoft Kinect mudou para um estado mais amigável agora, e os drivers foram lançados para que todos possam baixar e jogar. Um estúdio chegou ao ponto de ... consulte Mais informação , bem como uma demonstração básica do jogo de sobrevivência de zumbis. Embora matar zumbis seja incrível, é hora de começarmos a fazer algo realmente útil. Então, eu gostaria de mostrar a você Kinemote aplicativo, bem como como usá-lo para controlar o mouse para tarefas gerais do Windows e o Xbox Media Center. Isso faria uma adição fantástica ao centro de mídia perfeito baseado em Plex Configure um perfeito Media Center com Plex [Mac e Windows]Plex é amplamente considerado por muitos como o melhor media player, gerenciador e aplicativo de streaming existente - disponível para Windows, Mac e até celulares (embora os aplicativos móveis não sejam gratuitos). Se vocês são... consulte Mais informação Eu configurei na semana passada.
Começar de novo
Se você seguiu o tutorial da última vez, já terá vários drivers instalados. Infelizmente, o Kinemote é bastante específico nas versões com as quais ele pode funcionar bem, por isso é melhor seguirmos em frente e desinstalarmos os drivers OpenNi e PrimeSense usando a desinstalação regular do Windows.
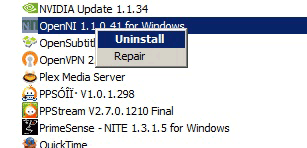
Downloads e instalações
Primeiro, o Kinemote requer um registro rápido no fórum antes de você poder baixá-lo, então vá em frente e faça isso agora em esse link.
O software necessário pode ser baixado em esta discussão em kinemote.net.
O tópico descreve em quais versões de vários drivers você precisa baixar e instalar esse tópico, mas aqui estão os links diretos. Você precisará se registrar no fórum para obter o software Kinemote real (se você está registrado e logado, esse link deve funcionar para você).
- OpenNI
- Drivers do Sensor Kinect
- Middleware NITE - use esta licença da comunidade quando solicitado durante a instalação: 0KOIk2JeIBYClPWVnMoRKn5cdY4 =
- Motor de substituição e drivers de LED
Os três primeiros são instalações fáceis e diretas (não há necessidade de editar arquivos de configuração como fizemos antes). O último arquivo baixado deve ser extraído para um local familiar, como a área de trabalho. Precisamos usar isso para substituir os drivers de motor Kinect que agora devem ser instalados se você já executou os três primeiros.
Para fazer isso, abra Gerenciador de Dispositivos e localize o Primesense seção. Deve haver três dispositivos listados. Clique com o botão direito do mouse no Kinect Motor e selecione atualizar o software do driver.
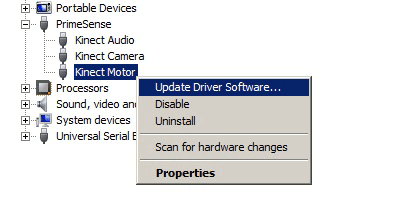
Escolha navegar manualmente e aponte a seleção para a pasta que você acabou de extrair chamada "Motor Kinect nui e driver de LED“. O Windows deve seguir em frente e substituir o driver por algo diferente, como este:
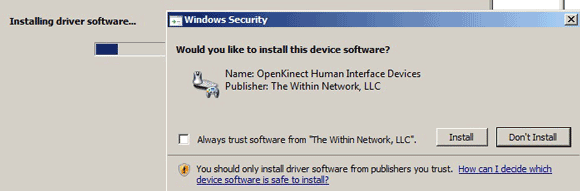
Kinemote
OK, se você ainda não o fez, instale o aplicativo Kinemote no fórum que mencionei anteriormente. Ele vem como uma instalação executável dentro de um arquivo zip. Inicie o aplicativo no menu Iniciar:
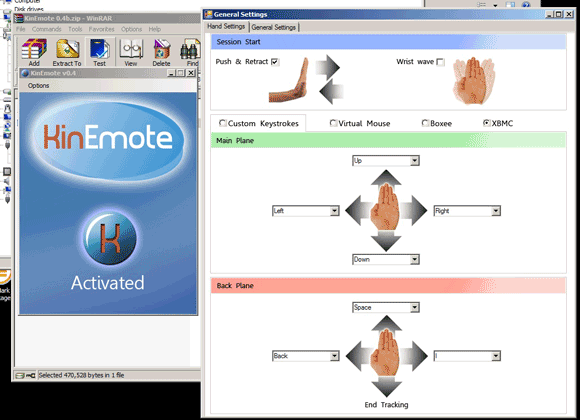
Abra a tela de opções primeiro e vamos ajustar algumas coisas até que você se familiarize com ela. Primeiro, altere a seleção superior para onda do pulso. Isso será ativado quando você acenar, o que deve ser mais familiar para os usuários regulares do Kinect. Em seguida, defina o estilo de controle como mouse virtual para começar, pois é o mais simples de entender. Na tela de configurações gerais, acho útil ativar também o feedback do vídeo, para que você saiba quando está assistindo e se está vendo corretamente. Você sempre pode desativar quando estiver confortável.
Feche o painel de opções, e deve ser isso! Agite sua mão para ativar o rastreamento e você pode clicar pressionando rapidamente sua mão para trás e para frente. Não é perfeito, pois empurrar a mão para a frente geralmente resulta no movimento do cursor primeiro; portanto, é difícil um controle fino. No entanto, eu encontrei um mouse em uma mão apenas clicar (ou controle remoto do iPhone) pode remediar isso.
A outra opção é usá-lo para controlar jogos usando um conjunto personalizado de pressionamentos de tecla, para jogos simples e similares. Experimente isso antes de passar para o controle do centro de mídia, pois ajuda a entender o controle dos planos traseiro e médio. Em modos diferentes do mouse virtual, você tem basicamente duas camadas de controle. Mude para chaves personalizadas para experimentá-lo. Mova sua mão para frente ou para trás, e a janela de visualização de vídeo será exibida em vermelho para backplane ou verde para midplane, além de notificá-lo com um bipe quando você se mover entre os dois. Brinque um pouco e depois mude para o modo XBMC (ou Boxee) quando tiver o jeito.
Consulte o diagrama abaixo para obter o controle do centro de mídia (no manual KinEmote, também disponível nos fóruns).
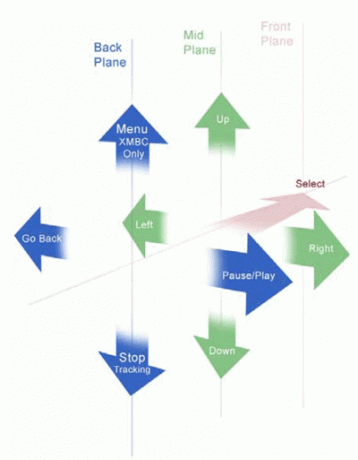
Pode ser acostumado a se acostumar e você pode ficar um pouco desconcertado, mas eu tinha um bom controle após 5 minutos de prática.
O que você acha? Facilmente o controle remoto mais legal para o seu media center (e possivelmente o mais caro) de todos os tempos! Vou procurar um equivalente para Mac e informar da próxima vez se encontrar um.
James é bacharel em Inteligência Artificial e possui certificação CompTIA A + e Network +. Ele é o principal desenvolvedor do MakeUseOf e passa seu tempo livre jogando paintball e jogos de tabuleiro em VR. Ele está construindo PCs desde que era criança.


