Propaganda
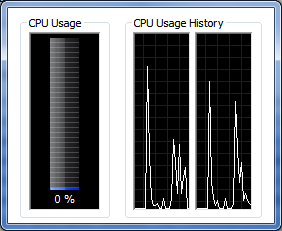 O Gerenciador de tarefas do Windows é um dos utilitários mais úteis do sistema operacional. Pode ser usado para identificar aplicativos indesejados em segundo plano, determinar quais programas são monopolizando seus ciclos de processamento 3 ferramentas para gerenciar melhor os processos do Windows consulte Mais informação e memória do sistema e desligue os aplicativos que ficaram fora de controle.
O Gerenciador de tarefas do Windows é um dos utilitários mais úteis do sistema operacional. Pode ser usado para identificar aplicativos indesejados em segundo plano, determinar quais programas são monopolizando seus ciclos de processamento 3 ferramentas para gerenciar melhor os processos do Windows consulte Mais informação e memória do sistema e desligue os aplicativos que ficaram fora de controle.
O que muitos usuários não percebem, no entanto, é que o Gerenciador de Tarefas do Windows pode ser personalizado de várias maneiras. Você pode até personalizar a aparência, se não se importar de baixar um programa de terceiros capaz de controlar os recursos visuais.
Ajustando o Gerenciador de Tarefas
Como qualquer janela normal, as opções de menu na parte superior do Gerenciador de tarefas controlam funções adicionais disponíveis. O que é fácil perder é o fato de que essas opções de menu mudam em relação à guia que você abriu no Gerenciador de Tarefas. Se você simplesmente der uma olhada rápida no programa sem perceber, poderá perder alguns recursos interessantes. Vamos dar uma olhada em alguns dos recursos mais interessantes.
Se você abrir a guia processos no Gerenciador de tarefas do Windows e, em seguida, ir para Exibir, encontrará a opção Selecionar colunas. Isso abrirá uma janela que inclui várias opções que podem ser usadas para personalizar as informações que aparecem na guia processos. Por exemplo, a opção Peak Working Set (Memory) permite ver o pico de memória usado por um programa, enquanto as categorias I / O Read e I / O writer permitem que você veja com que frequência um programa está executando leitura ou gravação operações. Existem muitas opções para discutir aqui, mas a Microsoft tem um site que lista todas elas e o que elas significam.
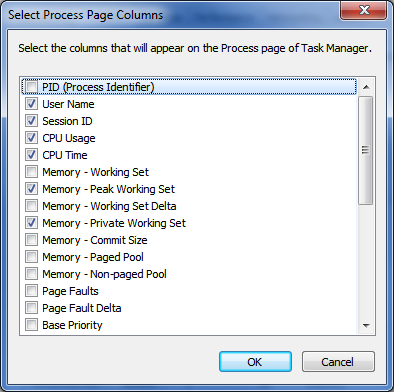
Tanto o desempenho quanto Trabalho em rede Como testar a velocidade da sua rede doméstica (e decifrar os resultados)Acha que sua internet não é rápida o suficiente? O problema pode não estar no seu ISP! Veja como executar um teste de velocidade de rede em casa. consulte Mais informação As guias oferecem algumas opções quando você seleciona a opção Exibir. Você pode selecionar a rapidez com que o Gerenciador de Tarefas é atualizado, a maneira como o desempenho é mostrado (por núcleo ou por um coletivo) e selecionar Show Kernal Times, uma opção que exibe a quantidade de tempo que o processador gasta no "modo kernel" (o núcleo do sistema operacional). sistema). Alterar a tela para que ela seja atualizada mais rapidamente fornece melhores informações em tempo real, mas faz com que o gráfico se mova tão rapidamente que é difícil desenvolver uma imagem do desempenho do processador ao longo do tempo. Lembre-se disso ao decidir com que rapidez você deseja atualizar as informações do processador - mais rápido nem sempre é melhor.
Uma dica final - e muito útil - permite que você se livre das informações extras em torno do Gerenciador de Tarefas. Se você clicar duas vezes na borda branca ao redor do gerenciador de tarefas, tudo, exceto as informações principais, desaparecerá. O resultado é assim.
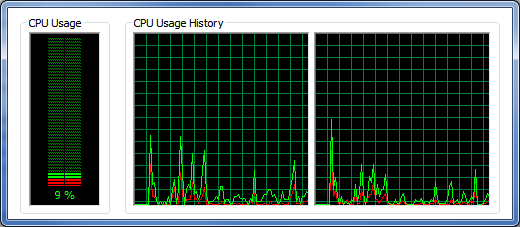
Personalização adicional com o Gerenciador de Tarefas Modder
As personalizações discutidas até o momento permitem ajustar as informações exibidas. Mas e se você quiser alterar a aparência geral do Gerenciador de Tarefas?
Isso requer um programa de terceiros chamado Task Manager Modder [Link quebrado removido]. Este programa permite alterar a aparência dos gráficos na guia Desempenho, para que você possa personalizá-lo para algo mais agradável (ou seja, não verde neon). Isso pode ser feito usando os controles de cores na parte inferior da janela do Gerenciador de tarefas Modder.
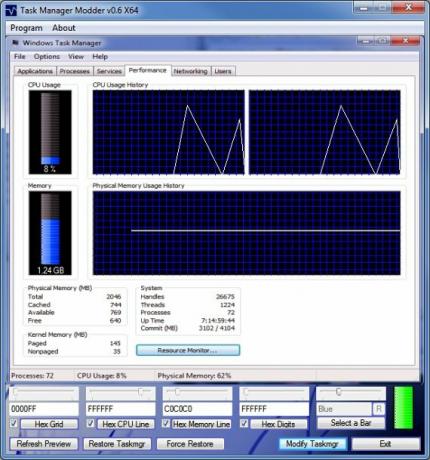
No meu caso, decidi usar um esquema de cores em azul e branco, pois acho isso muito fácil para meus olhos. Você pode escolher cores pré-selecionadas ou, como eu fiz, escolher entre uma grande variedade de cores hexadecimais. Depois de decidir sobre um esquema de cores, basta clicar em Modificar Taskmgr. O Gerenciador de tarefas, se estiver aberto, precisará ser reaberto. Os resultados são muito bons. Essas alterações de cor também são transferidas para a guia Rede, mas você não pode alterar o eixo amarelo no lado esquerdo.
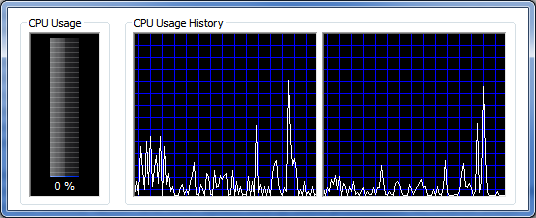
Conclusão
Felizmente, essas dicas ajudarão você a se tornar mais amigo com o Gerenciador de Tarefas do Windows. É realmente um ótimo recurso para obter informações sobre sua máquina, ainda mais do que parece à primeira vista.
Matthew Smith é um escritor freelancer que mora em Portland, Oregon. Ele também escreve e edita para o Digital Trends.