Propaganda
Algumas pessoas acham que o Windows foi excessivamente tolo, mas ninguém pode negar que o Windows ainda é um sistema operacional extremamente complexo. Com todos os seus cantos e recantos, nem mesmo os fãs mais exigentes do Windows os exploraram.
Tudo isso significa que o Windows tem alguns recursos interessantes, mas muitos deles estão ocultos, para que os usuários comuns não mexam acidentalmente com seus sistemas de maneira não intencional.
Chamamos esses recursos de "superpotências" e vale a pena conhecer se você se considera um usuário avançado. Na verdade, você nem precisa ser um usuário avançado. Quem quiser mais controle sobre o Windows vai adorar esses truques e dicas.
1. Menu Usuário Avançado
Você sabia que no Windows 8.1 e 10 pode clicar com o botão direito do mouse no botão Menu Iniciar? Isso traz à tona o menu Iniciar alternativo 8 maneiras de melhorar o Windows 8 com o Win + X Menu EditorO Windows 8 contém um recurso quase oculto que você precisa conhecer! Pressione a tecla Windows + X ou clique com o botão direito do mouse no canto inferior esquerdo da tela para abrir um menu que agora você pode personalizar. consulte Mais informação , que é formalmente chamado de Menu do usuário avançado, e é esse menu que facilitará sua vida dez vezes.
Para encurtar a história, você pode pensar nesse menu alternativo como um iniciador rápido para as ferramentas de manutenção mais usadas no Windows. Com ele, você obtém acesso imediato a ferramentas conhecidas como Painel de Controle, Programas e Recursos, Prompt de Comando e Conexões de Rede.
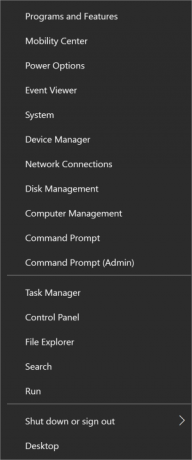
Mas você também obtém acesso a algumas ferramentas menos conhecidas, mas igualmente importantes, como o Gerenciador de dispositivos, Visualizador de eventos, Gerenciamento de disco e Mobility Center (que exploraremos mais adiante neste artigo). Em vez de navegar no aplicativo Configurações ou pesquisar com a Cortana, tente usar o Menu do usuário avançado na próxima vez.
Dica profissional: Você pode abrir o Menu do usuário avançado ainda mais rápido usando o Windows + X atalho de teclado. É uma das melhores maneiras de otimizar a experiência do Windows 10 7 dicas e truques rápidos para otimizar sua experiência com o Windows 10O Windows 10 é mais do que uma atualização para o Windows 8, é uma evolução. Cobrimos muitas das grandes mudanças, mas muitas coisas pequenas também mudaram. Talvez possamos ensinar um novo truque. consulte Mais informação .
2. Modo Deus
Embora o Painel de controle tradicional ainda esteja acessível no Windows 10 através do Menu do usuário avançado (que abordamos acima), não é segredo que Microsoft está tentando matá-lo Por que a Microsoft está matando o painel de controle do WindowsO painel de controle está sendo descomissionado. No Windows 10, o aplicativo Configurações adotou a maioria de seus recursos em uma interface mais elegante e otimizada para dispositivos móveis. Isso é mesmo necessário? consulte Mais informação e substitua-o pelo aplicativo Configurações mais simples.
O problema é que o Painel de controle e o aplicativo Configurações sofrem do mesmo problema: muitos cliques para obter as configurações desejadas. A pesquisa é mais rápida, é claro, mas e se você não souber o nome de uma configuração? E se você quiser ver todas as configurações disponíveis de uma só vez?
De todas as truques simples, mas úteis do Windows 9 truques simples que você não sabia que eram possíveis no WindowsO Windows tem muitos truques simples na manga que são facilmente ignorados. Tudo o que mostramos aqui é nativo do Windows, sem truques. Quantos destes você conhece? consulte Mais informação para saber, o God Mode é um dos melhores - não porque permite que você faça coisas que normalmente não faria poder fazer isso, mas porque apresenta tudo do Painel de controle de uma só vez em um navegador de fácil navegação layout.
Você está convencido? Em seguida, pule para a nossa explicação fácil de como habilitar o Modo Deus no Windows Como ativar o modo Deus no Windows 7, 8.1 e 10O Windows possui um atalho oculto para exibir todas as configurações do sistema de uma só vez. Veja como chegar facilmente ao Modo Deus. consulte Mais informação . O Painel de Controle é bom o suficiente para as pessoas comuns, mas se você é um usuário avançado do Windows, não se arrependerá de mudar para o Modo Deus. Isso é uma garantia.
3. Administrador do Windows
No Windows Vista e além, toda vez que você deseja instalar um novo programa ou fazer algum tipo de alteração no sistema, você precisa lidar com um pop-up de permissões. Não apenas isso, mas alguns programas não funcionam corretamente, a menos que Executar como administrador.
É uma boa medida de segurança para computadores compartilhados e computadores que contêm dados confidenciais, mas pode ser irritante com o tempo, principalmente se você estiver em uma conta que já tenha um administrador privilégios.
Nas versões anteriores do Windows, havia algo chamada conta de administrador do Windows Conta de administrador do Windows: tudo o que você precisa saberA partir do Windows Vista, a conta interna do Administrador do Windows é desativada por padrão. Você pode habilitá-lo, mas faça-o por sua conta e risco! Nós mostramos a você como. consulte Mais informação , e esta conta teve acesso total a tudo sem a necessidade de nenhuma confirmação de permissão. Ainda existe no Windows hoje, mas está oculto para sua segurança.
E sim, você pode habilitá-lo se quiser Como desbloquear a conta de administrador secreto no WindowsOs direitos de administração agora são tratados pelo Controle de Conta de Usuário no Windows, mas a conta de Administrador oculta é poderosa. Veja como habilitá-lo. consulte Mais informação . Não podemos argumentar que é mais conveniente usar, mas tenha certeza absoluta de que você sabe o que está fazendo. O uso da conta de administrador do Windows representa um risco grave à segurança do usuário médio.
Dica profissional: Se você perder a senha da conta de administrador do Windows, existem maneiras de recuperá-lo Perdeu sua senha de administrador do Windows? Aqui está como corrigi-loProcurando a senha de administrador padrão no Windows? Precisa recuperar a senha da sua conta? Aqui está como fazê-lo. consulte Mais informação .
4. Centro de Mobilidade para Laptops
Se você é um usuário de laptop que nunca usou o Mobility Center, está pronto para um deleite. Apesar de ter sido introduzido no Windows Vista, muitas pessoas ainda não sabe que existe o Mobility Center Uma ferramenta do Windows para obter acesso instantâneo a todos os seus controles de hardwareVendo como essa ferramenta é útil, é chocantemente sem família. Eu estou falando sobre o Windows Mobility Center. Diga o quê? Veja o que eu quero dizer! consulte Mais informação , o que é uma pena, porque é bastante útil.
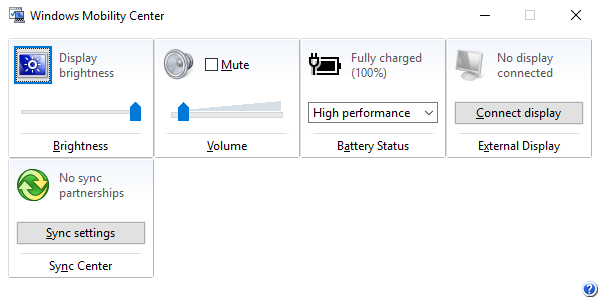
Simplificando, o Mobility Center pega todas as configurações do sistema relevantes para um dispositivo laptop e apresenta-os em uma única janela Uma ferramenta do Windows para obter acesso instantâneo a todos os seus controles de hardwareVendo como essa ferramenta é útil, é chocantemente sem família. Eu estou falando sobre o Windows Mobility Center. Diga o quê? Veja o que eu quero dizer! consulte Mais informação . No mínimo, mostra opções de brilho, volume, bateria e monitores externos. Alguns sistemas podem ter ainda mais opções.
A maneira mais fácil de acessar o Mobility Center é abrir o Menu do usuário avançado (que abordamos acima) e selecionar a opção Mobility Center. Caso contrário, você pode abrir o aplicativo Configurações e navegar para Sistema> Energia e suspensão> Configurações adicionais de energia> Windows Mobility Center.
5. Navegando com atalhos de teclado
Eu disse uma vez e direi novamente, o Windows é um sistema operacional complexo. Pode não parecer assim para alguém que cresceu em um sistema Windows, mas existem muitas funções e ações que realizamos todos os dias, mas que são um dado adquirido.
Por exemplo, quando você salva um documento no Word, usa o mouse para clicar em Arquivo e, em seguida, Salvar? Por que não apenas pressionar Ctrl + S em vez de? Isso requer menos esforço e economiza muito tempo quando você considera quantas vezes você salvará um documento nos próximos anos.

Os atalhos de teclado são a maneira mais rápida e fácil de se tornar um novato no Windows, e deixe-me dizer-lhe, há uma muito de atalhos disponíveis. Confira nossa guia definitivo para atalhos do Windows Atalhos de teclado do Windows 101: O melhor guiaOs atalhos do teclado podem economizar horas. Domine os atalhos de teclado universais do Windows, truques de teclado para programas específicos e algumas outras dicas para acelerar seu trabalho. consulte Mais informação para um curso intensivo sobre os mais importantes.
Mas há outros que valem a pena aprender também, como estes truques bacanas da “Chave do Windows” 13 truques "chave do Windows" que você já deve saberA chave do Windows pode ser usada para fazer muitas coisas legais. Aqui estão os atalhos mais úteis que você já deveria estar usando. consulte Mais informação estes atalhos de navegação do teclado Navegando no Windows apenas com atalhos de tecladoTalvez você conheça vários atalhos de teclado, mas sabia que poderia usar o Windows sem o mouse? Aqui está como. consulte Mais informação , e esses atalhos de inicialização do programa Como iniciar qualquer programa do Windows com o tecladoVocê sabia que pode iniciar qualquer programa do Windows que desejar com atalhos de teclado definidos pelo usuário? consulte Mais informação . Não pule para o aspecto mais não apreciado do Windows 6 Recursos subestimados do sistema operacional WindowsExistem muitos recursos do Windows que você usa todos os dias, mas alguns que você talvez nunca tenha visto. Vamos dar crédito a essas ferramentas subestimadas. consulte Mais informação !
6. Grave vídeos de aplicativos e programas
Um dos novos recursos mais interessantes do Windows 10 é o Game DVR. Até agora, se você queria gravar um vídeo em sua tela ou programa, precisava usar um ferramenta de gravação de tela de terceiros Mostre, não conte! 3 Melhores Ferramentas de Screencasting Gratuitas para WindowsEles dizem que uma imagem vale mais que mil palavras; portanto, um vídeo deve ser inestimável - e há momentos em que um vídeo é mais conveniente e eficaz do que palavras simples. Um screencast, também conhecido ... consulte Mais informação . Não há nada de errado com eles, mas é bom finalmente ter uma solução integrada.
O DVR de jogos é realmente uma maneira de gravar suas aventuras de jogos - daí o nome do recurso -, mas também pode ser usado para aplicativos que não são de jogos.

Tudo o que você precisa fazer é focar no aplicativo que deseja gravar e pressionar Windows + G. Uma pequena barra de ferramentas será exibida e perguntará se você pretendia abrir o jogo DVR Use o recurso Barra de jogos do Windows 10 para gravar vídeos de aplicativosCom o recurso Game DVR no Windows 10, você pode produzir vídeos de qualquer aplicativo ou programa. Não são necessárias ferramentas de terceiros! consulte Mais informação , então clique sim. Você só precisa clicar em Sim uma vez por aplicativo exclusivo.
Depois que a barra de ferramentas estiver aberta, você poderá capturar capturas de tela ou gravar vídeos do aplicativo em foco. A barra de ferramentas pode ser movida pela tela e pode gravar vídeos com até 2 horas de duração, mas grava apenas o próprio aplicativo.
A captura em tela cheia não está disponível e o Game DVR não pode ser usado em aplicativos no nível do sistema por razões de segurança. Por padrão, os vídeos são salvos na pasta Vídeos / Captura no diretório inicial do usuário.
7. Navegador secreto na barra de tarefas
A maioria dos usuários, inclusive eu, prefere ter uma barra de tarefas limpa, o que é fácil de se livrar de qualquer coisa que não agregue nada, como barras de ferramentas inúteis e talvez até Cortana Como configurar a Cortana e removê-la no Windows 10Cortana é a maior ferramenta de produtividade da Microsoft desde o Office. Mostraremos como começar com o assistente digital do Windows 10 ou como desativar a Cortana para melhorar a privacidade. consulte Mais informação .
Mas há uma coisa que realmente vale a pena manter: a barra de ferramentas da área de trabalho.
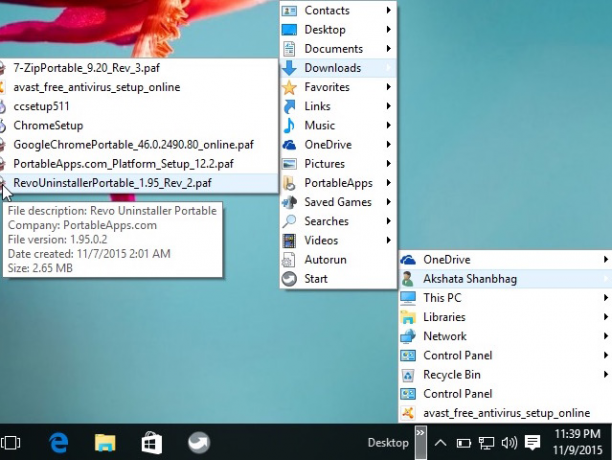
Essa barra de ferramentas é um navegador completo que permite acessar praticamente qualquer arquivo, pasta ou configuração do sistema, não importa onde você esteja. E, graças à estrutura aninhada, é compacta e sem desordem.
Para ativá-lo, clique com o botão direito do mouse na barra de tarefas, selecione Propriedades, vou ao Barras de ferramentas guia, marque a caixa rotulada Área de Trabalhoe clique Está bem. Agora deve estar na sua barra de tarefas. Usando isso, você pode começar navegando em seu sistema como um profissional Use a barra de tarefas secreta do Windows 10 para navegar como um profissionalEncontrar arquivos e pastas no Windows 10 pode ser um incômodo, então aqui está uma maneira rápida de encontrá-los sem dores de cabeça na navegação. consulte Mais informação .
8. Dicas do File Explorer
Essa próxima superpotência é mais uma coleção de truques do que qualquer truque em particular, mas desde que o arquivo O Explorer é um aspecto integral do Windows, sabendo que esses truques melhorarão sua experiência em maneiras.
Por exemplo, você já teve um travamento no File Explorer? Ou um congelamento de aplicativo? Claro que você tem. A resposta usual é reiniciar o computador, mas aqui está uma alternativa mais rápida: mantenha pressionada a tecla Shift + Ctrl, clique com o botão direito do mouse na barra de tarefas e selecione Sair do Explorer para reiniciá-lo imediatamente.
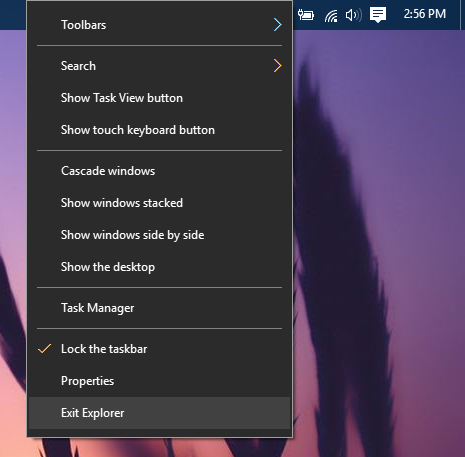
Outra dica útil é aprender o atalhos essenciais do File Explorer 3 dicas e truques avançados para usar o Windows ExplorerO Windows Explorer é o gerenciador de arquivos padrão do Windows. Na semana passada, apresentei três maneiras fáceis de melhorar o Windows 7 Explorer, aprimorando os recursos e utilizando-o em todo o seu potencial. Neste artigo,... consulte Mais informação gostar Windows + E (inicie o File Explorer), Alt + Esquerda (ir para trás), Alt + Direita (vá em frente), Alt + D (foco na barra de endereço), Alt + Enter (exibir propriedades do arquivo) e F2 (renomeie o arquivo selecionado).
Mas há ainda mais truques para aprender 10 recursos pouco conhecidos do Windows File ExplorerNão deixe o Windows File Explorer enganar você com sua aparência simples. É capaz de muito mais ações e ajustes do que permite! Vamos mostrar um monte deles. consulte Mais informação como arrastar arquivos para a barra de endereços, adicionar tags e comentários aos arquivos, exibir caixas de seleção ao lado dos arquivos e muito mais. Dominar isso é essencial para se tornar um usuário avançado do Windows.
9. PowerShell> Prompt de Comando
Poucas ferramentas fornecem tanta energia para um usuário do Windows quanto a linha de comando. Afinal, existem tantos tarefas facilitadas pelo prompt de comando 7 tarefas comuns O prompt de comando do Windows facilita e agilizaNão deixe que o prompt de comando o intimide. É mais simples e mais útil do que você espera. Você pode se surpreender com o que pode realizar com apenas algumas teclas. consulte Mais informação , especialmente se você reservar um tempo para melhorar o prompt de comando 7 dicas rápidas para melhorar o prompt de comando do WindowsVocê deve aprender mais sobre o prompt de comando. É um recurso mais valioso do que a maioria das pessoas imagina. Essas dicas melhorarão sua experiência na linha de comando, mesmo se você for um usuário experiente. consulte Mais informação .
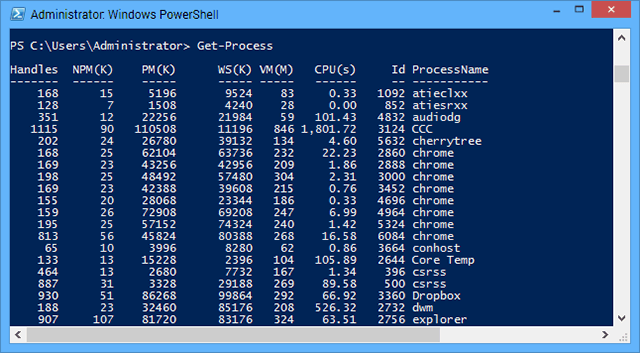
Mas, por mais poderoso que seja o prompt de comando, não é páreo para o PowerShell, uma linha de comando mais avançada que pode fazer coisas que o prompt de comando só poderia sonhar em fazer. Objetivamente falando, O PowerShell é simplesmente melhor Prompt de Comando vs. Windows PowerShell: Qual é a diferença?Os usuários do Windows podem sobreviver sem usar o prompt de comando ou o PowerShell. Mas com o Windows 10 e novos recursos ao virar da esquina, talvez seja hora de aprendermos. consulte Mais informação .
Se você nunca ouviu falar antes, recomendamos começar com o nosso introdução ao PowerShell Aumente sua produtividade com scripts do Windows PowerShellE se você pudesse trazer a produtividade do Linux para o Windows? A maioria das distribuições Linux vem com o poderoso shell Bash. O PowerShell é um terminal igualmente poderoso para o Windows. consulte Mais informação , que abrange o que pode ser feito e os motivos pelos quais você deve usá-lo. Então confira estes comandos simples, mas úteis do PowerShell 6 comandos básicos do PowerShell para aproveitar melhor o WindowsO PowerShell é o que você obtém ao fornecer esteróides ao prompt de comando do Windows. Concede a você o controle de quase todos os aspectos do sistema Windows. Ajudamos você a aumentar sua curva de aprendizado. consulte Mais informação para provar.
Depois disso, você saberá o suficiente para decidir se deseja ou não se aprofundar nos recursos do PowerShell. Se você é um usuário avançado, achamos que deseja.
A maneira mais fácil de abrir o PowerShell é pressionar Windows + R, que abre o menu Executar, digite PowerShelle clique Está bem ou pressione a tecla Return.
10. Saltando para qualquer chave do Registro
O Windows está profundamente ligado a algo chamado registro, que é uma enorme coleção de configurações e variáveis usadas pelo sistema operacional (e programas individuais) para ditar funcionalidade. É um método de configuração exclusivo do Windows.
O problema é que qualquer usuário pode editar as configurações do registro usando o Editor do Registro do Windows interno O que é o Registro do Windows e como faço para editá-lo?Se você precisar editar o registro do Windows, é fácil fazer algumas alterações rápidas. Vamos aprender a trabalhar com o registro. consulte Mais informação . É uma ferramenta simples que pode se beneficiar de algumas melhorias, mas é direta, fácil de aprender e faz o trabalho.
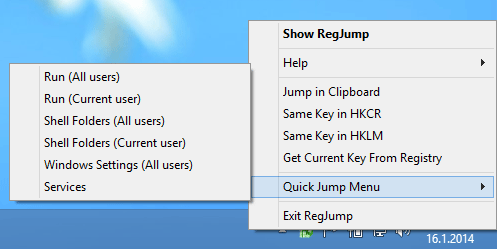
Você pode fazer muito apenas editando o registro. Para referência, confira estes impressionantes ajustes do registro do Windows 10 5 ajustes do Registro do Windows 10 para melhorar e desbloquear recursosO editor do registro é a única maneira de ativar alguns dos recursos ocultos do Windows 10. Aqui, mostraremos ajustes fáceis, como ativar o tema escuro ou ocultar pastas. consulte Mais informação . A desvantagem é que, se você não tomar cuidado e tocar em uma configuração que não deveria, poderá acabam quebrando seu sistema Como corrigir erros do registro do Windows e quando não se preocuparNa maioria dos casos, a correção do nosso registro não fará nada. Às vezes, os erros de registro causam estragos, afinal. Aqui, exploraremos como identificar, isolar e corrigir problemas de registro - e quando não devemos nos preocupar. consulte Mais informação .
Mas para especialistas que frequentemente editam o registro, há uma ferramenta que é útil o suficiente para ser considerada essencial: Jumper de Chave do Registro. É uma ferramenta de terceiros que permite que você pule para qualquer Chave do registro apenas copiando o caminho da chave no texto. Não há mais necessidade de navegar manualmente pela hierarquia!
Que outras superpotências existem?
Esperamos que este artigo tenha esclarecido alguns dos truques impressionantes, mas menos conhecidos do Windows. De quantos deles você já sabia? Quantos deles eram novos para você? Gostaríamos muito de ouvir!
Dito isto, sabemos que essa não é uma lista exaustiva, então agora é a sua vez. Quais outras superpotências do Windows as pessoas devem conhecer? Compartilhe sua experiência conosco nos comentários abaixo!
Crédito de imagem: Livro Mágico por Johan Swanepoel via Shutterstock, Copiar atalho do teclado por Radu Razvan via Shutterstock
Joel Lee tem um BS. em Ciência da Computação e mais de seis anos de experiência profissional em redação. Ele é o editor chefe do MakeUseOf.


