Quando você se conecta a uma chamada do Skype, carrega o microfone e a câmera e começa a conversar. A configuração funciona bem na maior parte e permite manter uma conversa cara a cara.
Mas e aqueles momentos em que você deseja usar várias câmeras ao mesmo tempo? Você pode usar mais de uma câmera com o Skype na mesma conversa?
Felizmente, existem três aplicativos que você pode usar para transmitir várias câmeras com o Skype - eis como você faz isso!
Você pode usar mais de uma câmera no Skype?
É uma pergunta que surge com frequência. Como você usa mais de uma câmera no Skype, tudo no mesmo computador?
O aplicativo oficial do Skype não permite o uso de mais de uma câmera por vez. Existem duas abordagens que você pode adotar para solucionar esse problema; um é definitivamente mais fácil que o outro.
- Use um aplicativo de webcam para criar várias entradas de webcam e use o aplicativo de webcam como entrada de vídeo do Skype ou
- Conecte-se à chamada do Skype usando vários dispositivos diferentes, cada um usando uma conta diferente.
Como você pode ver, a última opção é demorada, deselegante e usará mais largura de banda e energia. Não é a melhor opção. Mas é uma opção se é isso que funciona para a sua situação. No entanto, se você possui um computador com várias webcams ou uma webcam integrada no laptop e uma webcam independente, usar um aplicativo de webcam de terceiros é a melhor opção.
3 aplicativos de webcam para várias entradas de câmera do Skype
Vamos começar usando um aplicativo de webcam para criar uma entrada extra de webcam para o Skype.
A versão gratuita do ManyCam permite criar uma câmera em sua câmera. Ou seja, aninhe um fluxo de webcam em outro, permitindo a transmissão de duas webcams simultaneamente. A versão gratuita do ManyCam limita as entradas adicionais da webcam a uma extra, mas você pode usar o para criar entradas extras da câmera, cenários diferentes, máscaras 3D e outros efeitos visuais e Mais.
Primeiro, faça o download e instale o ManyCam.
Baixar: ManyCam for Windows ou macOS (Livre)
Uma vez instalado, você precisa abrir o ManyCam e começar a adicionar as entradas da sua webcam. Aperte o "+Ícone ”em Fontes de vídeoe adicione as duas webcams das quais você deseja transmitir. A ManyCam já pode ter adicionado sua webcam integrada se você estiver usando um laptop.
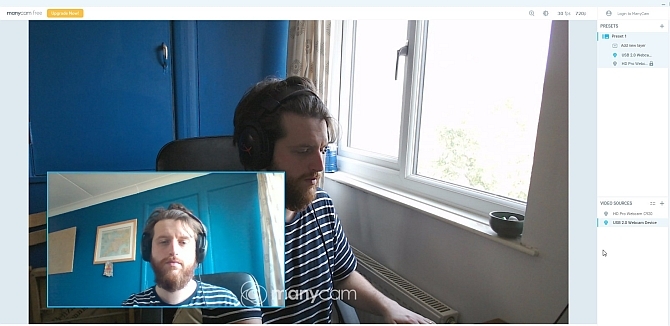
Agora, sob Predefinições, selecione Adicionar nova camadae adicione as webcams. As webcams aparecerão com uma dentro da outra, permitindo que você visualize sua aparência. Como esta é a versão gratuita do ManyCam, você não pode editar o layout ou o ponto de vista das webcams ou desativar a marca d'água, mas a visualização padrão é decente o suficiente.
Depois de adicionar suas webcams à ManyCam e elas estão na posição desejada, é hora de abrir o Skype. Dirigir a Configurações> Áudio e Vídeo. Agora, use a caixa suspensa nas configurações da câmera para selecionar ManyCam Virtual Webcam.
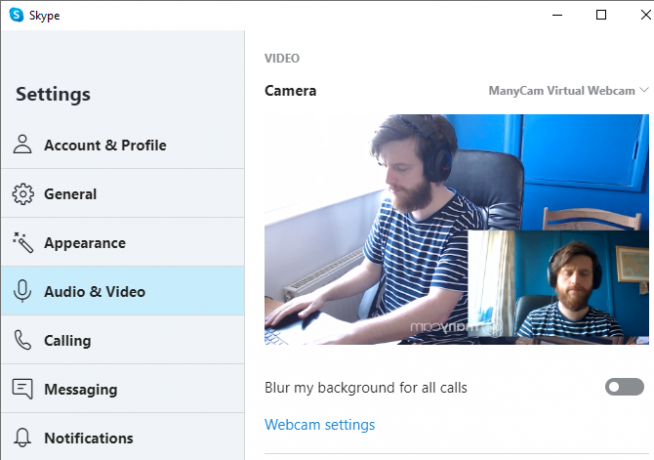
O CyberLink YouCam 9 é um aplicativo de webcam cheio de recursos que você pode usar para criar uma visão dupla da webcam no Skype. Como o ManyCam, existe uma versão gratuita e premium do YouCam 9. A versão gratuita permite selecionar duas entradas da webcam e organizá-las de maneiras diferentes. Particularmente útil é a capacidade de posicionar suas webcams em paralelo, dando a cada câmera o mesmo espaço na tela.
Para tentar, primeiro faça o download e instale o YouCam 9.
Baixar: CyberLink YouCam 9 para Windows 10 (Livre)
Após a instalação, abra o YouCam 9. No menu suspenso no canto superior esquerdo, selecione Apresentações> Vídeo Duplo. Quando as opções de vídeo duplo forem abertas, selecione suas webcams usando o menu suspenso e selecione o layout dos fluxos de sua webcam.
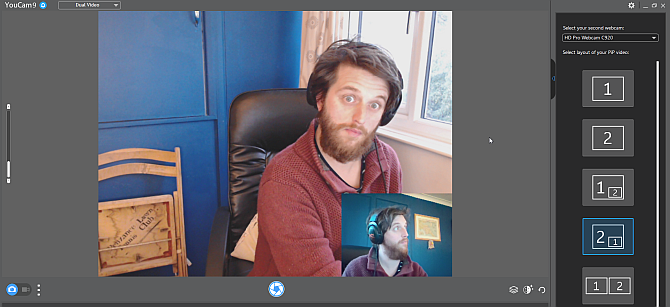
Quando você tiver as duas webcams configuradas, vá para o Skype. Dirigir a Configurações> Áudio e Vídeo. Agora, use a caixa suspensa nas configurações da câmera para selecionar CyberLink YouCam 9.
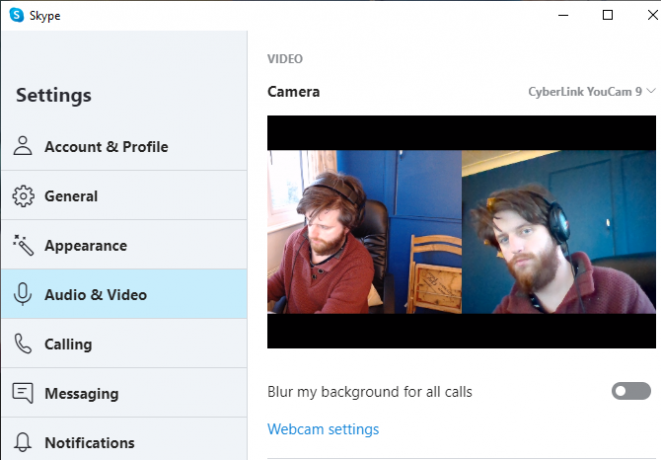
SplitCam é um aplicativo de transmissão e streaming que você pode usar para criar várias entradas de câmera para uma conversa do Skype. Por ser uma plataforma de criação de streaming e vídeo, o SplitCam oferece a mais ampla gama de opções para o uso de mais de uma câmera com o Skype.
Você pode várias camadas de mídia na tela, redimensionando cada entrada para o tamanho desejado. Nesse caso, você pode ter quatro webcams compartilhando a tela em trimestres iguais ou dividindo-a como achar melhor. Além disso, você também pode adicionar fluxos de mídia à sua tela a partir de outras entradas, como um navegador da Web ou um vídeo pré-gravado.
Baixar: SplitCam for Windows 10 (Livre)
Após a instalação, abra o SplitCam. Pressione o botão grande e novo da cena para adicionar uma nova cena e, em seguida, selecione entre Camadas de mídia. Dirigir a Camadas de mídia> Webcame selecione sua webcam quando a opção aparecer. Você também pode selecionar a resolução da webcam neste momento, mas também pode alterar essa opção posteriormente.
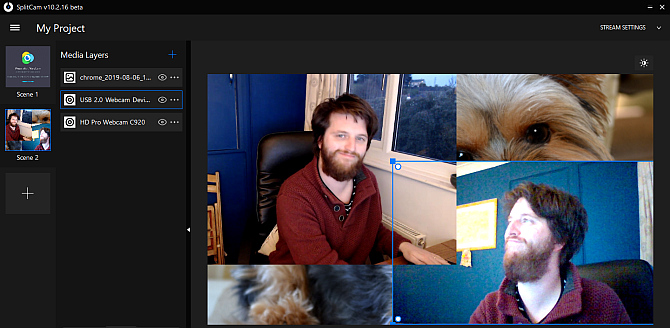
Selecione as outras webcams que deseja usar e, em seguida, organize as câmeras conforme desejar, usando a lista de entradas de mídia. Selecione uma webcam. Em seguida, você pode redimensionar e posicionar a entrada no visualizador.
Quando você tiver as duas webcams configuradas, vá para o Skype. Dirigir a Configurações> Áudio e Vídeo. Agora, use a caixa suspensa nas configurações da câmera para selecionar Driver de vídeo SplitCam.
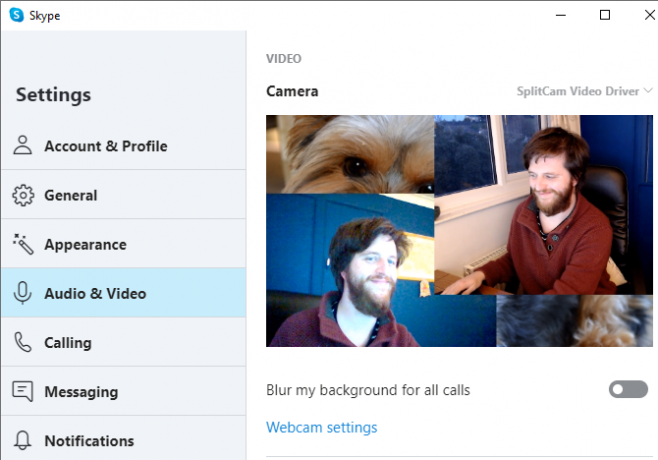
Se você deseja expandir sua operação de gravação doméstica, por que não confira as melhores webcams econômicas Um guia para as melhores webcams de baixo orçamento por menos de US $ 60Se você não possui uma webcam, deve obter uma o mais rápido possível. É uma daquelas coisas que parece desnecessária até você ter uma, e de repente se torna útil para todos os tipos de coisas. consulte Mais informação ?
Use vários dispositivos para criar várias webcams do Skype
Se você não consegue se familiarizar com os aplicativos de webcam com várias câmeras ou deseja configurar as visualizações da webcam com um configuração muito específica, considere criar contas do Skype para usar com diferentes bits de hardware.
Por exemplo, se você tiver um laptop, um smartphone e um tablet, poderá criar uma conta do Skype para cada dispositivo e conectar-se à chamada do Skype com cada dispositivo.
Se você optar por esse método, há algumas coisas a considerar.
Primeiro, é a sua vez. Configurar e conectar-se a uma chamada do Skype com vários dispositivos consome um pouco de tempo. No entanto, depois de configurar cada conta do Skype, sua próxima webcam com vários dispositivos é muito mais fácil, pois você está pronto para se conectar.
O segundo é a velocidade da sua conexão à Internet. Uma chamada de vídeo do Skype em HD usa cerca de 1,2 a 1,5 Mbps para uma conversa individual. Depois de começar a adicionar fluxos de vídeo extras em toda a sua rede doméstica, você precisará de capacidade extra de rede.
Às vezes, o Skype não funciona exatamente como você deseja. Quando isso acontece, existem várias configurações importantes que você pode verificar Quando o Skype não está funcionando: 7 configurações principais que você deve verificarO Skype não se conecta ou não tem som? Essas etapas de solução de problemas resolvem os problemas mais comuns do Skype. consulte Mais informação para garantir que tudo esteja funcionando corretamente.
Você pode usar mais de uma câmera com o Skype!
Agora você tem três aplicativos que podem ser usados para criar uma visão extra da câmera no Skype. Melhor ainda, uma dessas opções, SplitCam, permite criar várias entradas da webcam e organizá-las no visualizador, conforme você achar melhor.
Você está tendo problemas com o seu vídeo do Skype? Veja como você pode testar e solucionar problemas de suas videochamadas do Skype O vídeo do Skype não está funcionando? Como testar e solucionar problemas de sua câmeraÉ frustrante quando o vídeo do Skype não está funcionando. Use esta lista de verificação para resolver problemas comuns com o fluxo de vídeo do Skype. consulte Mais informação .
Crédito de imagem: Castleski / Shutterstock
Gavin é escritor sênior do MUO. Ele também é o editor e gerente de SEO do site irmão focado em criptografia da MakeUseOf, Blocks Decoded. Ele tem uma redação contemporânea BA (Hons) com práticas de arte digital saqueadas nas montanhas de Devon, além de mais de uma década de experiência profissional em redação. Ele gosta de grandes quantidades de chá.
