Propaganda
Desde colocar pastas no dock até bloquear chamadas recebidas, há muitas dicas e recursos do iOS que muitos usuários novos e veteranos ainda desconhecem.
Embora o iOS esteja chegando à sua oitava encarnação, o iOS 7 tem apenas um ano e ainda está dando muitos frutos em termos de produtividade, se você souber onde procurar. Suponho que você tenha algum conhecimento básico de como seu iPhone, iPad ou iPod Touch funciona, se você estiver procurando por um curso intensivo para iniciantes, confira nosso guia do iOS 7 Um guia completo para iniciantes no iOS 11 para iPhone e iPadAqui está tudo o que você precisa saber para começar a usar o iOS 11. consulte Mais informação .
Organizando aplicativos
Você pode achar seu dispositivo iOS 7 mais fácil de usar se conseguir acessar seus aplicativos usados com mais rapidez e excluir aqueles que não estão sendo usados. Aqui estão algumas dicas:
Colocar pastas no Dock
Coloque uma ou mais pastas de aplicativos no encaixe, arrastando os aplicativos individuais, ocupando espaço e substituindo-os por pastas dos aplicativos usados com mais frequência.
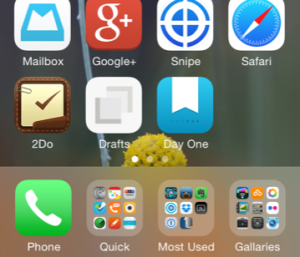
Localizando aplicativos
Se você precisar descobrir onde um aplicativo está localizado em uma pasta, use o Spotlight para procurar o aplicativo, puxando a barra de pesquisa em qualquer tela inicial. O nome da pasta será listado no lado direito e você pode tocar no aplicativo para iniciá-lo.
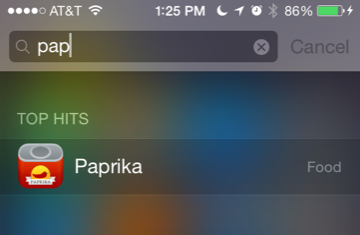
Verifique o uso nas configurações
Verifique quanto espaço resta no seu dispositivo, iniciando Configurações> Geral> Uso. Se você estiver com pouco espaço, também poderá excluir aplicativos deste menu.
Use sua lista de desejos do iTunes
Se você quiser esperar mais tarde para comprar um aplicativo (talvez quando esteja em promoção), poderá adicionar aplicativos à sua lista de desejos tocando no botão Compartilhar na parte superior e depois tocando em Adicionar a lista de desejos. Isso funciona apenas para aplicativos pagos e você pode encontrar a lista de desejos no Destaque guia tocando no botão de menu no canto superior direito.
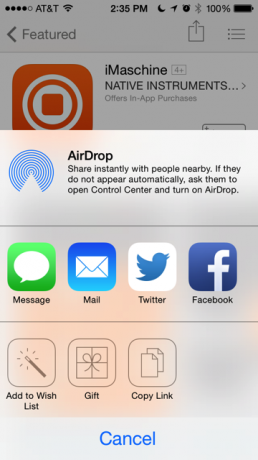
Reduzindo o uso da bateria
Desligue rapidamente o Wi-Fi e o celular
Para desligar rapidamente o Wi-Fi e sua conexão de celular, deslize para cima para revelar o Control Center e toque em modo Avião. Embora esse recurso seja projetado para viagens aéreas, ele também pode ajudar a economizar o uso da bateria, quando necessário, e pode ser útil temporariamente impedindo que as fotos da câmera sejam copiadas para o Photo Stream ou para quando você deseja aprimorar uma foto no Instagram, mas não deseja que ela seja postada no seu Fluxo do Instagram.
Nota: Você não poderá entrar em contato enquanto o Modo Avião estiver ativado, as chamadas serão diretas para atender o telefone até que você o desative novamente.
Digitação e texto
Ditado por Voz
Quando o teclado está aberto em qualquer aplicativo, você pode usar o recurso de ditado por voz (toque no ícone do microfone) para ditar o texto. Fale claramente uma ou duas frases de cada vez e, quando terminar, toque no microfone novamente e sua voz será convertida em texto.
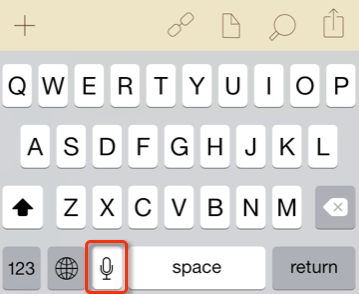
Seleção de texto mais rápida
Selecionar texto no iPhone e iPad mini às vezes pode ser um desafio. Uma maneira mais rápida de selecionar uma única palavra é tocar duas vezes nela com o dedo indicador. Para selecionar uma linha inteira de texto ou um parágrafo, toque duas vezes no texto com dois dedos.
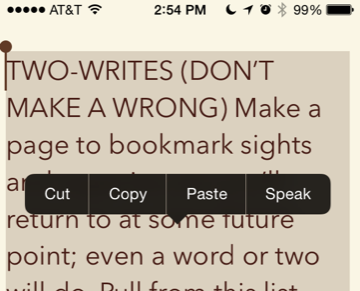
Agitar para desfazer
Se não houver um botão para desfazer dedicado em um aplicativo iOS 7, agite seu dispositivo e uma caixa aparecerá para que você desfaça o que digitou, moveu ou excluiu pela última vez. Isso funciona para mensagens de e-mail arquivadas acidentalmente, contatos adicionados ao seu catálogo de endereços e muito mais.
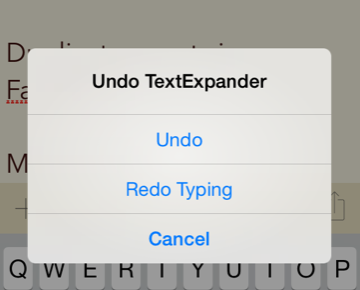
Use atalhos de digitação
Para digitar o texto usado regularmente, como seu nome ou endereço de e-mail, crie um atalho para esse texto. Aberto Configurações> Geral> Teclado> Atalhose toque no botão de adição "+" para criar um atalho. Digite a frase que você deseja expandir e o atalho que deseja usar, que aparecerá em todo o sistema.
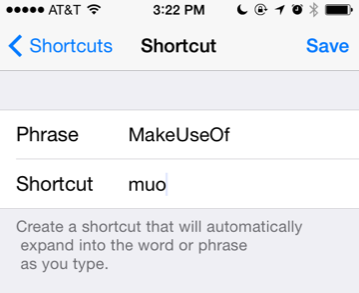
Você também pode querer verificar o aplicativo de expansão de palavras, TextExpander 11 dicas e truques essenciais do teclado para iPhone e iPadDigite muito no seu iPhone? Já era hora de você melhorar seu jogo de teclado. consulte Mais informação que funciona com outros aplicativos iOS.
Dicas de telefone
Use Não perturbe
Se você receber muitas chamadas indesejadas, especialmente durante o horário de trabalho, use o recurso Não perturbe bloquear todas as chamadas, exceto as chamadas na sua lista de Favoritos ou contatos em um Contatos selecionado grupo. Para configurar isso, abra o aplicativo Configurações> Não perturbe e ative o recurso. Selecione um horário adequado e uma lista de chamadas que serão realizadas independentemente.
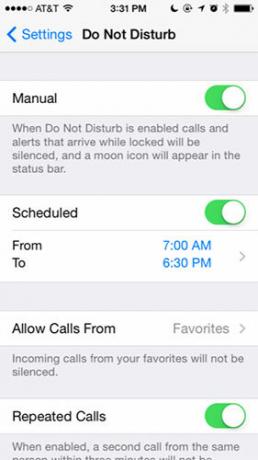
Tarefas múltiplas durante chamadas telefônicas
Se você precisar digitar um número de telefone ou procurar um contato enquanto estiver falando, primeiro toque no botão do alto-falante para ouvir a outra pessoa falar. Clique no botão Início no iPhone para deixar de fora o aplicativo de telefone. A partir daí, você pode abrir um aplicativo de anotações (ou quase qualquer outro aplicativo) e fazer o que for necessário.
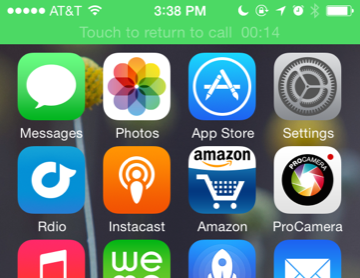
Tire uma foto, procure um item na Amazon e até envie um email. Para retornar ao aplicativo de telefone, toque na barra verde na parte superior da tela. Confira nosso artigo sobre outras coisas que você pode fazer enquanto estiver ao telefone 10 coisas que você pode fazer enquanto fala no seu iPhoneVocê está entediado enquanto está em espera ou quer aproveitar mais a funcionalidade de chamadas do seu iPhone? Experimente estes truques na sua próxima ligação. consulte Mais informação .
Desviar uma chamada
Você pode enviar uma chamada diretamente para o correio de voz clicando duas vezes no botão Bloquear / Suspender na parte superior do telefone. Clique no botão uma vez e ele silenciará o toque e permitirá que a chamada continue até que o correio de voz responda.
Bloquear um chamador
Agora você também pode bloquear um chamador indefinidamente localizando o número do chamador na lista Recentes e tocando no botão de informações (i). A partir daí, role para baixo e toque em, Bloquear este chamador.
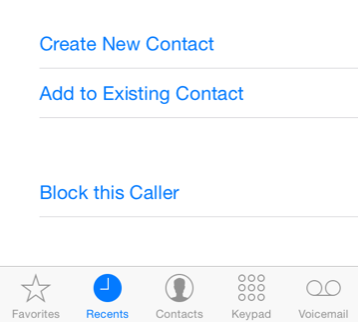
Para desbloquear o número, abra Configurações> Mensagens> Bloqueadase toque no botão editar para excluir um número bloqueado da lista.
Faça chamadas de áudio do FaceTime
Você provavelmente sabe que pode fazer Chamadas de vídeo do FaceTime no iPhone e Mac Não esqueça que você pode fazer e receber chamadas do FaceTime no seu MacO FaceTime da Apple é visto em muitos de seus comerciais, mas alguns usuários de Mac podem não perceber que o aplicativo também está disponível para uso em seus computadores desktop. consulte Mais informação , mas o iOS 7 agora também permite apenas chamadas de voz do FaceTime, o que é útil quando você está com uma conexão ruim entre você e outro chamador. As chamadas do FaceTime podem ser feitas pela rede celular, mas também funcionam por Wi-Fi e oferecem qualidade de chamada superior às chamadas padrão.
Para fazer apenas uma chamada de voz, toque no ícone do telefone do FaceTime na página de informações do contato e ela fará a ligação. Quando você já estiver em uma chamada de vídeo do FaceTime, toque no botão FaceTime durante a chamada e ele mudará para apenas uma chamada de voz.
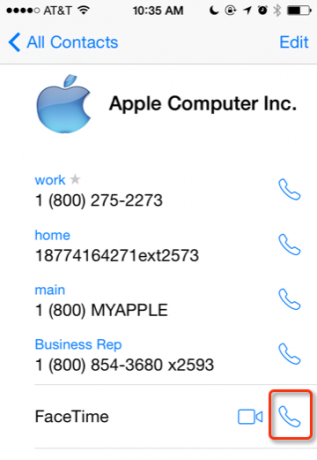
Atribuir toques aos contatos
Uma ótima maneira de saber quem está ligando sem olhar para o telefone é atribuir um toque diferente aos contatos selecionados. Abra o aplicativo Telefone, toque no Contatos guia e selecione um contato. Toque em Editar botão na parte superior e, em seguida, role para baixo e toque em Toque. A partir daí, você pode alterar o toque padrão. O mesmo pode ser feito para alertas de correio de voz.
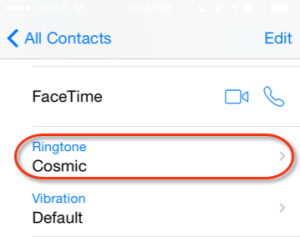
Dicas da câmera
Tire fotos enquanto grava vídeos

Enquanto estiver fotografando usando a câmera do iPhone, você também pode tirar fotos sem interromper a captura de vídeo. Enquanto estiver no modo de captura de vídeo, toque no ícone da câmera na tela para tirar uma ou mais fotos.
Tirar fotos de explosão
Se você deseja melhores chances de capturar um assunto em movimento rápido com a câmera do iPhone, enquadre a foto e mantenha o dedo no botão do obturador branco (ou no botão de aumento de volume na lateral do seu Iphone). Isso fará com que a câmera continue tirando fotos até você levantar o dedo contra o obturador. Verificação de saída nosso guia para outros recursos da câmera do iPhone Guia para iniciantes no uso da câmera do iPhoneSe você não usou muito o aplicativo Câmera do iPhone ou se é um novo usuário do dispositivo, pode não perceber o quão perto o aplicativo está de ser literalmente uma câmera apontar e disparar e ... consulte Mais informação .
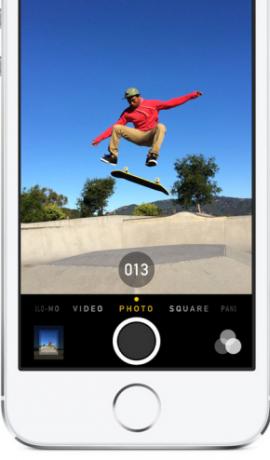
Fazendo as Coisas
Ver Contagens regressivas na tela de bloqueio
Se você definir um cronômetro usando o aplicativo de relógio padrão ou se instruir a Siri para definir o cronômetro para você, verifique a contagem regressiva na tela de bloqueio do telefone, sem ter que desbloquear o telefone ou sair da tela de bloqueio.
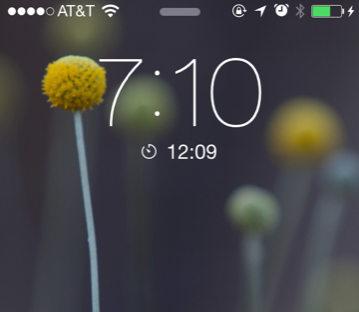
Marcar locais nos mapas
Se você ainda não percebeu, o aplicativo Maps permite acessar uma lista dos locais recentes que você procurou por direções (toque no favoritos no canto superior esquerdo do aplicativo Maps) e você também pode marcar um local como favorito (toque no endereço no mapa e depois toque em Adicionar marcador) para usá-lo novamente. Você pode até dar um nome personalizado ao marcador.
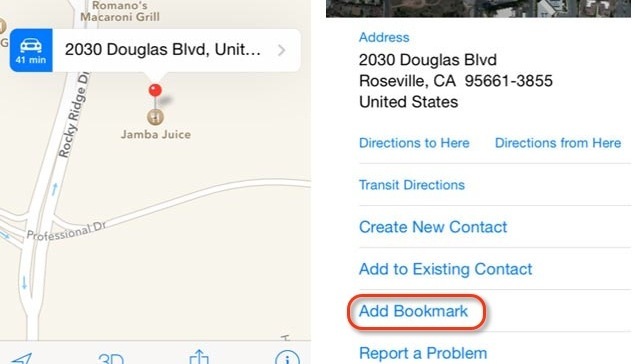
Fechar todas as guias do Safari
Se você tem uma lista enorme de guias do Safari abertas no seu iPhone (não parece haver um limite), você Para fechar tudo, toque nos favoritos ou no ícone de guias na parte inferior do Safari e, em seguida, toque em Privado para ativar o modo de navegação privada. A partir daí, você pode optar por fechar todos os aplicativos e tocar em Privado novamente para desativar a navegação privada.
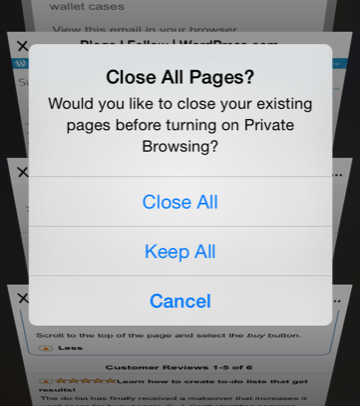
Qualquer site que você visite no modo de navegação privada não será salvo no seu histórico.
Siri Tips
A Siri pode responder muitas perguntas e ajudá-lo a executar muitas tarefas. Se você não está usando esse recurso, aqui está introdução para você começar Se você não estiver usando o Siri até agora, deveA maioria dos comerciais, piadas e exageros da mídia sobre o assistente de voz da Apple para iOS, Siri, diminuíram, mas eu ainda me deparo com usuários do iPhone que não aproveitam esse recurso poderoso. Outro dia mesmo... consulte Mais informação .
Comandos da Siri para lembrar
"Lembre-me de... quando eu chegar em casa"
"Dê-me instruções para [nomear um local ou o nome de um contato cujo endereço esteja na sua lista de contatos]"
“Defina um cronômetro [ou alarme] para…”
"Cancele meu alarme para amanhã de manhã"
"Abrir [nomeie um aplicativo]"
"Compromissos de amanhã"
"Meus compromissos para a próxima semana"
“Faça reservas em [nomeie um restaurante]”
Ativar Siri usando fones de ouvido
Você pode enviar comandos Siri clicando e mantendo pressionado o botão do meio nos fones de ouvido remotos do iPhone. E aqui estão alguns outras coisas que você pode fazer com os fones de ouvido do iPhone 4 coisas bacanas que seus fones de ouvido Apple EarPods podem fazerOs EarPods da Apple que acompanham o seu iPhone são muito úteis. Aqui está tudo o que você pode fazer com os fones de ouvido do iPhone. consulte Mais informação também.
Aplicativos alternativos
Às vezes, você pode achar que substituir os aplicativos padrão da Apple por algo um pouco mais avançado torna o tempo gasto com seu dispositivo mais agradável. Aqui estão algumas idéias.
Notas mais rápidas
Use as notas do aplicativo Scratch (US $ 2,99) ou Rascunhos (US $ 3,99) para digitar e salvar notas rapidamente. Sempre que você abre esses aplicativos, ele abre com uma página em branco pronta para digitação. Você também pode enviar notas por e-mail ou enviá-las para outros aplicativos de design ou serviços em nuvem. O risco (mostrado abaixo) é o mais fácil de usar, enquanto Rascunhos fornece muitos recursos avançados Notas da Apple vs. Microsoft OneNote: Qual aplicativo de anotações é melhor para você?Se você é um usuário de Mac, pode se perguntar se deve usar o Apple Notes ou uma ferramenta de plataforma cruzada como o OneNote ou o Evernote. Nós vamos ajudá-lo a tomar essa decisão. consulte Mais informação .
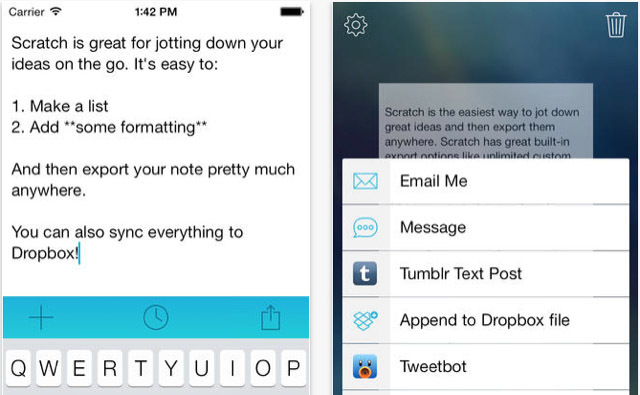
Calendário fantástico para iPhone
Se você usa muito o aplicativo Calendário do iPhone, considere fazer o download do Fantastical 2 (US $ 4,99) e usá-lo. Este aplicativo de terceiros é muito melhor projetado do que o aplicativo de calendário padrão e é especialmente útil para duplicar um evento, como uma consulta ou reunião irregular do dentista, e adicionar uma nova data e hora ao evento duplicado. O Fantastical também permanece sincronizado com o seu calendário do iCloud e sincronizado com Fantástico para o Mac Gerencie seu calendário na barra de menus do Mac com o fantásticoGerencie seu calendário completamente, na barra de menus do seu Mac. O Fantastical não é apenas uma maneira de ver rapidamente seus próximos eventos: é uma maneira de nunca olhar novamente para o Calendário padrão da Apple. consulte Mais informação .
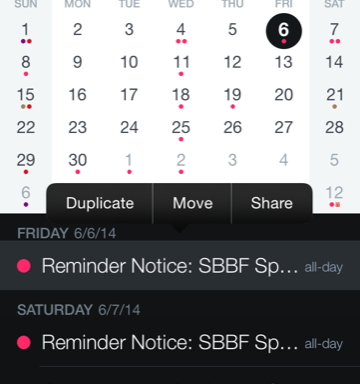
Numérico: Calculadora Sem Igual
Se você quiser economizar alguns toques durante a trituração de números, faça o download Numérico ($2.99). Este aplicativo exibe instantaneamente a resposta para as equações enquanto você digita e salva seus cálculos em uma exibição de histórico. Ele também suporta gestos de deslizar para desfazer e refazer entradas, copiar e colar resultados e vários recursos matemáticos mais avançados.
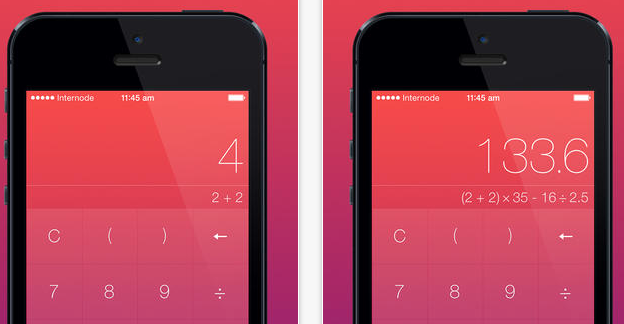
É isso nesta rodada de dicas do iOS 7. A próxima rodada provavelmente envolverá muitos recursos do iOS 8, portanto, fique de olho nisso. Deixe-nos saber quais dicas você adicionaria a esta lista e quais perguntas você tem sobre o iOS 7.
Bakari é um escritor e fotógrafo freelancer. Ele é um usuário de longa data do Mac, fã de música jazz e homem de família.