Propaganda
Desde que o "Google" se tornou um verbo, fazemos muito para tornar essa gramática nossa vida on-line. Pesquisamos com a sintaxe do Google, vivemos no Gmail e, às vezes, nos tornamos produtivos com o Google Drive e seus aplicativos como o Google Docs.
De todas as ferramentas do Google Drive, o Docs como editor de texto é a primeira opção para tarefas diárias. É por isso que todas as dicas do Google Doc que economizam tempo são como pó de ouro.
Aqui estão dez dicas que você não levará mais que alguns segundos para aprender.
Vamos começar lançando o Google Docs ...
Vá direto para o Google Docs no Acesso rápido aos apps quando estiver conectado a outros produtos do Google. Clique no Iniciador de aplicativos e você encontrará documentos no Mais seção, se não estiver visível no conjunto de ícones padrão.
Mas você sabia que existe uma maneira ainda mais rápida de iniciar os aplicativos?
1. Use os novos URLs como atalhos do Google Drive
O Google aproveitou o domínio .new de nível superior para fornecer alguns novos atalhos. Basta digitar no navegador para iniciar um novo documento, planilha, slide ou formulário.
- http://doc.new: Abra um novo documento do Google
- http://sheets.new: Abra uma nova planilha do Planilhas Google
- http://deck.new: Abra uma nova apresentação do Google
- http://site.new: Crie um novo site de sites do Google
Pequenas variações também parecem funcionar. Por exemplo, você pode digitar “docs.new” em vez de “doc.new” para abrir um documento. Deseja ter acesso rápido a esses atalhos? Apenas salve-os como favoritos do navegador.
2. Pesquise rapidamente no Google Drive
o Acesso rápido A linha na parte superior da interface do Google Drive mostra todos os arquivos recentes. Também sugere os que você acessa com mais frequência. Clique duas vezes em qualquer arquivo para abri-lo.
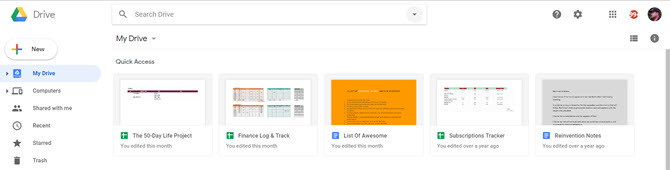
Mas você também pode procurar um arquivo ou uma pasta específica no Google Drive ou nas telas iniciais do Documentos, Planilhas e Apresentações Digitando uma palavra ou frase na caixa de pesquisa na parte superior. Uma lista suspensa aparecerá com os resultados sugeridos e os tipos de documento.
Há também uma pequena seta suspensa ao lado da caixa que abre filtros poderosos para uma missão detalhada.
- Tipo: Pastas, documentos, PDFs, fotos, PDFs etc.
- Proprietário: Qualquer um, Possuído por mim, Não possuído por mim, Possuído por qualquer pessoa, Pessoa específica
- Localização: Em qualquer lugar, My Drive, compartilhado comigo.
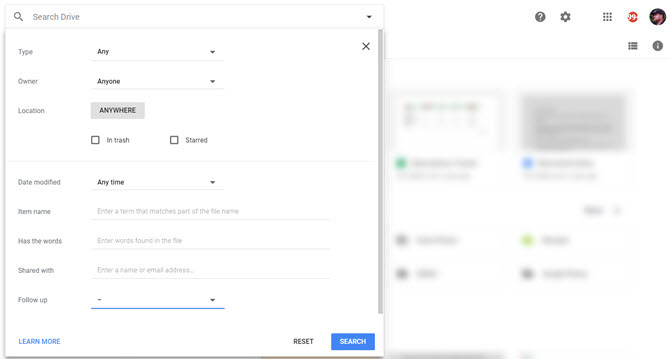
Além disso, você pode usar os filtros na caixa de diálogo para refinar ainda mais sua pesquisa. Por exemplo, Nome do item procura apenas pelo título do arquivo. Escolhendo um dos Acompanhamento As opções receberão os arquivos com itens de ação atribuídos a você ou com sugestões nos arquivos que você possui.
Assim como a Pesquisa do Google, você pode usar operadores booleanos (por exemplo, "OU") para expandir o escopo da sua pesquisa.
Para velocidade através da pesquisa, insira uma frase ou uma cotação exata relacionada ao arquivo que você deseja abrir. O Google Drive abre o documento e destaca a palavra-chave de pesquisa que você usou.
Dica de velocidade:Pressione / (barra) para ir para a caixa Pesquisar.
As páginas de suporte do Google têm o lista completa de opções de pesquisa dentro do Google Drive. E não se esqueça de pesquisar no lixo também!
3. Comandos do menu "Oculto" mais rapidamente
O Google Docs não é diferente de nenhum outro pacote de escritório. Pode ser mais simples que o Microsoft Word, mas o menu ainda contém muitos comandos. pressione Alt + / para acessar o recurso de pesquisa de menus. Digite o que você está procurando e pronto - o recurso é aberto.
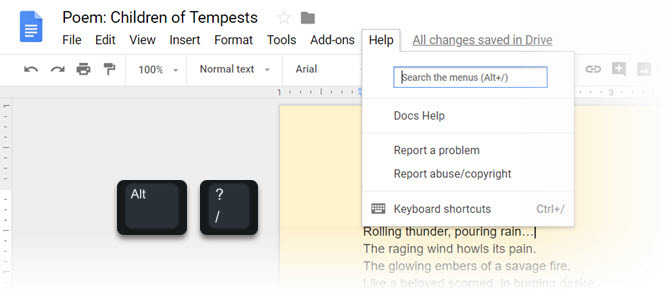
A caixa de pesquisa do menu também é uma maneira acidental de descobrir outras ferramentas de edição que o Google Docs oferece. Observe o link para Atalhos do teclado no menu.
4. Use o Google Keep com o Google Docs
O Google Keep é uma pequena ferramenta bacana para fazer anotações rápidas rapidamente. Um dos melhores truques do Google Keep 10 maneiras criativas de usar o Google Keep todos os diasO Google Keep é um aplicativo simples para anotações. Mas sua simplicidade esconde sua utilidade. Aqui estão dez dicas e idéias para usar o Google Keep para as pequenas coisas cotidianas da vida. consulte Mais informação é usar o Google Keep para pegar texto em qualquer foto e transformá-lo em texto digital. Mas você sabia que com um único clique você pode criar um Google Doc a partir de uma anotação do Google Keep?
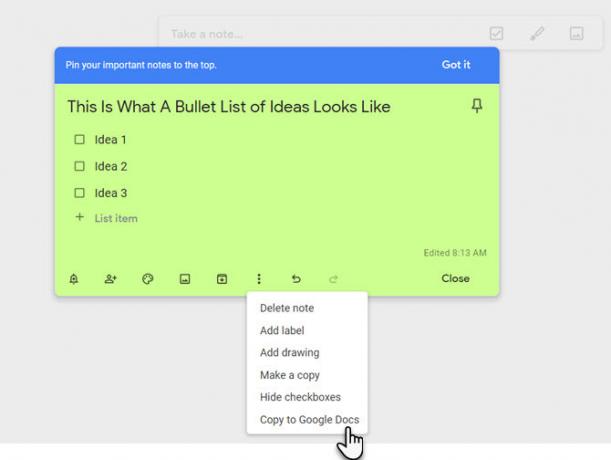
Graças a essa exportação, você pode expandir, editar e aperfeiçoar suas idéias no Google Docs. Para estudantes e escritores, essa uniformidade é um recurso interessante que economiza tempo.
5. Visualize as palavras que você mais usa com uma nuvem de palavras
Uma nuvem de palavras é uma ferramenta interessante para visualizar informações. Escritores, estudantes e acadêmicos podem usar a nuvem de palavras ou uma nuvem de tags para chegar ao tema de um documento rapidamente. As nuvens de palavras também nos ajudam a ver as palavras que usamos (ou utilizamos mal) com mais frequência.
No Google Docs, use o Gerador de nuvem de tags para qualquer documento que tenha 50 palavras ou mais. O complemento gratuito do Google Drive pode ser localizado e instalado em Complementos (menu)> Obter complementos…
Acesse o complemento no menu. A nuvem de tags é exibida em um pequeno painel à direita. Se você continuar escrevendo, use o botão azul Atualizar nuvem para gerar a nuvem de tags novamente.
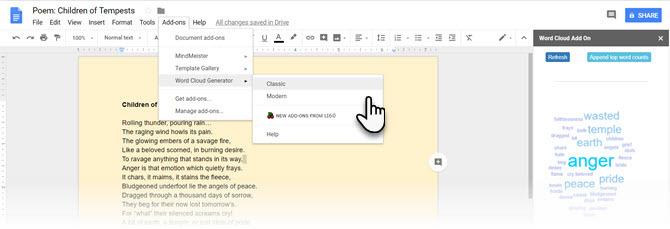
Você pode baixar a nuvem de palavras como uma imagem. O gerador de nuvens também funciona com planilhas.
6. Pesquisar e inserir com um clique
Com o Explorar ferramenta, você não precisa deixar o documento em que está trabalhando para procurar informações. Abrir uma pesquisa em outra guia do navegador é um coletor de tempo.
Vamos para Ferramentas> Explorar.
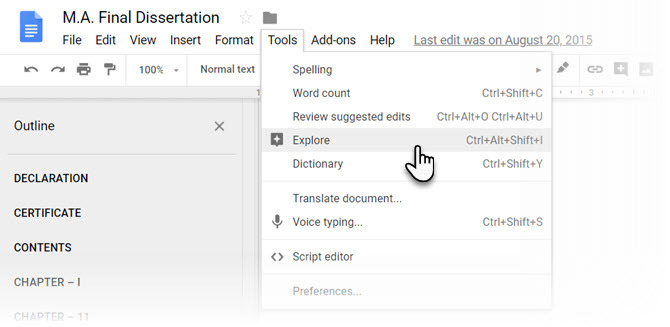
A ferramenta interna Explore, que ajuda a pesquisar, inserir e citar informações extras no Google Doc ou no Google Slide em que você está trabalhando. Você pode adicionar e citar citações com um clique. Digite o assunto para uma cotação ou selecione uma palavra no documento.
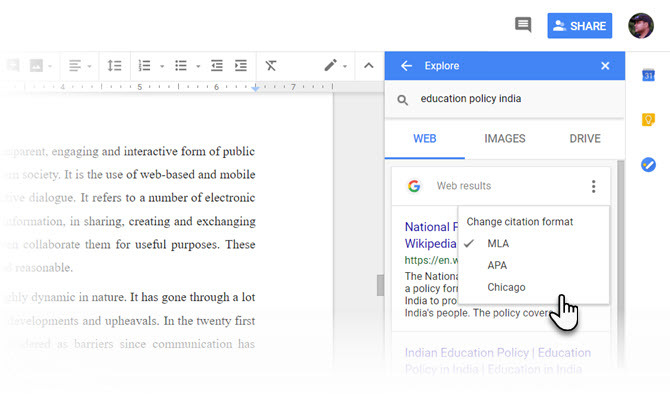
Os formatos de citação seguidos são:MLA, APA, e Chicago. Como você pode ver na captura de tela acima, inserir aspas com a citação adequada é apenas uma parte.
A ferramenta também pode ser usada para citar uma variedade de dados -incluindo dados estatísticos em tabelas. O uso das opções de pesquisa é auto-explicativo. Se alguns dados estiverem enterrados no seu Google Drive, use o Dirigir filtro para pesquisar as informações ou o filtro de pesquisa de imagens para as ilustrações corretas.
7. Aplicar formatação a várias seleções de texto
o Formato de pintura ferramenta no Google Docs ajuda a replicar um formato específico para qualquer outra parte do conteúdo. Selecione e formate qualquer texto. Clique no Ícone de rolo de pintura na barra de ferramentas e selecione o texto ao qual deseja aplicar a formatação. O formato original é "copiado" para este segundo texto.
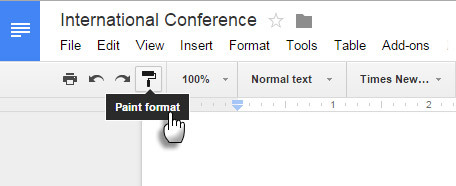
Mas e se você quiser formatar o texto localizado em vários locais do seu documento?
Simples-clique duas vezes no ícone Rolo de pintura em vez do clique único. Destaque várias seleções de texto e copie a mesma formatação para cada seleção.
8. Agarrar Imagens Royalty Free
O Google Docs inclui a Pesquisa de imagens do Google para ajudá-lo a encontrar e inserir fotos rapidamente em seus documentos. O processo é simples e intuitivo.
Selecione Inserir> Imagem ou clique no Imagem botão na barra de ferramentas do Documentos.
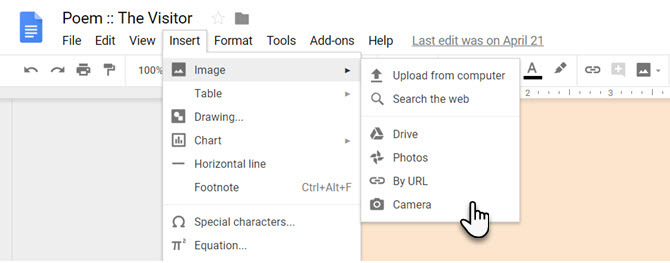
Escolha uma das seguintes opções de upload:
- Fazer upload de computador
- Pesquise na internet
- Dirigir
- Fotos
- Por URL
- Câmera
Quando você seleciona Pesquise na internet, Dirigirou Fotos, uma gaveta do lado direito da tela será aberta. Você também pode arrastar e soltar imagens diretamente da gaveta para o seu documento.
O Google especifica que as imagens estão disponíveis para uso pessoal ou comercial apenas no Google Drive e devem ser usadas de acordo com as políticas do programa.
Além disso: Qualquer imagem inserida na web e é salva no seu documento. Mesmo que o arquivo de origem original seja removido da Web, seu documento não mostrará um espaço reservado em branco.
9. Receba a atenção de alguém em um comentário
O Google Docs colaborativo é alimentado por comentários. O Google Docs tem uma maneira rápida de marcar pessoas individualmente, para que sejam notificadas sobre os comentários que você fizer em um documento. Selecione o ponto no documento para o comentário. Escolher Inserir> Comentário. Na caixa de comentário, digite um @ ou + assine e comece a digitar o nome da pessoa que você deseja notificar.
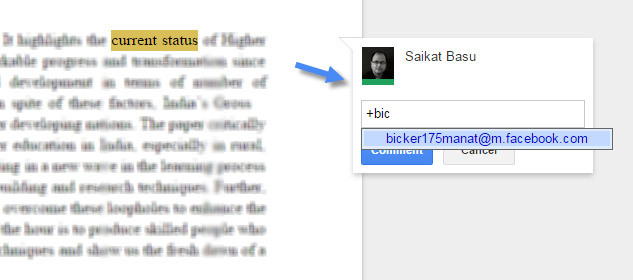
O Google Docs escolhe automaticamente o nome da sua lista de contatos do Gmail e os informa com um e-mail. Se a pessoa não tiver acesso direto ao documento, será necessário definir o nível de permissão para o usuário.
10. Usar atalhos de equação matemática
O Google Docs traz uma solução muito útil Editor de equações. Vamos para Inserir> Equação. Você pode não apenas criar equações facilmente com os símbolos, operadores, variáveis e setas fornecidas, mas também colaborar nelas com os membros da sua equipe. O Google Docs usa a sintaxe do LaTeX.
A barra de tarefas da equação facilita a inserção de símbolos e operações matemáticas.
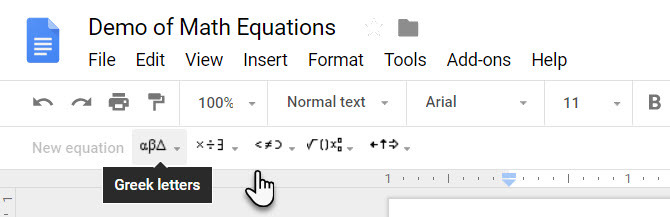
Para iniciar uma equação, selecione Nova equação. Isso cria um espaço reservado no seu documento. Escolha os símbolos que deseja usar, passando o mouse sobre eles e selecionando os necessários.
Gorjeta: Para acelerar o processo, você também pode usar atalhos da equação de automação.
Por exemplo, se você digitar "\ alpha" em uma equação seguida por um espaço ou parênteses, o Google Docs converterá sua digitação em alfa. Você pode adicionar facilmente sobrescritos e subscritos pressionando as teclas “^” e “_”, respectivamente. Digite "\ frac" para frações.
O Suporte do Google tem o lista completa de atalhos de equação.
Não esqueça os atalhos de teclado do Google Docs
Os atalhos de teclado do Google Docs podem economizar muito tempo - pressione Ctrl + / (barra) no teclado para exibir a lista enorme do Google Drive, para um gerenciamento mais rápido dos documentos.
Muitos dos atalhos de navegação do Gmail e os do Drive são semelhantes. O Google Drive também permite que você crie seus próprios atalhos.
Vamos para Ferramentas> Preferências> Substituição Automática.
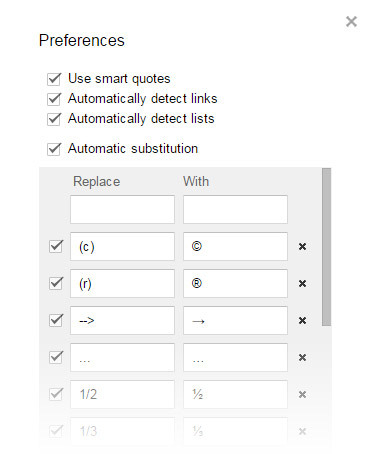
Você pode usar os campos para inserir automaticamente palavras, endereços de email, abreviações e até mesmo palavras com erros ortográficos usados com as versões corretas.
Também vale a pena selecionar Detectar automaticamente links e Detectar listas automaticamente na caixa de diálogo Preferências.
Faça as coisas com o Google Docs
Você pode argumentar que a melhor dica de velocidade é usar modelos do Google Drive. Quando você mergulha nas profundezas, cada pequeno recurso pode ajudá-lo crie documentos com aparência profissional com o Google Docs O Guia do Google Docs que você precisa para todos os seus documentos comerciaisSe você nunca considerou o Google Docs para documentos comerciais, este guia rápido mudará de idéia. Aprenda tudo o que você precisa saber. consulte Mais informação . A dica de velocidade certa ajuda você a fazer isso muito mais rapidamente.
Saikat Basu é o editor adjunto de Internet, Windows e produtividade. Depois de remover a sujeira de um MBA e uma carreira de dez anos em marketing, ele agora é apaixonado por ajudar os outros a melhorar suas habilidades de contar histórias. Ele olha para a vírgula de Oxford que está faltando e odeia screenshots ruins. Mas as idéias de Fotografia, Photoshop e Produtividade acalmam sua alma.

