Propaganda
 Quando você atualizou para o Snow Leopard, a maioria das coisas provavelmente ficou muito melhor: mais espaço no disco rígido, desempenho mais rápido e alguns outros recursos interessantes. Mas, ocasionalmente, você pode se deparar com algo que não combina com você e deseja alterá-lo novamente. É sobre esse ponto que você também deve perceber que as coisas não funcionam como costumavam.
Quando você atualizou para o Snow Leopard, a maioria das coisas provavelmente ficou muito melhor: mais espaço no disco rígido, desempenho mais rápido e alguns outros recursos interessantes. Mas, ocasionalmente, você pode se deparar com algo que não combina com você e deseja alterá-lo novamente. É sobre esse ponto que você também deve perceber que as coisas não funcionam como costumavam.
Um desses pequenos aborrecimentos é alterar os ícones dos aplicativos. Era uma vez, você costumava copiar e colar seus ícones preferidos diretamente em "Obter informação”Para alterá-los para um novo ícone. Mas no Snow Leopard as coisas são um pouco diferentes. Mas não se preocupe, nós resolveremos isso rapidamente.
Criando ou localizando novos ícones
Existem muitas ferramentas excelentes para criar arquivos .icns, como Img2Icns. Essas ferramentas são descritas em mais detalhes em esta postagem Como criar e alterar ícones do Mac de maneira rápida e fácil consulte Mais informação . Você também pode encontrar ícones gratuitos usando sites como o InterFaceLift.

Método 1: Como alterar ícones de aplicativos (com backup)
O que precisamos fazer é sair do Finder e reiniciar como usuário root. Isso nos dará as permissões para alterar o ícone no campo "Obter informação”Detalhe da aplicação.
Pessoalmente, não gosto muito de ícones simples, então é isso que vou mudar para demonstrar.
Adicionar uma opção Quit Finder ao Finder
A melhor maneira de sair do Finder é usar o Terminal para adicionar um "Quit Finder”Para o Finder. Para abrir o Terminal, vá para Aplicativos> Utilitários. Em seguida, digite o seguinte comando:
os padrões escrevem com.apple. Localizador QuitMenuItem 1
Isso adicionará um "Quit Finder”No menu do Finder depois de reiniciar o Finder.
Relançar localizador
Para reiniciar o Finder, você pode usar o diálogo Forçar Encerramento. Acesse esse diálogo acessando o menu Apple e escolhendo "Forçar Encerramento"Ou pressionando Comando-Opção-Escape.
Você também pode reiniciar o Finder usando o Terminal e digitando o seguinte comando:
killall Finder
Quit Finder
Agora, no Finder, você poderá ir para Localizador> Quit Finder para sair do Finder.
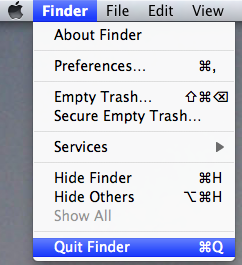
Executar o Finder como usuário raiz
Enquanto você ainda está no Terminal, você pode iniciar o Finder como o usuário root. Para fazer isso, você precisará usar o comando sudo. Digite o seguinte:
sudo /System/Library/CoreServices/Finder.app/Contents/MacOS/Finder
Você precisará fornecer sua senha de administrador. Quando o Finder é aberto, ele estará em execução como usuário raiz, o que significa que você terá acesso às propriedades de muito mais arquivos do que um usuário comum. Faça o ícone mudar o mais rápido possível e reinicie o Finder.
Alterando arquivos de ícone manualmente
Essa maneira de alterar os ícones envolve entrar no pacote e substituir o arquivo .icns por outro arquivo .icns. Este método permite a você fazer backup do ícone original renomeando-o.
- Vá para o aplicativo para o qual deseja alterar o ícone, clique com o botão direito do mouse e escolha "Mostrar conteúdo do pacote“.
- Então vá para Conteúdo> Recursos e renomeie o arquivo .icns para backup. Lembre-se de qual era o nome original! Copie o arquivo .icns que você deseja usar nesta pasta e renomeie-o para o mesmo nome do ícone original nessa pasta.
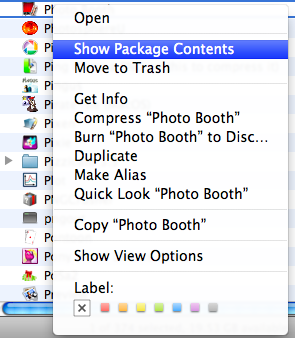
Essas alterações devem aparecer instantaneamente em Aplicativos, mas você precisará reiniciar o seu Mac antes que ele apareça no Dock.
Método 2: Como alterar ícones de aplicativos (sem backup)
Isso está usando o método de copiar e colar para alterar ícones, o que não permite que você faça backup do ícone original. Você pode usar o método anterior para obter permissões de arquivo ou o método a seguir.
Alterar permissões de aplicativos individualmente
Esse método de alterar as permissões do aplicativo é simples quando funciona, mas geralmente as permissões podem ser um pouco difíceis. Cada arquivo de aplicativo precisa que as permissões sejam alteradas individualmente e alteradas novamente individualmente posteriormente.
- Clique com o botão direito do mouse no aplicativo que você deseja alterar e escolha "Obter informação“.
- Clique na área Permissões e clique no cadeado para fazer alterações. Você será solicitado a sua senha de administrador.
- Alterar tipo de usuário "Todos" para "Ler escrever" Acesso.
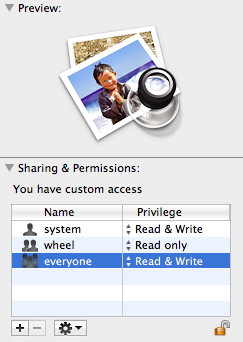
- Acesse o "Obter informação”Informações do arquivo de imagem do aplicativo que você deseja usar e do aplicativo que deseja alterar.
- Clique no ícone no canto superior esquerdo da imagem desejada para que ela fique destacada.
- Copie esse arquivo usando o CMD-C e clique no ícone no canto superior esquerdo do aplicativo de destino para que fique realçado. Cole usando o CMD-V.

Esse processo também pode ser conseguido abrindo um arquivo na visualização, selecionando a foto e a cópia inteira e colando nos detalhes do ícone "Obter informação“.
Mais uma vez, o dock não refletirá alterações até que o computador seja reiniciado.
Um dos dois métodos acima funcionou para você? Qual foi o mais fácil? Se você estiver com problemas para atualizar os ícones de seu aplicativo, informe-nos nos comentários abaixo e faremos o possível para ajudar.
Ange é graduada em Estudos da Internet e Jornalismo e adora trabalhar on-line, redação e mídia social.