Propaganda
O espaço de trabalho do seu aplicativo é igual ao seu físico. Você quer que ele tenha todos os itens de que precisa, menos os que aparecerem no seu caminho. Então, quando se trata de trabalhar com o Microsoft Office 2016, personalizando sua fita Como ajustar o menu da faixa de opções do Windows e do OfficeEsse menu de fita traquina. Desde a sua introdução no Office 2007, tenho lutado para chegar a um acordo. Eu preferia muito o método Office 2000/2003 de "ocultar" ferramentas que você não usa frequentemente ... consulte Mais informação e os itens de menu são importantes para sua eficiência, produtividade e eficácia geral.
Acessando, ocultando e mostrando a faixa de opções
Nos aplicativos do Office 2016, incluindo Word, Excel, PowerPoint, Outlook e OneNote, o acesso e a personalização dos itens da faixa de opções e de menu são executados da mesma maneira. O que difere são as opções de personalização disponíveis dentro cada aplicação.
Para ocultar ou mostrar a faixa de opções, clique no
Opções de exibição da faixa de opções no canto superior direito do seu aplicativo. Você tem três opções para a exibição da faixa de opções:- Se você escolher Ocultar automaticamente a faixa de opções, isso fornecerá a você mais espaço de trabalho e permitirá que você exibir a fita quando necessário 10 recursos ocultos do Microsoft Word que facilitarão sua vidaO Microsoft Word não seria a ferramenta que é sem seus recursos produtivos. Aqui estão vários recursos que podem ajudá-lo todos os dias. consulte Mais informação clicando na parte superior do aplicativo.
- Se você escolher Mostrar separadores, isso também fornece mais espaço de trabalho removendo os comandos, mas mantém as guias na parte superior para facilitar o acesso com um clique.
- Se você escolher Mostrar guias e comandos, isso mostrará as guias e os comandos ao mesmo tempo.

Personalizações básicas
Para acessar as opções de personalização da faixa de opções, selecione Arquivo > Opções > Personalizar fita. As configurações de cada aplicativo exibirão as opções no mesmo formato com comandos à esquerda e o conteúdo da faixa de opções à direita.

O conteúdo da fita listado em Personalizar a faixa de opções no lado direito, inclua caixas de seleção e sinais de adição. As caixas de seleção indicam o conteúdo da faixa de opções e os sinais de mais permitem expandir e exibir os itens e ações incluídos. Por exemplo, no PowerPoint, o Casa atualmente inclui a guia Prancheta comando com suas ações disponíveis.
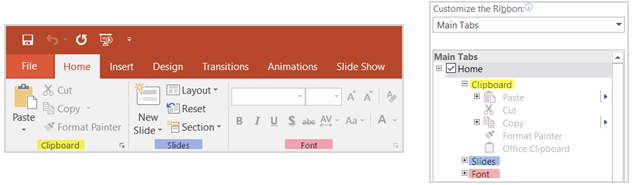
Para personalizar o conteúdo da fita, você basicamente moverá itens entre as Escolha comandos de lista no lado esquerdo e no Personalizar a faixa de opções lista no lado direito. Comece selecionando os conjuntos de listas nas caixas suspensas de cada lado.
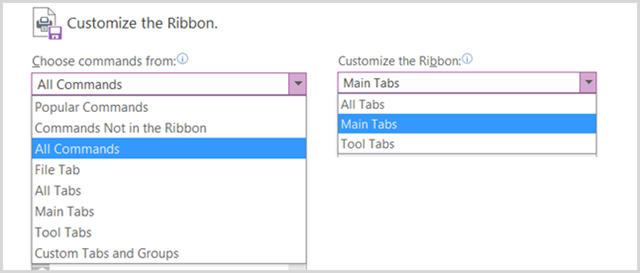
Em seguida, você pode desmarcar todos os itens à direita que não precisam mais ser exibidos na faixa de opções. Por exemplo, se você não desejar mais a guia Desenhar no OneNote, desmarque a caixa ao lado de Desenhar e clique Está bem. Para itens com sinais de adição, você pode adicionar ou remover itens individuais. Portanto, se você preferir manter a guia Draw em nosso exemplo, mas ela contiver todas as ações, exceto a Convert, poderá removê-la facilmente. Basta selecionar Converter, Clique no Retirar no centro e selecione Está bem.
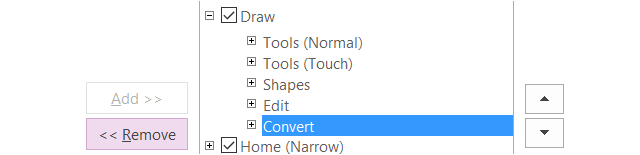
Adicionar comandos e guias à faixa de opções é igualmente simples, mas você move os itens na direção oposta. Primeiro, crie um novo grupo em uma guia existente ou uma nova guia completamente, usando o botão apropriado na parte inferior.
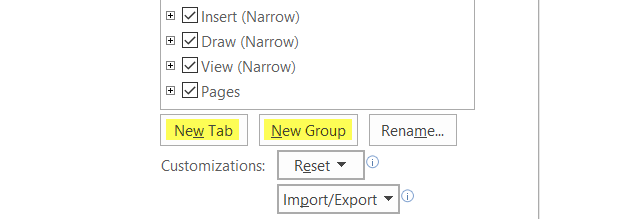
Você pode renomeá-los como quiser e, se criar um grupo, também poderá escolher um ícone bacana. Em seguida, basta selecionar o comando no lado esquerdo, clicar no Adicionar botão no centro e pressione Está bem quando tiver terminado.

Sua fita, seu caminho
Agora que você sabe como acessar, adicionar e remova itens da faixa de opções Como personalizar o Microsoft Office 2016 de acordo com suas necessidadesAs configurações padrão raramente atendem às necessidades de todos os usuários. Aqui, apresentamos cinco ajustes fáceis que permitem adaptar o Microsoft Office 2016 às suas preferências. consulte Mais informação , torná-lo seu é o próximo passo divertido. Talvez você nunca precise da guia Correspondências no Word, da guia Revisão no Excel ou da guia Histórico no OneNote. Ou talvez você queira manter e personalizar essas guias para atender às suas necessidades diárias. Aqui estão alguns exemplos de quão eficiente e eficaz você pode fazer sua fita.
Reorganizar as guias
Usando as setas ou o menu de contexto no Personalizar a faixa de opções Na seção, você pode mover itens rapidamente para cima e para baixo para determinar seu posicionamento na faixa de opções. A guia no topo da lista será exibida na extremidade esquerda da faixa de opções, com as guias subseqüentes seguindo para a direita da mesma maneira que você lê naturalmente.
Tente colocar a guia que você mais usa primeiro, no próximo segundo e assim por diante. Talvez você não use a guia Início regularmente no Excel, mas use a guia Fórmulas constantemente. Então, mova o Casa aba para baixo e Fórmulas guia para cima. Você também pode reorganizar os comandos nas guias, oferecendo ainda mais flexibilidade.
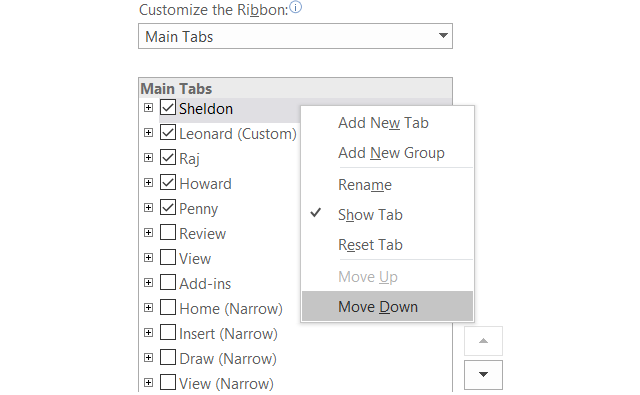
Renomeie os itens
Não apenas você pode renomear guias e grupos personalizados criados, mas também aqueles internos. Digamos que você queira alterar os rótulos das guias para os nomes dos caracteres principais em A teoria do Big Bang, sem problemas. Sheldon, Leonard, Raj, Howard e Penny estão a apenas um clique de distância.
Basta selecionar o item no Personalizar a faixa de opções lista, clique no Renomear botão na parte inferior, dê o nome desejado e termine pressionando o botão Está bem botão.
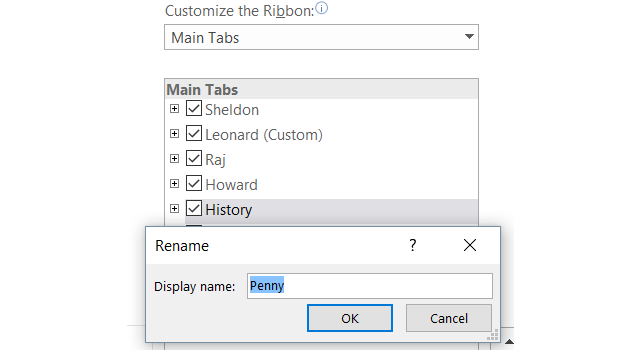
Faça o seu próprio
Acredite ou não, você pode criar sua própria faixa de opções com as guias e comandos exatos que deseja com muita facilidade. Por exemplo, se você usar apenas os comandos de desenho no OneNote, com apenas alguns outros, isso poderá ser feito.
Primeiro, crie um Nova aba e, em seguida, crie novos grupos, se desejar, ou adicione comandos individuais. Lembre-se de que você pode adicionar comandos de outras guias e daqueles que não são exibidos atualmente na faixa de opções. Em seguida, reorganize os comandos na ordem em que você os preferir, usando as setas e renomeie-os para o que você preferir.
Quando terminar, desmarque as demais guias que você não precisa mais e clique em Está bem. Seu resultado final é sua própria guia com os comandos necessários, todos com o nome da maneira que você deseja.

Usar ícones sobre o texto
Se você é um pensador visual ou simplesmente prefere ícones ao texto em sua faixa de opções, pode facilmente fazer isso acontecer. Embora você não possa ocultar o texto dos comandos nas guias principais, é possível fazê-lo para os grupos criados com comandos.
Por exemplo, se você estiver usando o PowerPoint, crie um Novo grupo, seja em uma nova guia ou em uma existente, clicando nos botões apropriados na parte inferior para configurá-lo. Em seguida, adicione os comandos que você gostaria para o grupo renomeie e reorganize-os como desejar. Quando terminar, clique com o botão direito do mouse no novo grupo que você criou e selecione Ocultar etiquetas de comando. Lembre-se de que isso só pode ser feito com os comandos adicionados aos grupos personalizados criados por você.
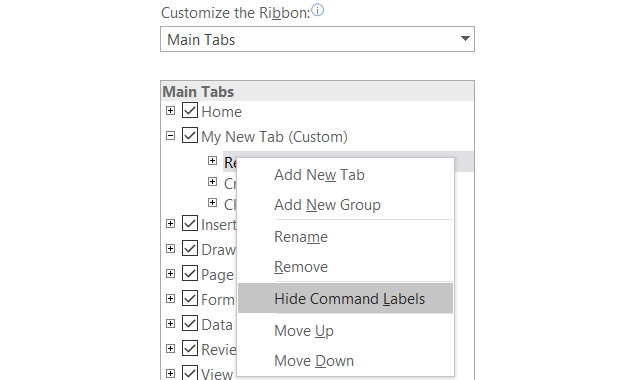
Revisar comandos não utilizados
No Personalizar a faixa de opções caixa, dentro do Escolha comandos de seção à esquerda, selecione Comandos que não estão na faixa de opções na lista suspensa. Estes são os comandos que você não está usando atualmente na faixa de opções e você pode se surpreender com as opções disponíveis.
Se você gosta de usar áudio, pode adicionar os comandos de fala para ouvir o texto da célula na planilha do Excel ou o texto selecionado no documento do Word, em voz alta. Se você usa o Outlook para gerenciar suas tarefas, você pode adicionar um comando para criar uma tarefa a partir da faixa de opções com um simples clique. Se você deseja incluir um desenho rápido usando o mouse, você pode adicionar o comando Rabisco. Estes são apenas alguns exemplos da opções ocultas disponíveis 8 coisas que você pode fazer no escritório que você nunca pensouO Microsoft Office inverte o princípio de Pareto: 80% de seus usuários usam apenas 20% dos recursos. Hora de redescobrir os recursos do Microsoft Office que você nunca considerou. Reunimos oito produtividade incrivelmente útil ... consulte Mais informação isso pode ser bastante útil para você.
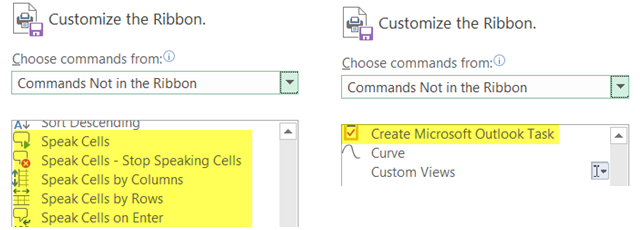
Características adicionais
Exportando configurações
Se você gastar um tempo valioso personalizando sua faixa de opções, poderá salvar suas configurações exportando-as para um arquivo. Selecione os Importação / Exportação botão e depois Exportar todas as personalizações. Na janela pop-up a seguir, você pode escolher um local e renomear o arquivo. Então clique Salve .
Importando configurações
Para importar suas personalizações salvas, selecione o Importação / Exportação botão e depois Importar arquivo de personalização. Em seguida, navegue até o local do arquivo na janela pop-up e clique em Aberto. Você precisará confirmar que deseja substituir suas configurações atuais pelas do arquivo.
Redefinindo personalizações
Caso deseje redefinir as configurações para as configurações padrão, você pode clicar no Redefinir botão. Depois escolha entre Redefinir apenas a guia Faixa de opções selecionada ou Redefinir todas as personalizações e clique Está bem.
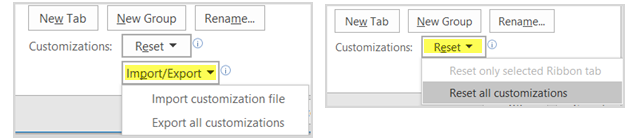
Você está pronto para personalizar?
Dependendo da quantidade de personalização que você planeja, pode demorar um pouco. No entanto, o resultado final fornecerá os itens exatos que você precisa e usa na faixa de opções e no menu e elimina aqueles que não são necessários. A capacidade de criar um espaço de trabalho eficaz 10 dicas simples do Office 2013 que o tornarão mais produtivoAs habilidades do MS Office permanecem arraigadas nas principais habilidades comuns que os empregadores procuram. Portanto, seja mais experiente com essas dez dicas simples do Office 2013 e aproveite mais tempo livre com o refrigerador de água. consulte Mais informação no seus aplicativos do Office 2016 O Guia Completo do Conversor de Arquivos do Microsoft OfficeSe você já converteu um arquivo de texto, como PDF em Word, está familiarizado com o desafio. Às vezes é tão fácil quanto imprimir, outras vezes você precisa de ferramentas especiais. Entre neste guia do conversor. consulte Mais informação é um ótimo recurso que oferece flexibilidade para criar o seu próprio.
Se você tiver sugestões adicionais para personalizações de faixa de opções e menu criativos, compartilhe-as nos comentários abaixo.
Com seu bacharelado em Tecnologia da Informação, Sandy trabalhou por muitos anos no setor de TI como gerente de projetos, gerente de departamento e líder de PMO. Ela então decidiu seguir seu sonho e agora escreve sobre tecnologia em tempo integral.
