Propaganda
Se você usa um Mac no local de trabalho, provavelmente usa o aplicativo Mail para suas comunicações por email. Este utilitário incorporado do macOS oferece recursos flexíveis que o tornam uma ferramenta útil para profissionais.
Talvez você simplesmente não tenha tido tempo de explorar esses recursos ou talvez seja um novo usuário de Mac. De qualquer forma, esta lista de dicas de produtividade profissional para o Mail no Mac pode ajudá-lo a configurar o aplicativo para obter sucesso.
1. Use VIPs para seu chefe ou cliente
O recurso VIP do Mail (disponível no Mac e no iOS) oferece uma ótima maneira de identificar facilmente os emails dos seus contatos mais importantes. Devido à sua caixa de correio dedicada, essa é uma maneira conveniente de garantir que você sempre veja as mensagens do seu chefe ou cliente rapidamente.
Você pode configurar seus VIPs e emitir sons de notificação personalizados. Dessa forma, você sabe que um e-mail recebido é de um VIP, mesmo que seus olhos estejam em algum lugar além da tela.
Configurar um VIP no Mail
A designação de um contato ou remetente de e-mail como VIP é tão simples quanto alguns cliques:
- Selecione um email no aplicativo Mail do remetente que você deseja tornar um VIP.
- Clique nos nome no cabeçalho do email.
- Escolher Adicionar aos VIPs no menu de atalho.

Depois de fazer isso, você verá algumas alterações acontecerem imediatamente. Primeiro, o nome da pessoa no cabeçalho do email agora terá uma estrela ao lado. Segundo, o nome e os e-mails deles aparecerão no seu VIPs caixa de correio.
Configurar uma notificação VIP personalizada
Embora esta peça seja opcional, pode ser bastante útil. Você pode configurar um som de notificação personalizado para emails que chegam daqueles da sua lista VIP seguindo estas etapas:
- Clique Enviar > Preferências na barra de menus e vá para o Regras aba.
- Clique Adicionar regra.
- Dê uma regra a sua regra nome e deixe o Se [qualquer / todas] das seguintes condições forem atendidas definido como qualquer.
- Para a condição, escolha Remetente é VIP.
- Para a ação, escolha Tocar música. Em seguida, selecione o som que você deseja usar na caixa à direita.
- Clique Está bem. Na caixa subseqüente, perguntando se você deseja aplicar a regra às mensagens em sua caixa de entrada, escolha Não se inscreva.
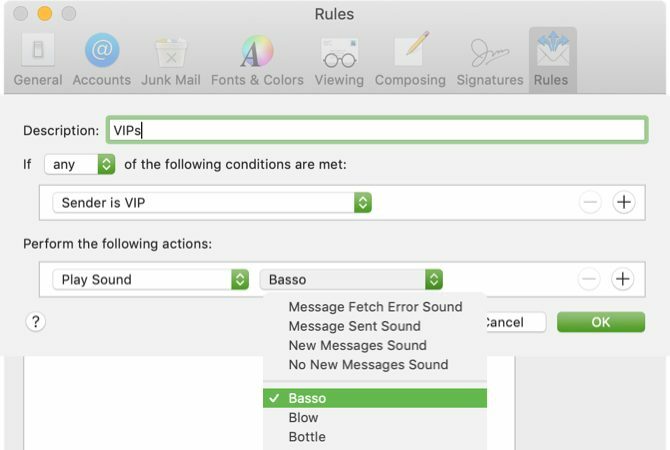
Agora, quando sua cabeça estiver baixa, revisando um documento, você saberá quando um email VIP chegar apenas pelo som.
2. Criar grupos de email para equipes ou funcionários
Se você trabalha com uma equipe de projeto diariamente ou envia um email para seus funcionários com frequência, o uso de um grupo para esses contatos facilita o envio de todos de uma vez. Embora seja necessário usar o aplicativo Contatos para criar seu grupo, você pode usá-lo para enviar seus e-mails para eles.
Crie seu grupo
Para começar, abra o aplicativo Contatos no seu Mac. Você tem algumas maneiras rápidas de criar seu grupo:
- Clique Arquivo > Novo grupo na barra de menus ou clique no sinal de mais que aparece ao lado de uma de suas categorias de contato, como iCloud ou Gmail. Nomeie o novo grupo e pressione Retorna. Você pode arrastar os contatos de seus vários locais para esse novo grupo.
- Selecione todos os contatos que você deseja no grupo. Você pode clicar no primeiro e pressionar Comando e clique em cada um adicional. Então selecione Arquivo > Novo grupo da seleção na barra de menus e nomeie seu grupo.
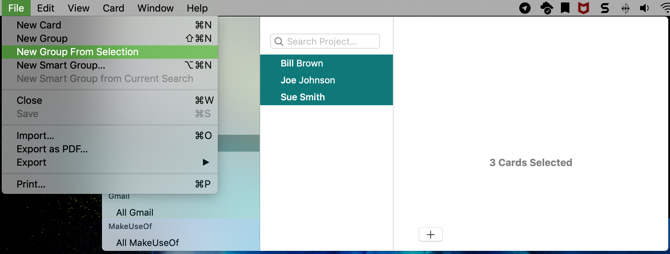
Criar um email de grupo
Depois de configurar o seu grupo no aplicativo Contatos, enviar um email para eles é fácil. Além disso, você pode fazer isso no aplicativo Contatos ou Correio.
No Contatos aplicativo, clique com o botão direito do mouse no grupo de e-mail e escolha Enviar email para [nome do grupo]. A nova janela de mensagem no aplicativo Mail será aberta com esse grupo no diretório Para campo.
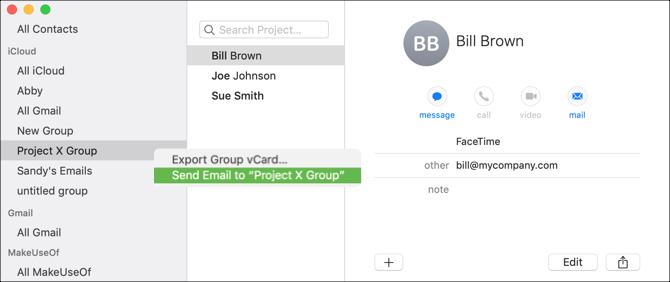
No Enviar aplicativo, comece a digitar o nome do seu grupo no To campo. Quando o grupo for exibido na lista de sugestões, clique nele.
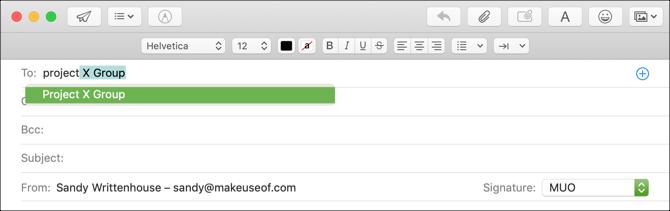
Qualquer que seja a maneira como você cria esse email de grupo, essa dica facilita o envio de várias pessoas por vez, especialmente se você enviar mensagens para essas mesmas pessoas com frequência.
3. Configurar regras de email para emails de projeto
Se você configurou o som de notificação personalizado para seus VIPs, conforme mencionado acima, já se aprofundou no uso de regras no aplicativo Mail. Mas você pode fazer muito mais com aqueles Regras de correio para seus e-mails 6 regras do Apple Mail para lidar com e-mail para vocêOprimido por e-mail no seu Mac? Os filtros do Apple Mail facilitam o foco nas mensagens importantes e ocultam o lixo. consulte Mais informação do que apenas definir sons de notificação.
Ao configurar regras de correio para emails pertencentes a um projeto ou mesmo a um tópico específico, o aplicativo pode executar ações automaticamente. Essa é uma excelente maneira de organizar sua caixa de entrada, mantendo mensagens semelhantes juntas ou marcando e-mails de uma maneira específica para identificá-las rapidamente.
Mover emails para uma pasta
Neste primeiro exemplo, moveremos todos os emails do Projeto X para a caixa de correio do Projeto X. Isso incluirá mensagens com a frase "Projeto X" no assunto, bem como as dos membros da equipe do Grupo Projeto X.
- Clique Enviar > Preferências da barra de menus e vá para o Regras aba.
- Clique Adicionar regra.
- Dê um nome à sua regra. Para o nosso exemplo, chamaremos isso Emails do Projeto X.
- Deixe o Se [qualquer / todas] das seguintes condições forem atendidas definido como qualquer para que ele capture qualquer uma das condições definidas por você.
- Para a condição, selecione Sujeito na primeira caixa suspensa, contém no segundo e digite "Projeto X" na caixa de texto.
- Clique no sinal de mais à direita para adicionar outra condição.
- Para a próxima condição, selecione Remetente é membro do grupo na primeira caixa suspensa e Grupo Projeto X (o grupo que criamos anteriormente) no segundo.
- Para a ação, selecione Mover mensagem na primeira caixa suspensa e Projeto X no segundo.
- Clique Está bem, decida se deseja que a nova regra se aplique à sua caixa de entrada escolhendo Não se inscreva ou Aplique.
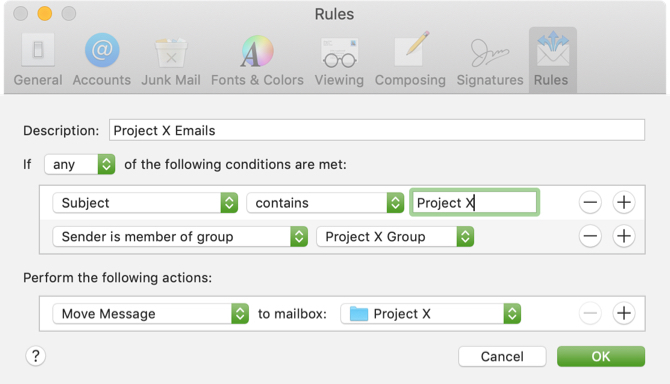
Marcar emails com uma cor ou sinalizador
Talvez você não queira mover e-mails para uma pasta específica, mas prefere identificá-los rapidamente na sua caixa de entrada. Para conseguir isso, você pode usar cores, sinalizadores ou ambos com as regras de email.
Usando o exemplo do Projeto X acima, siga as etapas de um a sete para configurar suas condições. Ao chegar à etapa oito da ação, selecione um ou ambos dos seguintes itens:
- Defina uma cor: Na primeira caixa suspensa, escolha Definir cor, na próxima escolha fundo ou Textoe escolha um cor no terceiro.
- Marcar como sinalizado: Na primeira caixa suspensa, escolha Marcar como sinalizado e no próximo escolha o cor da bandeira.
Continue com a última etapa clicando em Está bem e se você deseja ou não aplicar a regra à sua caixa de entrada.

Com esses tipos de regras configuradas, você pode mover as mensagens automaticamente ou localizar rapidamente os emails do projeto em sua caixa de entrada.
4. Criar caixas de correio inteligentes para emails não respondidos
As caixas de correio inteligentes no aplicativo Mail são como regras, em certo sentido. Você adiciona condições que se aplicam aos emails recebidos, mas, em vez de mover, marcar ou reproduzir sons, as Caixas de Correio Inteligentes mantêm esses emails.
Os e-mails permanecem em suas caixas de entrada originais; portanto, eles não deixam essa conta de e-mail específica. No entanto, eles também são exibidos na área Caixas de correio inteligentes em sua própria caixa de correio.
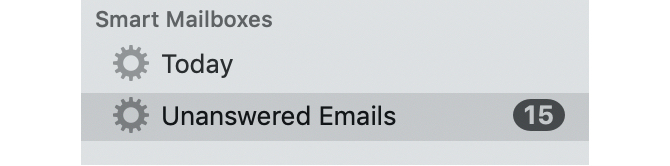
Ao examinar as condições que você pode aplicar a uma Caixa de Correio Inteligente, você provavelmente encontrará aquelas que serão úteis para você. Mas um excelente exemplo é uma caixa de correio para seus e-mails não respondidos. Se você receber toneladas de e-mails todos os dias que exigem uma resposta, poderá vê-los todos em um só lugar com uma Caixa de Correio Inteligente.
Para configurar isso:
- Clique Caixa de correio > Nova caixa de correio inteligente na barra de menus e dê um nome à sua caixa de correio.
- No Contém mensagens que correspondem a [qualquer / todas] das seguintes condições, escolher todos. (Talvez isso seja diferente para você se você usar a Caixa de Correio Inteligente de maneira diferente.)
- Para a condição, selecione A mensagem não foi respondida para na caixa suspensa.
- Clique no sinal de mais à direita para adicionar outra condição.
- Para a próxima condição, escolha Data recebida na primeira caixa suspensa e selecione é hoje no segundo. (Você também pode escolher opções como ontem, esta semana ou semana passada, de acordo com sua preferência.)
- Clique Está bem.

Com essa configuração da Caixa de Correio Inteligente, você pode examiná-la no final de cada dia para ver quais e-mails não respondeu, para nunca perder a oportunidade de responder.
Faça mais com o Mac Mail
Essas dicas de produtividade para o aplicativo Mail no Mac são apenas o começo das maneiras de usá-lo com mais eficiência. Você também pode dar uma olhada em alguns maneiras de tornar o Mail um melhor cliente de email para desktop No geral.
Mas se você ainda não está convencido e deseja ver outras opções de e-mail, confira por que você deve usar o Spark para gerenciar seu correio Mac e iOS Por que você deve usar o Spark para gerenciar seus e-mails no iPhone e MacO Spark é uma nova geração de aplicativos de email, que organiza e prioriza seus emails para você (e é grátis). consulte Mais informação .
Com seu bacharelado em Tecnologia da Informação, Sandy trabalhou por muitos anos no setor de TI como gerente de projetos, gerente de departamento e líder de PMO. Ela então decidiu seguir seu sonho e agora escreve sobre tecnologia em tempo integral.
